WORDPRESS & WOOCOMMERCE: How to add click tracking and conversion code?
This tutorial is very important after successfully creating CPA ads such as banners, shopping, native and many more. Otherwise, you will not be able to track successful conversions. Therefore, please complete both tutorials below.
How do click tracking and conversion codes work?
a. When potential customers click on your ad, they will visit your site and look around the content and products you sell. The IgniterAds system will record their clicks and IP addresses as well as through the cache.
b. Once they purchase your sales items, the conversion code (embedded into your Woocommere Checkout) will send data to the IgniterAds system that there were a successful sales and 100% conversion will be recorded.
c. If click tracking is recorded, but no purchase is made, the conversion will not be recorded.
Click Tracking Code
1. Get your click tracking code first through the IgniterAds dashboard in the MANAGE ADS section. Then, click on the pencil icon as shown by the second red arrow in the picture below.

2. You need to copy the click tracking code that you will insert on the front page of your website. To copy, click the pencil icon as shown by the red arrow in the image below.

3. To insert the click tracking code into your WordPress site the easiest way, we will guide you by using Insert Headers and Footers plugin for WordPress. It’s an Adsense and IgniterAds compatible plugin. We have tested it and it works great.
Login as admin in your WordPress dashboard. Go to Plugins and choose Add New. Next, search for “Insert Headers and Footers” and install and activate it.
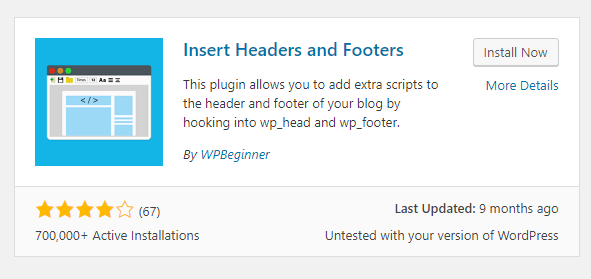
4. Now go to Settings and choose Insert Headers and Footers. Paste the click tracking codes that you have copied in (2) above and paste them inside the Scripts in Header field (technically, it’s between <head> and </head>). You need to place the click tracking code of the second product below the click tracking code of the first product. And the same method for third and subsequent products. For this tutorial, we want to track the number of clicks for two ads (or two different products). Finally, click the Save button.
Note: If you have, e.g. 15 ads or products that you want to track the number of clicks, you must insert 15 click tracking codes in the Scripts in Header field.

Conversion Code
5. Follow the same steps in (1) above. However, this time copy the conversion code only.

6. To insert the conversion code into your WordPress site the easiest way, we will guide you by using Woocommerce Conversion Tracking plugin for WordPress. We have tested it and it works great.
Login as admin in your WordPress dashboard. Go to Plugins and choose Add New. Next, search for “Woocommerce Conversion Tracking” and install and activate it.
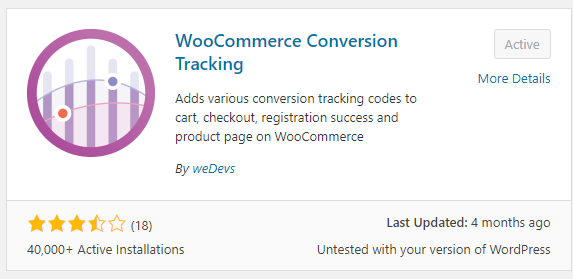
7. On your WordPress dashboard, click WooCommerce in the left column and then choose Conversion Tracking.
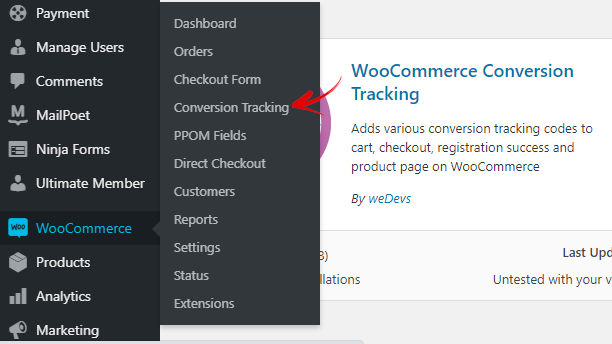
8. Scroll down and select Custom. Click the toggle button for Custom until it turns green. Then, a field box will appear. Paste the conversion code that you copied in (5) above into the field box. Finally, click the Save Changes button.
Note: Similar to when inserting a click tracking code, if you have, e.g. 15 ads or products that you want to track the number of conversions, then 15 conversion codes that are needed to be inserted in the Successful Order field box. You need to place the conversion code of the second product below the conversion code of the first product. And the same method for third and subsequent products. You should be aware that the conversion code is indeed long. If there is more than one product, the conversion code becomes longer and that is normal.
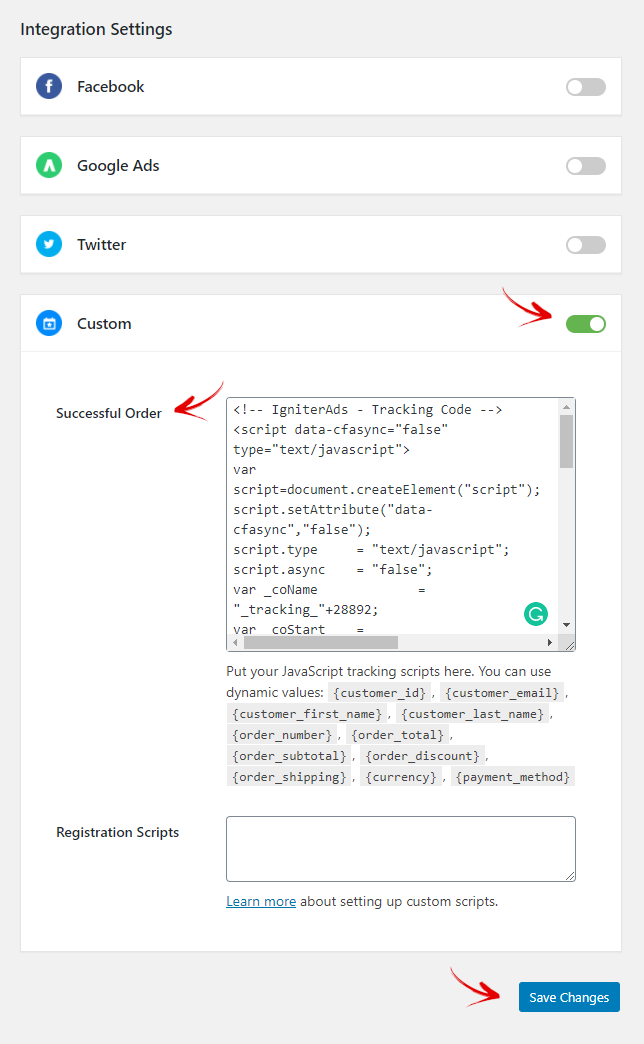
This tutorial is perfect for a plain WordPress theme. However, if you are using a different theme and facing difficulty, please consult the theme developer.