Tutorial for creating a native ad
This is a tutorial to create a Native Ad and it’s very easy. It’s also similar to the text+image ad, but we would like to show you the difference between a native ad and a text+image ad for this tutorial. Also, if you would like a retargeting feature for your site, please follow the retargeting tutorial before proceeding with the tutorial below.
See also: How To Create Banner Easily?
This is a Native Ad demo if you need to know how does it display on the publisher’s site:
- 200×200 (2×2)
- 200×200 (3×3)
- 200×200 (1×4)
- 200×200 (1×1)
- 200×200 (1×5)
- 200×200 (1×3)
- 200×200 (3×2)
- 200×200 (2×1)
- 200×200 (2×3)
- 200×200 (2×4)
There are several native ad sizes that you can choose from:
- 200×200 (most recommended)
- 300×200
1. In the advertiser dashboard, select ADS and choose the CREATE AD button. Next, enter the information that is required to create a native ad. Then, click the NEXT button.
- Pricing – For a native ad, choose between CPC (cost per click) or CPM (cost per mille) – Learn more.
- Ad Type – choose Text+Image Ad & Native Ad
- Name – any name (will not be shown to the targeted user)
- Title – shown to the targeted user (maximum of 30 words)
- Description – shown to the targeted user (maximum of 65 words)
- Display Url – shown to the targeted user (maximum of 30 words)
- Click Url – your real Url, does not show to the targeted user but will redirect to the Url once they click it
- Banner Size – for this tutorial, we will choose 200×200
- Banner – upload your banner
- Allow Retargeting – please tick if you would like to use the retargeting features
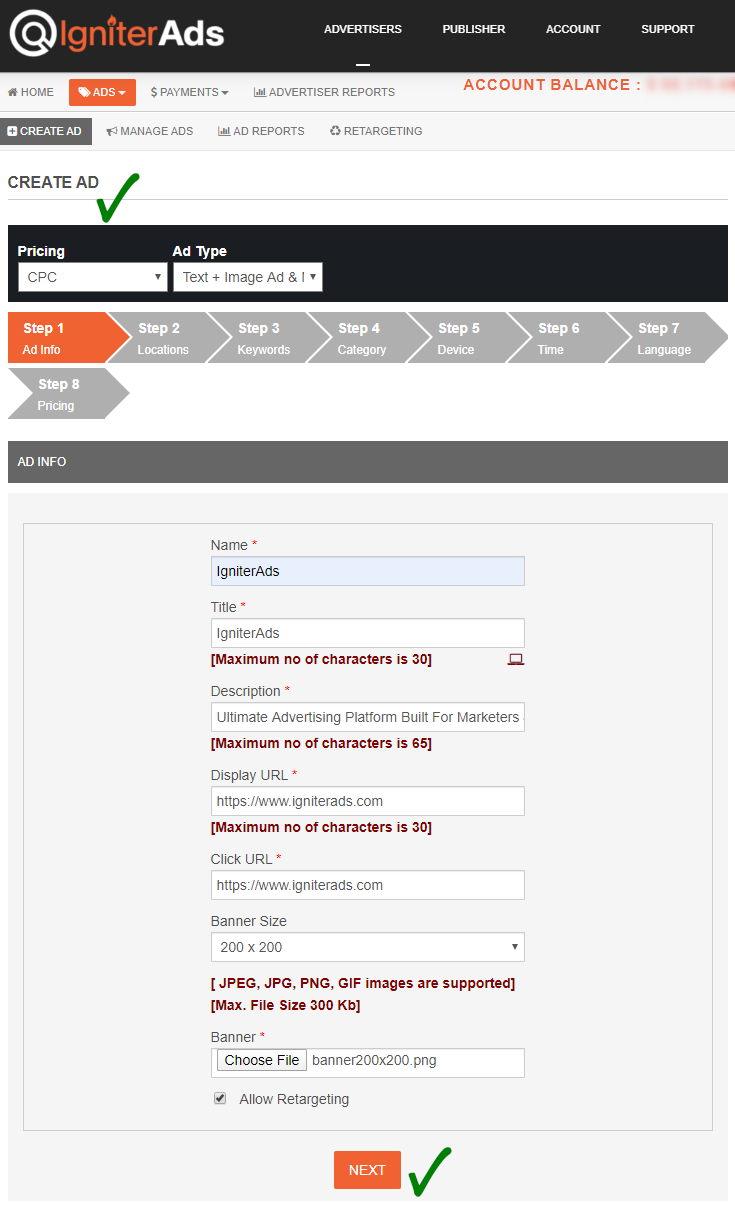
2. If you are targeting a specific country, state, province or any specific place, you can find the location by clicking the “+” button and click the SAVE TARGET LOCATIONS located at the bottom of the page. But if you target it worldwide, leave it as default and click the NEXT button to proceed.
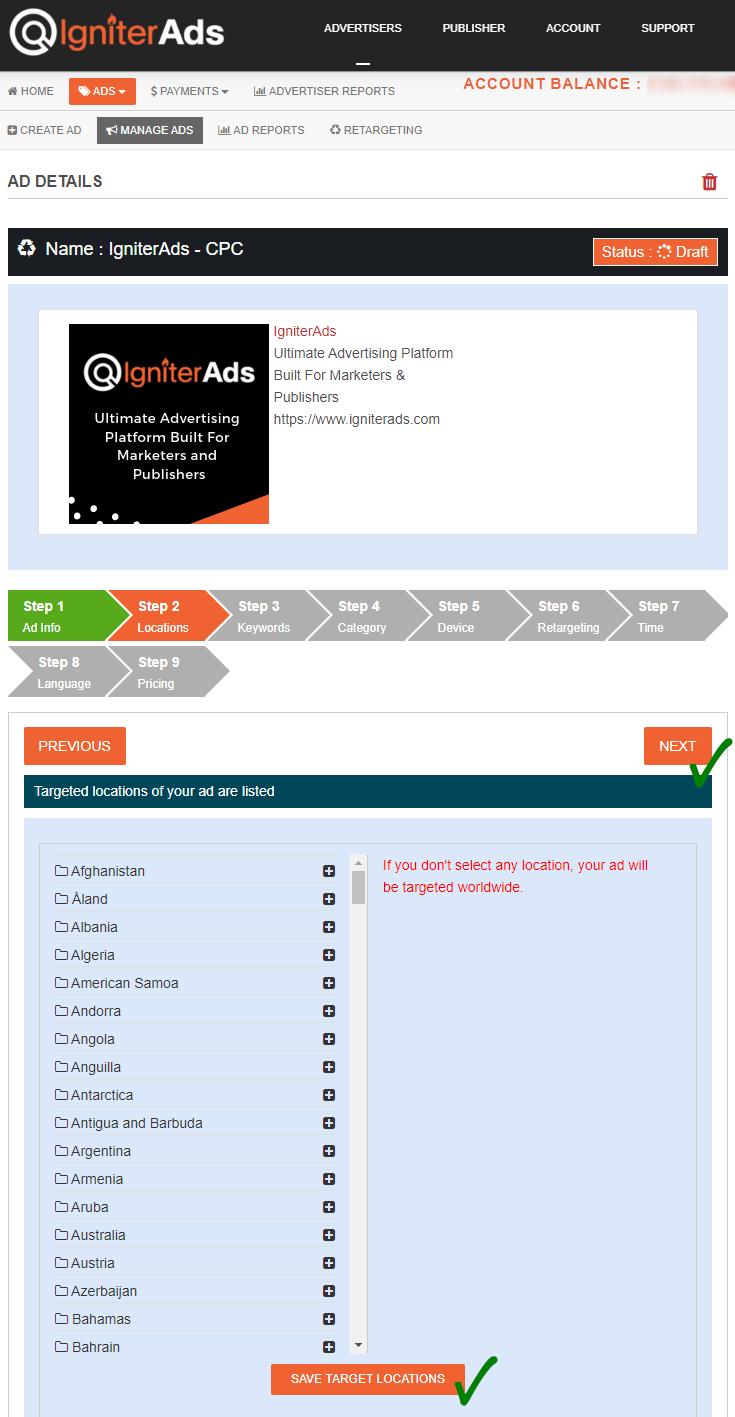
3. If you target a specific site based on keyword or niche, you can add the keyword here. But if you target it for any keyword, leave it as default and click the NEXT button to proceed.
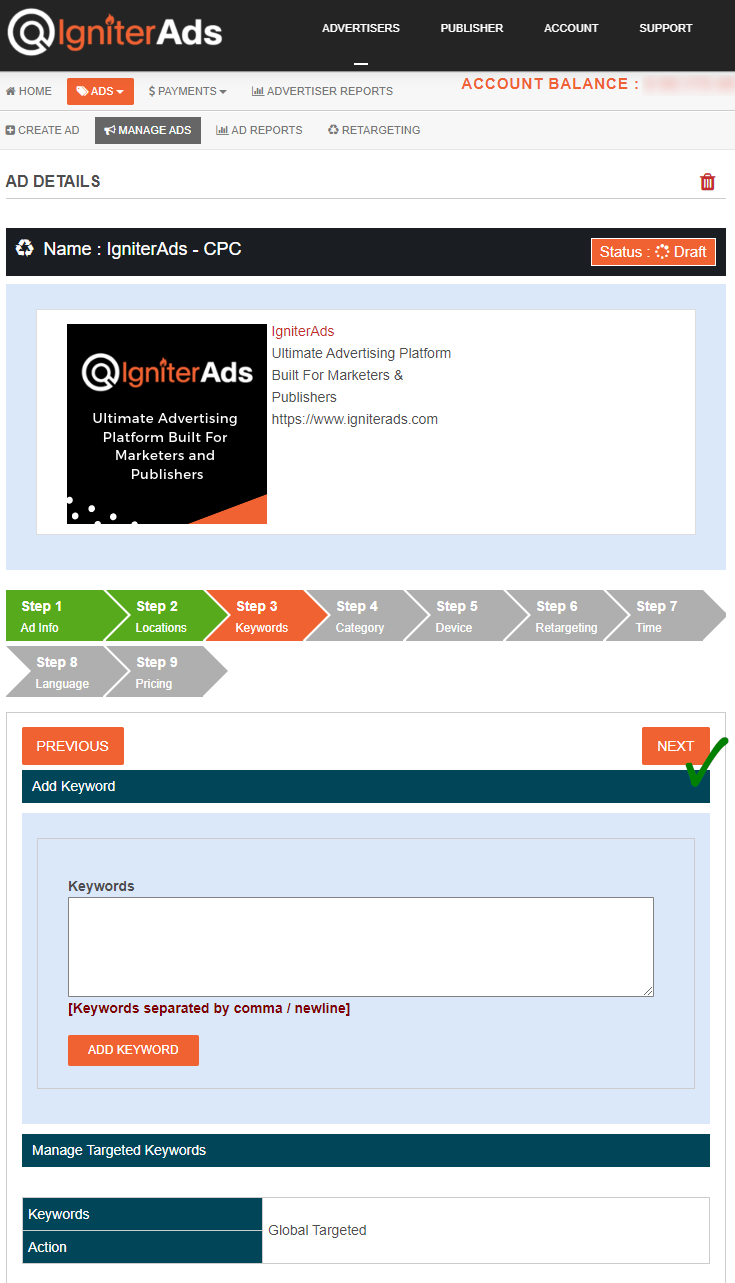
4. Do you want to target your ad to a specific category of a site? Choose it below and click the SUBMIT button. You can also choose more than one category. Else, if you target it for any category, leave it as default and click the NEXT button to proceed.
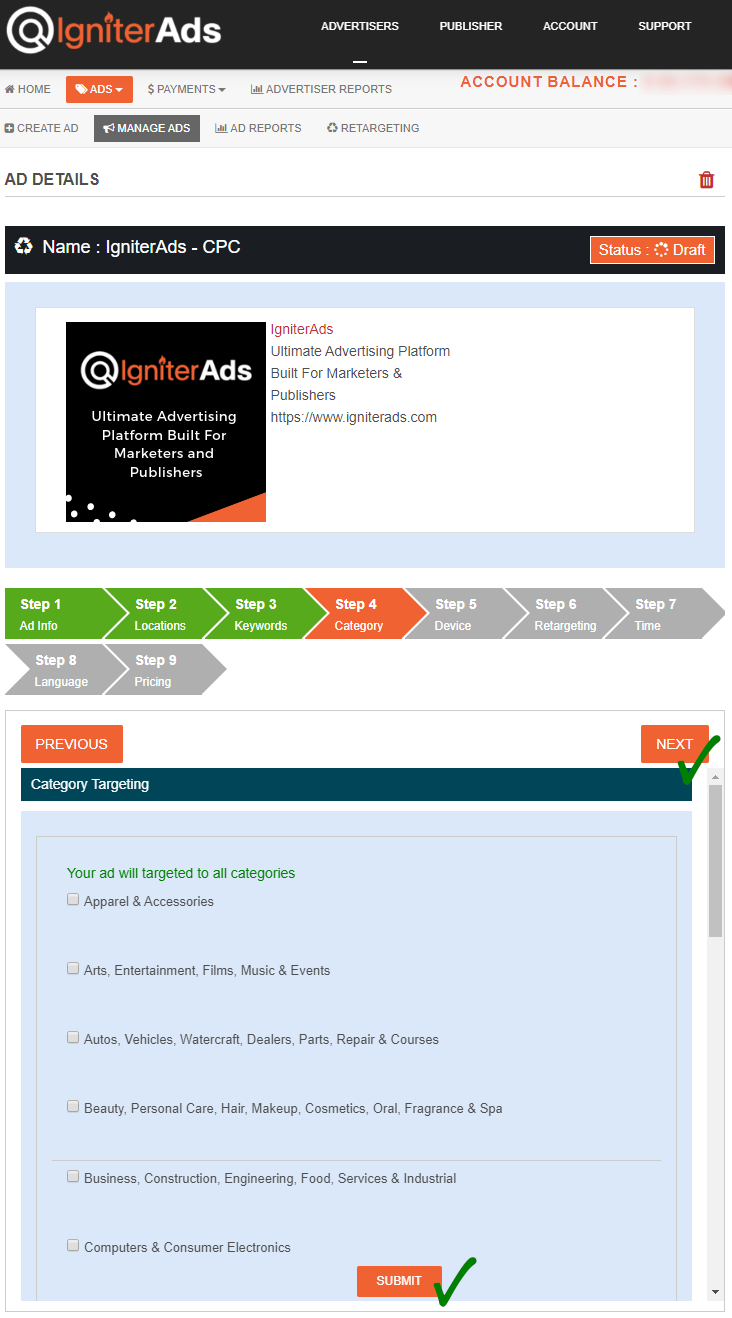
5. You can target the native ad to either desktop/laptop or tablet/mobile users.
- All Devices – targeted for both desktop/laptop and tablet/mobile user. You can also choose a specific Operating System and Browser (please choose the Operating System first before choosing a Browser or else, leave all uncheck).
- Desktop & Laptop – only targeted for desktop and laptop users. You can also choose a specific Operating System and Browser (please choose the Operating System first before choosing a Browser or else, leave all uncheck).
- Tablet & Mobile – only targeted for tablet and mobile users. You can also choose a specific Operating System and Browser (please choose the Operating System first before choosing a Browser or else, leave all uncheck).
Please click the UPDATE button before clicking the NEXT button to proceed.
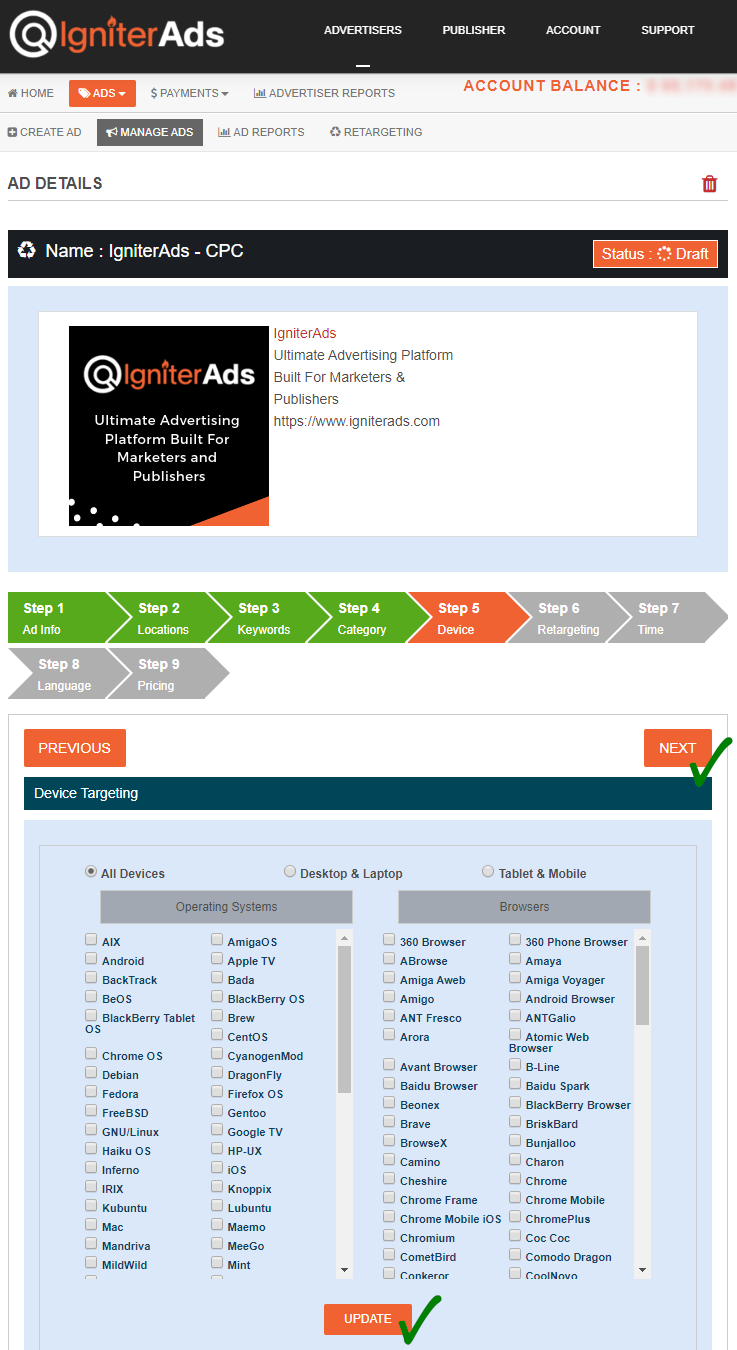
6. This step is a retargeting feature. As we mention before, you need to enable retargeting for your site. Else, your site will not be displayed in the image below. You can also retarget a specific page of your sites, such as a shop page, catalogue page or product page. Please click the SUBMIT button before clicking the NEXT button to proceed.
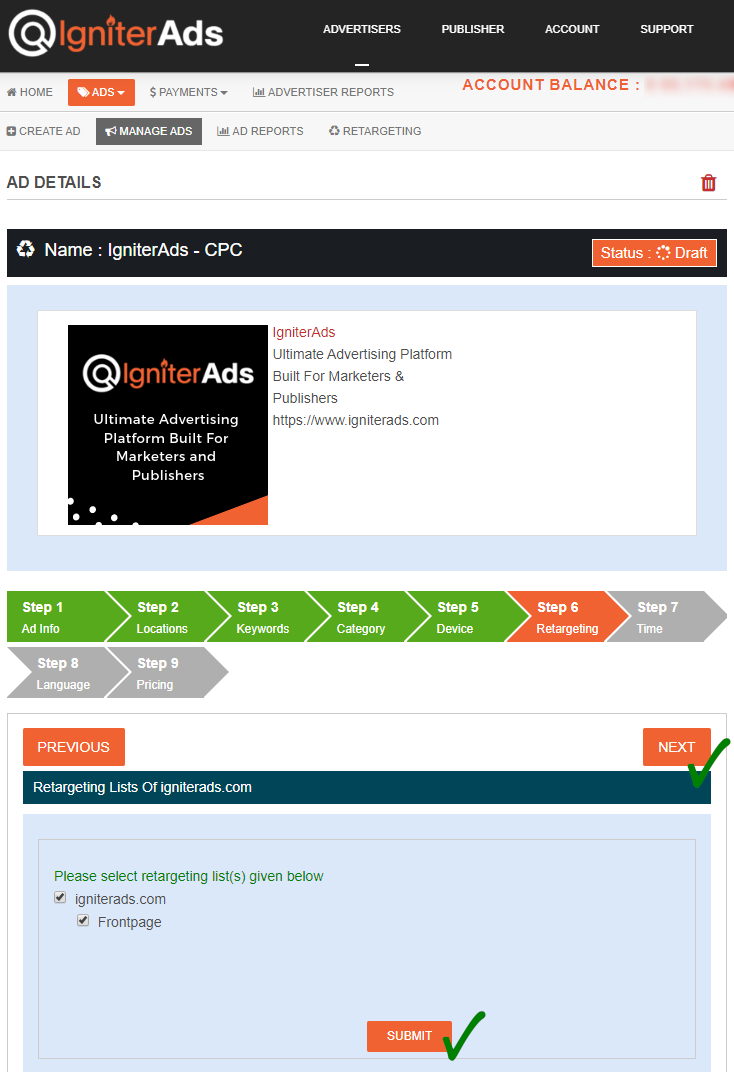
7. We advise you to use a time targeting feature for your site. Target between 8.00 am to 10.00 pm in your local time. But if you want to create a branding awareness, leave it as default and click the NEXT button.
Note: Don’t forget to match our server time and your local time. For example, here, our server time is 27th May 2020 at 2.45 pm and your local time is 7.45 am (London, DST), so your ad will be running from 8.00 am to 10.00 pm (London local time). And the time that you need to choose in our dashboard will be from 3.00 pm to 5.00 am.
More example:
- 8.00am in London = 3.00pm (IgniterAds dashboard time)
- 8.00am in New York = 8.00pm (IgniterAds dashboard time)
- 8.00am in Singapore/Hong Kong/Malaysia = 8.00am (IgniterAds dashboard time)
- 8.00am in Dubai = 2.00pm (IgniterAds dashboard time)
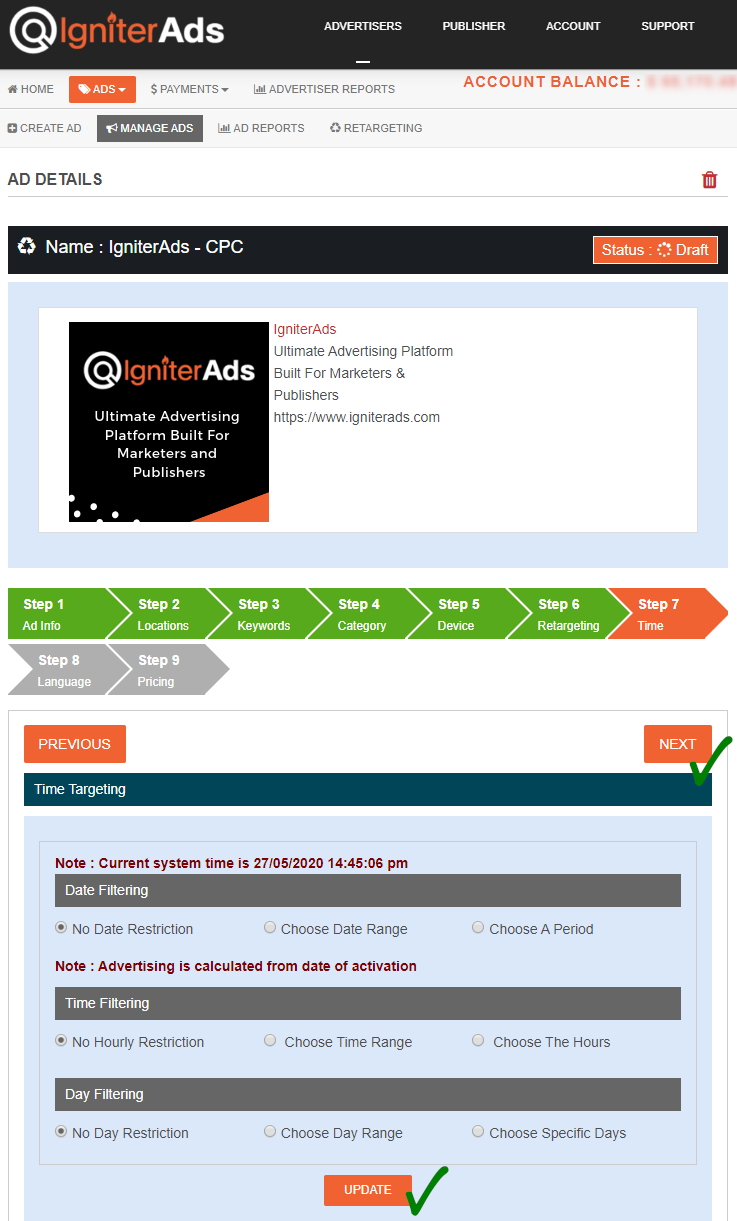
Important Notes:
As of April 2019, we have added new targeting features in the step below. First, you can select your audience language. Leave it as default if you would like to target for all languages.
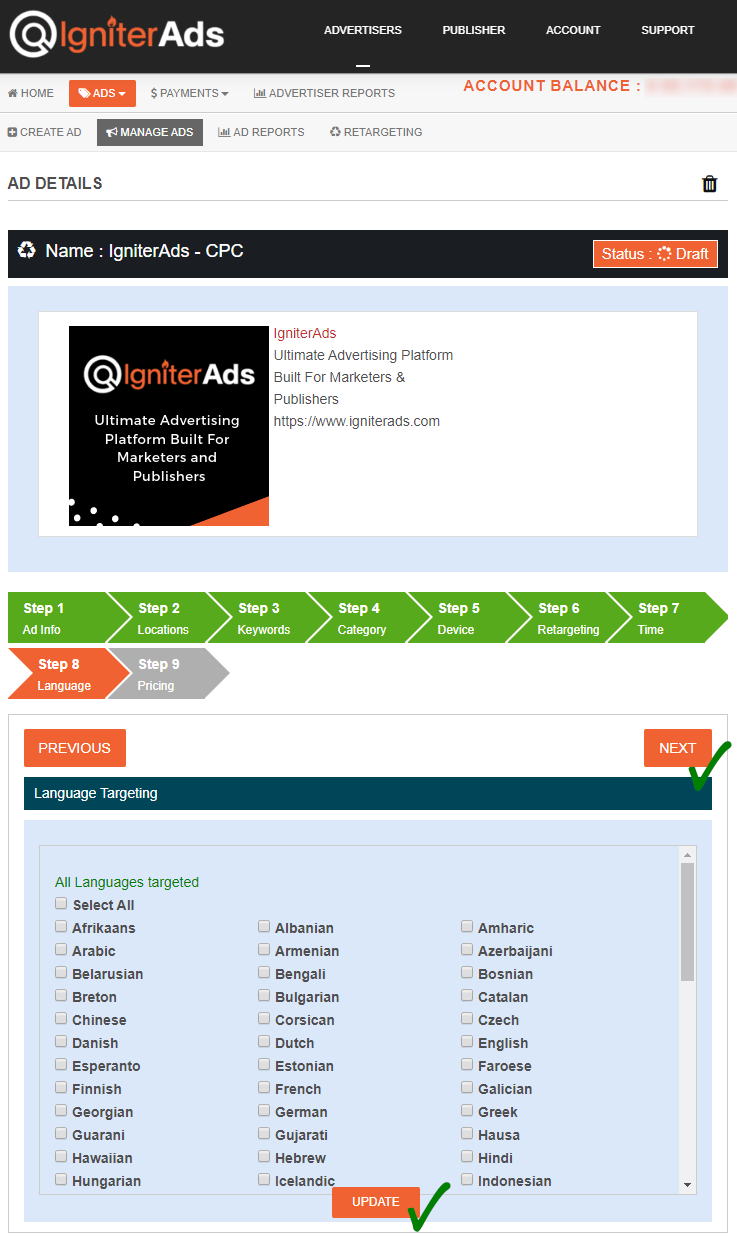
8. This is the final step. You need to enter your ad budget. The minimum CPC rate is USD$0.02, but we suggested you enter the Suggested Rate of USD$0.09 to bid the other advertiser. You can also input USD$0.02 and the only difference is that your ad will be displayed after the highest bid ad made by other advertisers. Click the ADD button and your balance will be deducted.
See also: Guide if using currencies other than USD
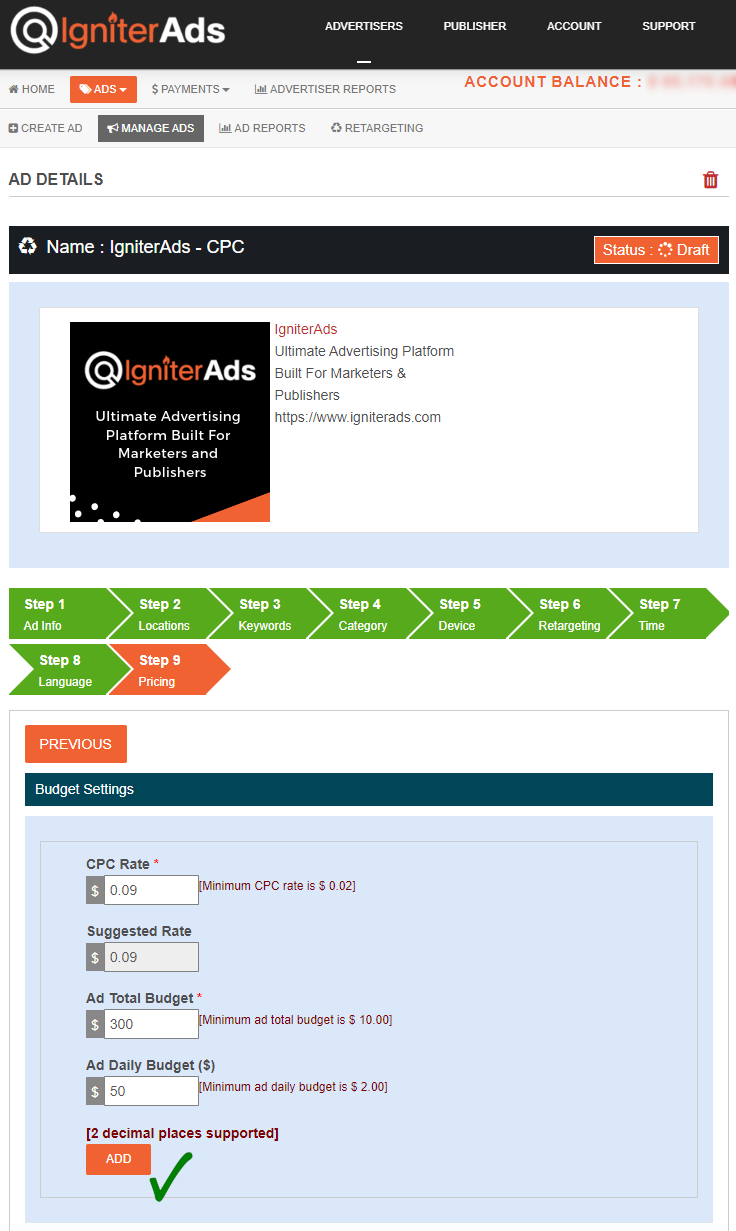
9. There will be a new window that appears to confirm your amount deduction. Click the OK button. Don’t worry, and you can cancel it later on.
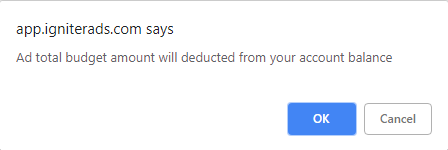
10. Right after clicking the ADD button above, your dashboard will be refresh and new ad status will appear. If you would like to cancel the budget, click the BUDGET CANCELLATION button. It will cancel all your previous allocated budget but will not cancel the already running budget that has been used for advertising in the past hours or days.
Later, our team will review your ad and approve it. Finally, we will notify you via email.

Note: Every time you want to make changes to the ad (even if the ad is already running), you can do so by clicking the UPDATE button at the bottom of any Step.