Tutorial untuk membuat iklan shopping CPA
Ini adalah tutorial untuk membuat iklan Shopping CPA dan sangat mudah. Jika anda ingin ciri retargeting untuk laman anda, sila ikuti tutorial penargetan semula sebelum meneruskan dengan tutorial di bawah.
Ini adalah demo iklan Shopping sekiranya anda perlu tahu bagaimana ia dipaparkan pada laman penerbit:
- 300×250 – No. 1 Paling Popular, Sesuai Untuk Paparan Responsif
- 728×90 – No. 2 Paling Popular, Sesuai Untuk Paparan Responsif
- 160×600 – No. 3 Paling Popular, Sesuai Untuk Paparan Responsif
- 120×600 – No. 4 Paling Popular, Sesuai Untuk Paparan Responsif
1. Di papan pemuka pengiklan (dashboard), pilih ADS dan pilih butang CREATE AD. Masukkan maklumat yang diperlukan untuk membuat iklan shopping. Kemudian, klik butang NEXT.
- Pricing – Untuk iklan Shopping, pilih CPA – Ketahui lebih lanjut.
- Ad Type – pilih Shopping Ad
- Name – sebarang nama (tidak akan ditunjukkan kepada pengguna yang disasarkan)
- Banner Size – Biasanya, kami menggalakkan anda untuk memilih tiga saiz yang popular, iaitu 300x250px, 728x90px dan 160x600px. Tetapi jika bajet iklan anda terhad, cukup hanya memilih saiz 300x250px sahaja. Anda juga boleh mengklik butang Preview untuk melihat contoh paparan iklan shopping.
- 728x90px – Untuk tutorial ini, kami akan memilih “Leaderboard – 2 Ads”
- 160x600px – Untuk tutorial ini, kami akan memilih “Wide Skyscraper – 3 Ads”
- 300x250px – Untuk tutorial ini, kami akan memilih “Medium Rectangle – 2 Ads”
- Apply same color for all display Layouts – Biarkan sebagai lalai (default) dan anda boleh mengubahnya kemudian.
- Upload Logo – Muat naik logo perniagaan anda dengan saiz maksimum 300x300px.
- Headline Display Type – Pilih antara Text atau Button. Untuk tutorial ini, kami memilih Button kerana paparan iklan akan berbentuk lebih kemas.
- Headline Text – Untuk tutorial ini, teks pilihan kami adalah “My Fruit Shop”.
- Headline Url – Ini hanya nama domain anda untuk dipaparkan dalam iklan shopping. Bukan URL sebenar yang akan diklik oleh penonton. Untuk tutorial ini, kami memasukkan domain “www.myfruitshop.com” sebagai contoh.
- Call To Action Button Text – Ini adalah butang yang akan dipaparkan di bawah item anda yang akan diklik oleh penonton sekiranya mereka berminat untuk membelinya.
- Insert Items – Lihat langkah seterusnya mengenai cara memasukkan item anda dalam iklan shopping.
- Allow Retargeting – sila tandakan jika anda ingin menggunakan ciri penyasaran semula (retargeting)
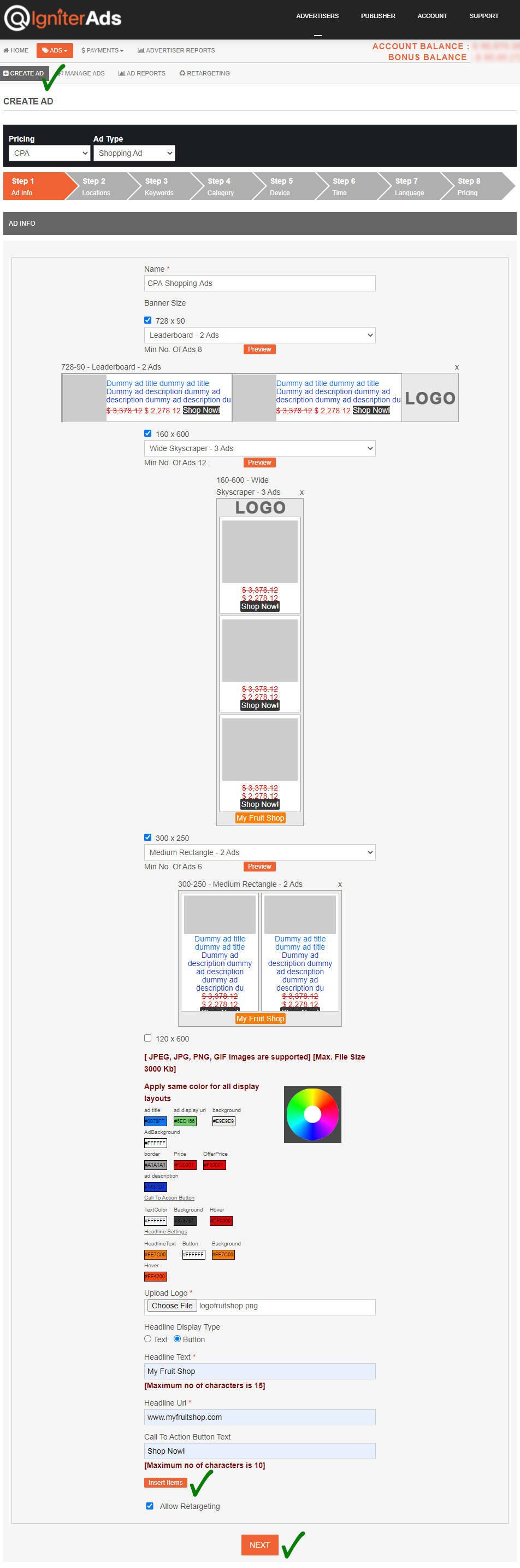
2. Sebelum anda mengklik butang NEXT (merujuk pada tangkapan skrin di atas), klik Insert Items untuk menyenaraikan item anda. Tetingkap baru akan muncul seperti di bawah.
Oleh kerana tetingkap yang terpapar agak lebar untuk paparan anda, kami membahagikannya menjadi dua tetingkap skrin untuk memudahkan pandangan anda.
- Title: Masukkan tajuk untuk item anda misalnya “2 x Bananas”.
- Description: Masukkan keterangan untuk item anda misalnya “Let’s eat banana!”.
- Display URL: Ini hanya nama domain anda untuk dipaparkan dalam iklan shopping. Bukan URL sebenar yang akan diklik oleh penonton. Untuk tutorial ini, kami memasukkan domain “www.myfruitshop.com” sebagai contoh.
- Landing Page: Ini adalah URL halaman sebenar yang akan diklik penonton. Untuk contoh ini, URL halaman adalah “https://www.myfruitshop.com/store/banana”.
- Retargeting URL: The Retargeting URL juga sama dengan URL untuk Landing Page.
- Image Path: Untuk iklan shopping, kami tidak menyimpan imej barang anda. Oleh itu, anda perlu memasukkan URL untuk item tersebut, misalnya, “https://docs.igniterads.com/wp-content/uploads/2020/10/banana.jpg”. Ia harus diakhiri dengan png, jpeg atau jpg.
- Sale Price: Harga runcit barang anda.
- Offer Price: Harga diskaun barang anda.
- Actions: Untuk menambah lebih banyak item, klik butang “+”. Dan untuk memadam item, klik butang “x”.
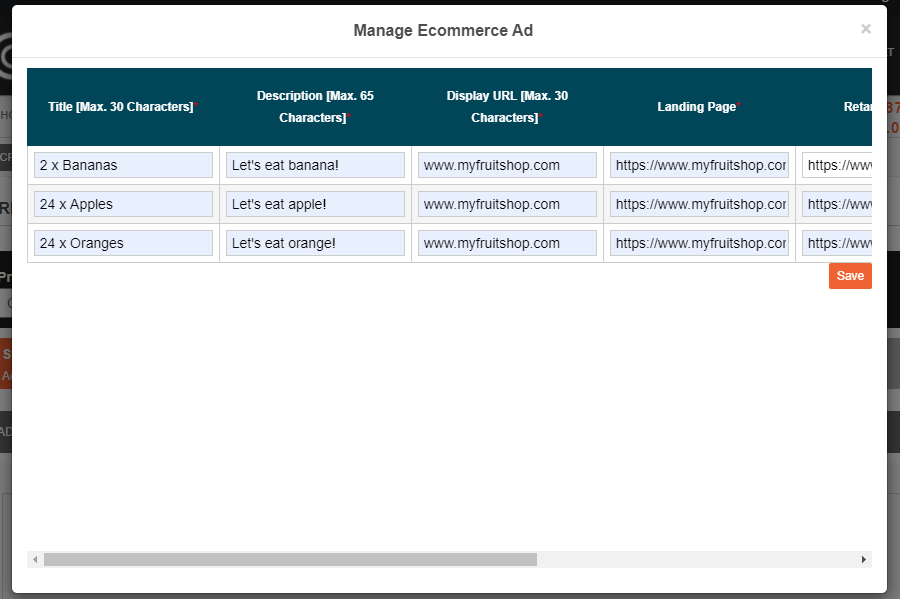
Setelah selesai, klik butang Save dan akan kembali ke tangkapan skrin yang sama seperti pada langkah (1) di atas. Klik butang NEXT yang terletak di bahagian bawah untuk meneruskan ke langkah seterusnya.
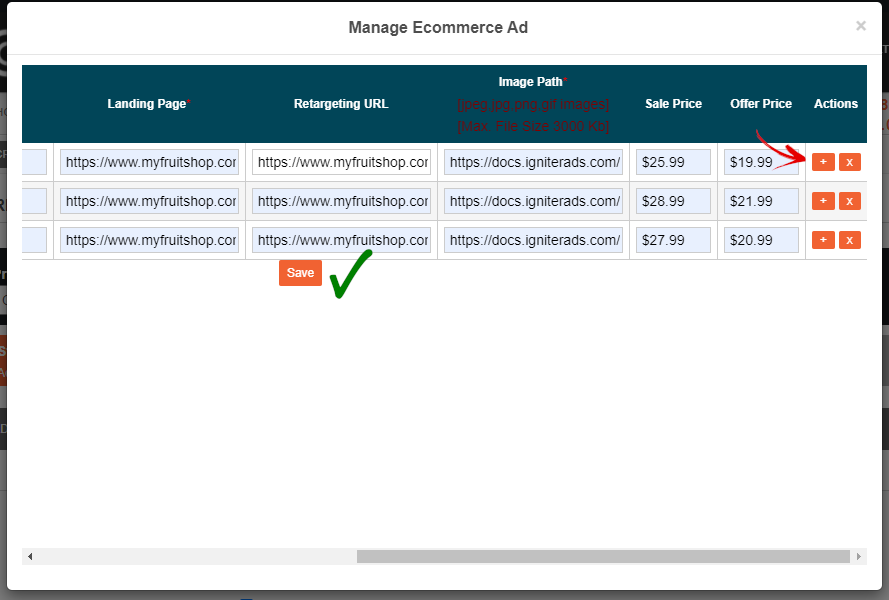
3. Ini adalah langkah akhir, anda perlu memasukkan belanjawan iklan anda. Kadar CPA minimum adalah USD$2.00 bagi setiap penjualan, namun kami mencadangkan anda memasukkan Suggested Rate sebanyak USD$X.XX untuk membida dengan pengiklan yang lain. Walaubagaimanapun, anda juga boleh memasukkan USD$2.00 dan satu-satunya perbezaan ialah iklan anda akan dipaparkan selepas iklan bidaan tertinggi oleh pengiklan lain dipaparkan. Klik butang ADD dan baki anda akan ditolak.
Nota: Sekiranya anda mempunyai 3 iklan shopping bersaiz 300x250px, 728x90px dan 160x600px, ini bermakna Ad Total Budget anda adalah $300 x 3 bersamaan dengan $900. Ini hanyalah contoh dan anda tidak perlu meletakkan nilai Ad Total Budget yang tinggi. Mungkin serendah $50 bagi setiap saiz iklan shopping (jumlah keseluruhan adalah $150 untuk ketiga-tiga saiz iklan shopping).
Lihat juga: Panduan jika menggunakan mata wang selain USD
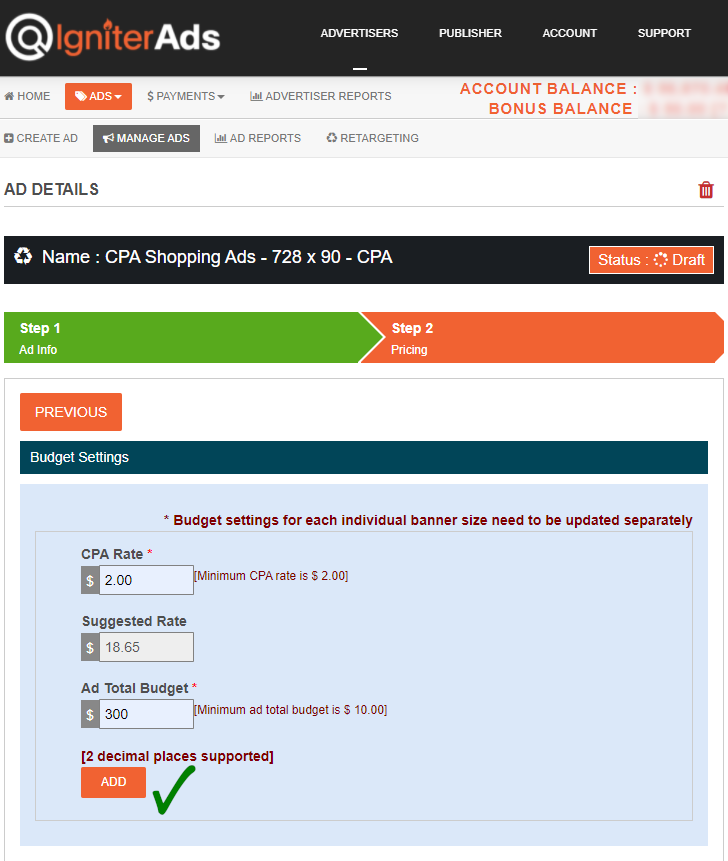
4. Akan ada tetingkap baru muncul untuk mengesahkan potongan jumlah perbelanjaan iklan anda. Klik butang OK. Jangan risau, anda boleh membatalkannya kemudian.

5. Iklan shopping anda berjaya dibuat dan kami akan menyemak dan meluluskannya untuk anda.
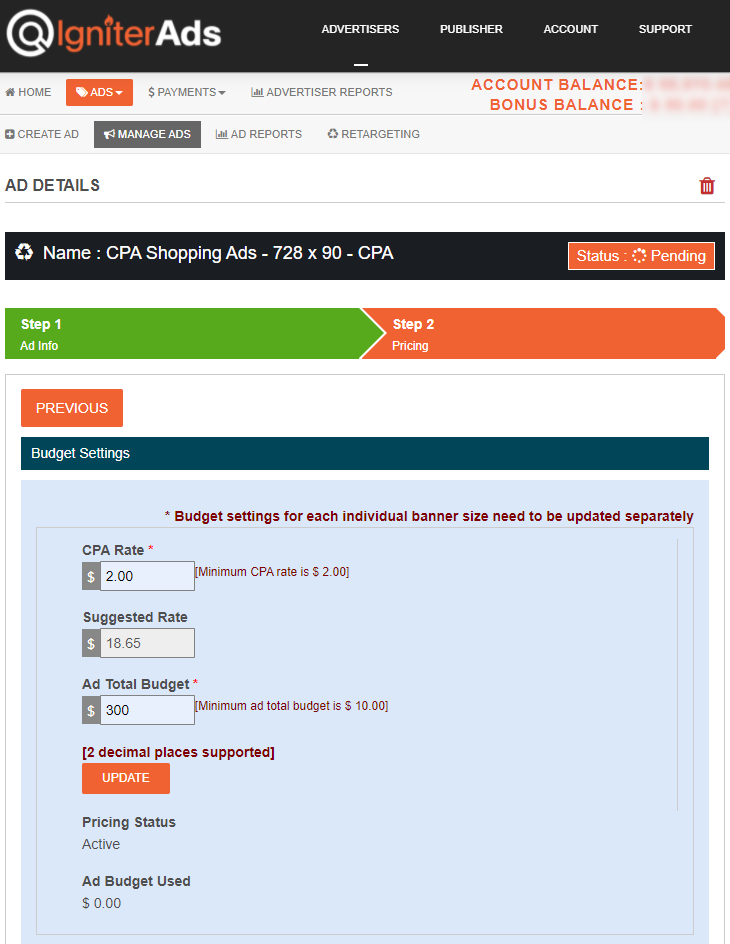
Lanjutan: Ubah tetapan dan bajet iklan untuk setiap saiz iklan shopping
6. Namun, jika anda ingin mengubah tetapan untuk saiz iklan shopping tertentu, misalnya saiz 300x250px, ikuti tutorial di bawah ini. Klik MANAGE ADS dan klik pada ikon berbentuk pensil untuk iklan shopping dengan saiz 300x250px.
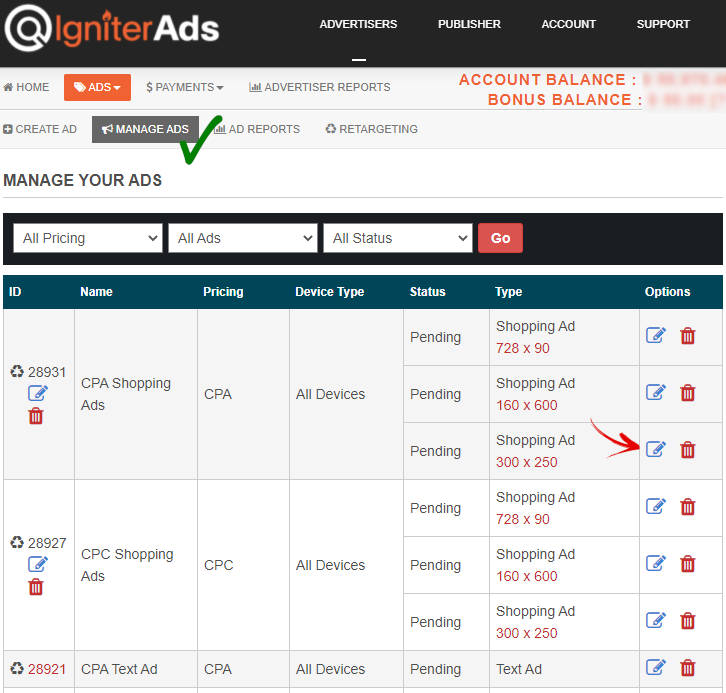
7. Tangkapan skrin yang serupa dengan langkah (1) di atas akan muncul, klik NEXT.
Nota: Di sini anda juga boleh mengklik Show Preview untuk melihat bentuk dan susun atur iklan shopping yang bersaiz 300x250px (atau sebarang saiz yang lain).
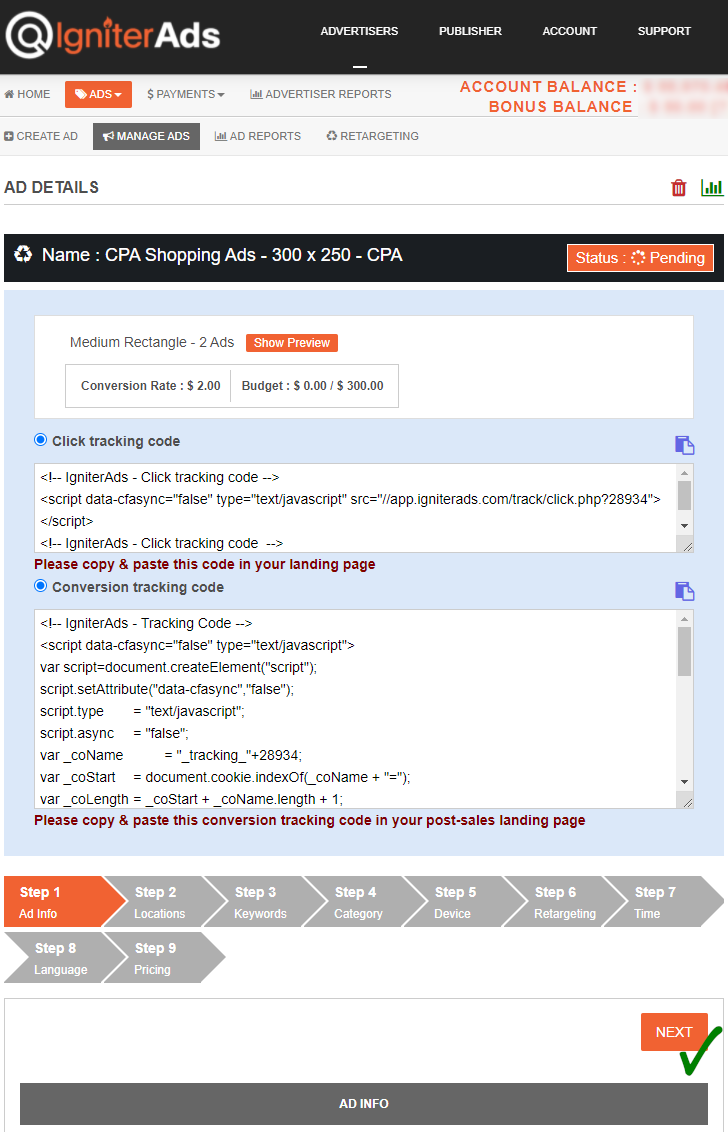
8. Jika anda menyasarkan negara, negeri, wilayah atau mana-mana tempat tertentu, anda boleh mencari lokasi dengan mengklik butang “+” dan klik SAVE TARGET LOCATIONS terletak di bahagian bawah halaman. Tetapi jika anda menyasarkannya ke seluruh dunia, biarkan ia sebagai default dan klik sahaja butang NEXT untuk meneruskan.
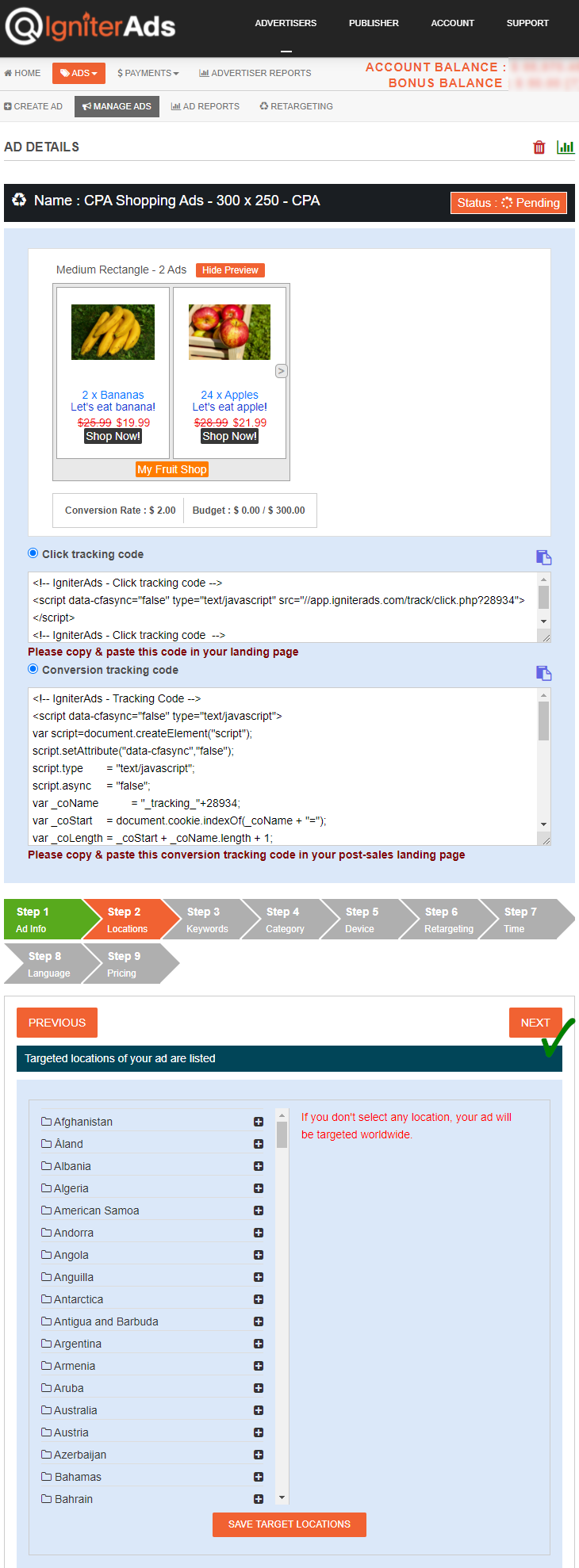
9. Jika anda menyasarkan ke laman tertentu berdasarkan kata kunci atau niche, anda boleh menambahkan kata kunci di sini. Tetapi jika anda tidak kisah untuk menyasarkan pada apa-apa kata kunci sekalipun, biarkan ia sebagai default dan klik saja butang NEXT untuk meneruskan.
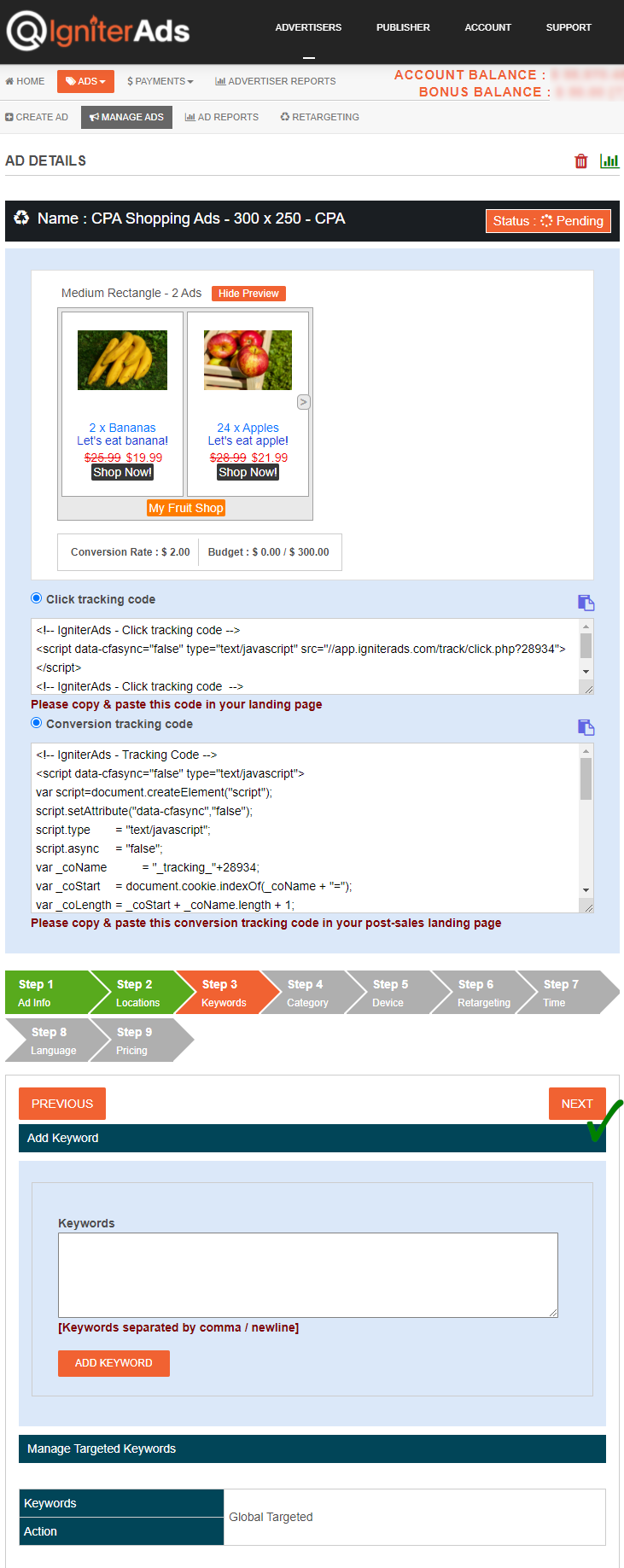
10. Adakah anda ingin menyasarkan iklan anda ke kategori tertentu dalam laman tersebut? Pilih di bawah dan klik butang SUBMIT. Anda juga boleh memilih lebih daripada satu kategori. Selain itu, jika anda menyasarkannya untuk sebarang kategori, biarkan ia sebagai default dan klik sahaja butang NEXT untuk meneruskan.
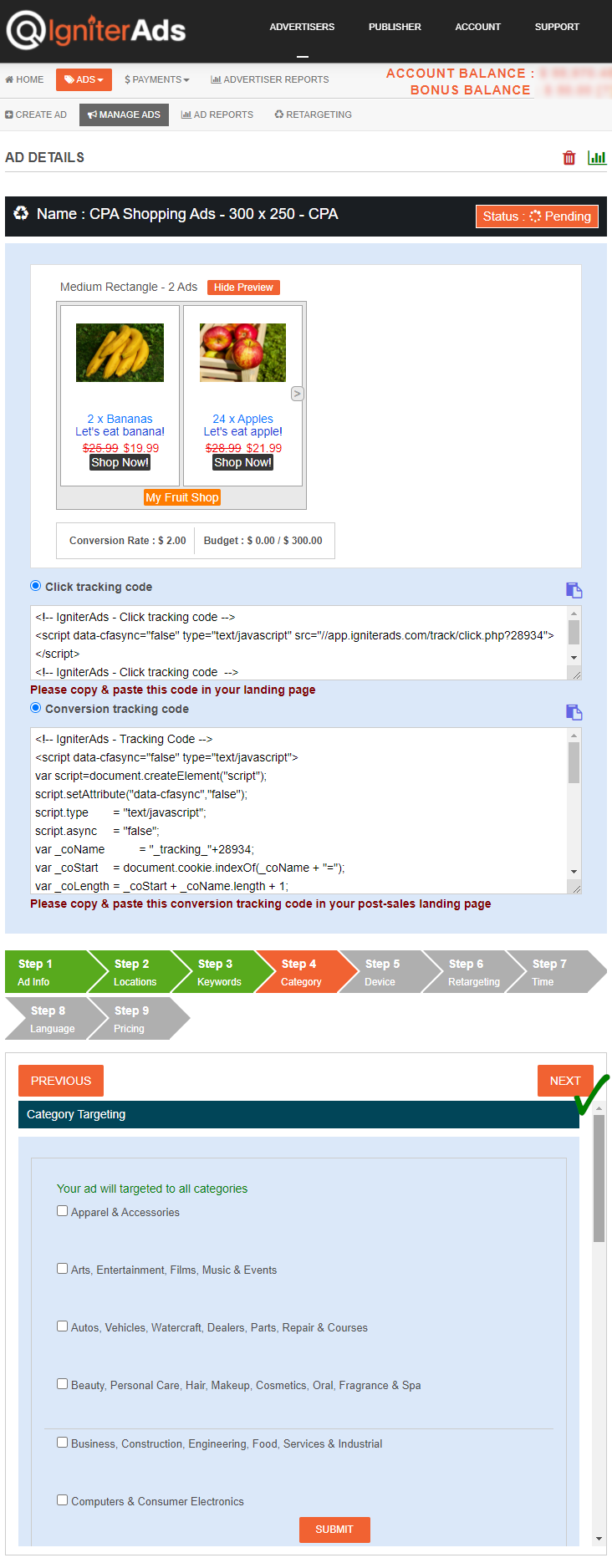
5. Anda boleh menyasarkan iklan shopping kepada pengguna desktop atau komputer riba atau pengguna tablet/mudah alih.
- All Devices – disasarkan untuk pengguna desktop/komputer riba dan tablet/mudah alih. Anda juga boleh memilih Sistem Operasi dan Pelayar Web tertentu (sila pilih Sistem Pengoperasian terlebih dahulu sebelum memilih Pelayar Web atau lain-lain, atau jika tidak, biarkan semua uncheck).
- Desktop & Laptop – hanya disasarkan untuk pengguna desktop dan komputer riba. Anda juga boleh memilih Sistem Operasi dan Pelayar Web tertentu (sila pilih Sistem Pengoperasian terlebih dahulu sebelum memilih Pelayar Web atau lain-lain, atau jika tidak, biarkan semua uncheck).
- Tablet & Mobile – hanya disasarkan untuk tablet dan pengguna mudah alih. Anda juga boleh memilih Sistem Operasi dan Pelayar Web tertentu (sila pilih Sistem Pengoperasian terlebih dahulu sebelum memilih Pelayar Webs atau lain-lain, atau jika tidak, biarkan semua uncheck).
Sila klik butang UPDATE sebelum mengklik butang NEXT untuk meneruskan.
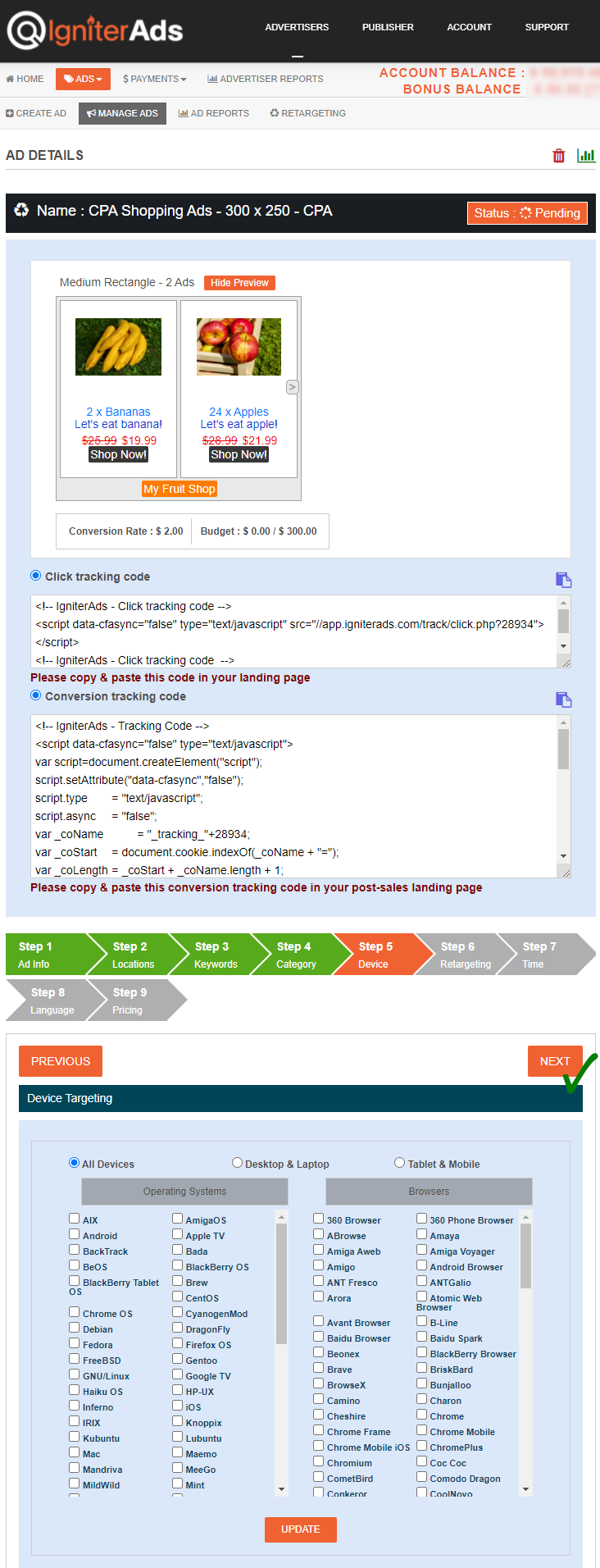
12. Langkah ini adalah ciri penargetan semula. Seperti yang kami nyatakan sebelumnya, anda perlu mengaktifkan penargetan semula untuk laman web anda. Jika tidak, laman web anda tidak akan dipaparkan dalam gambar di bawah. Untuk langkah ini, tidak ada yang boleh anda ubah atau edit. Sekiranya anda perlu mengedit, ikuti tutorial “Insert Items” pada langkah (2) di atas. Klik butang NEXT untuk meneruskan.
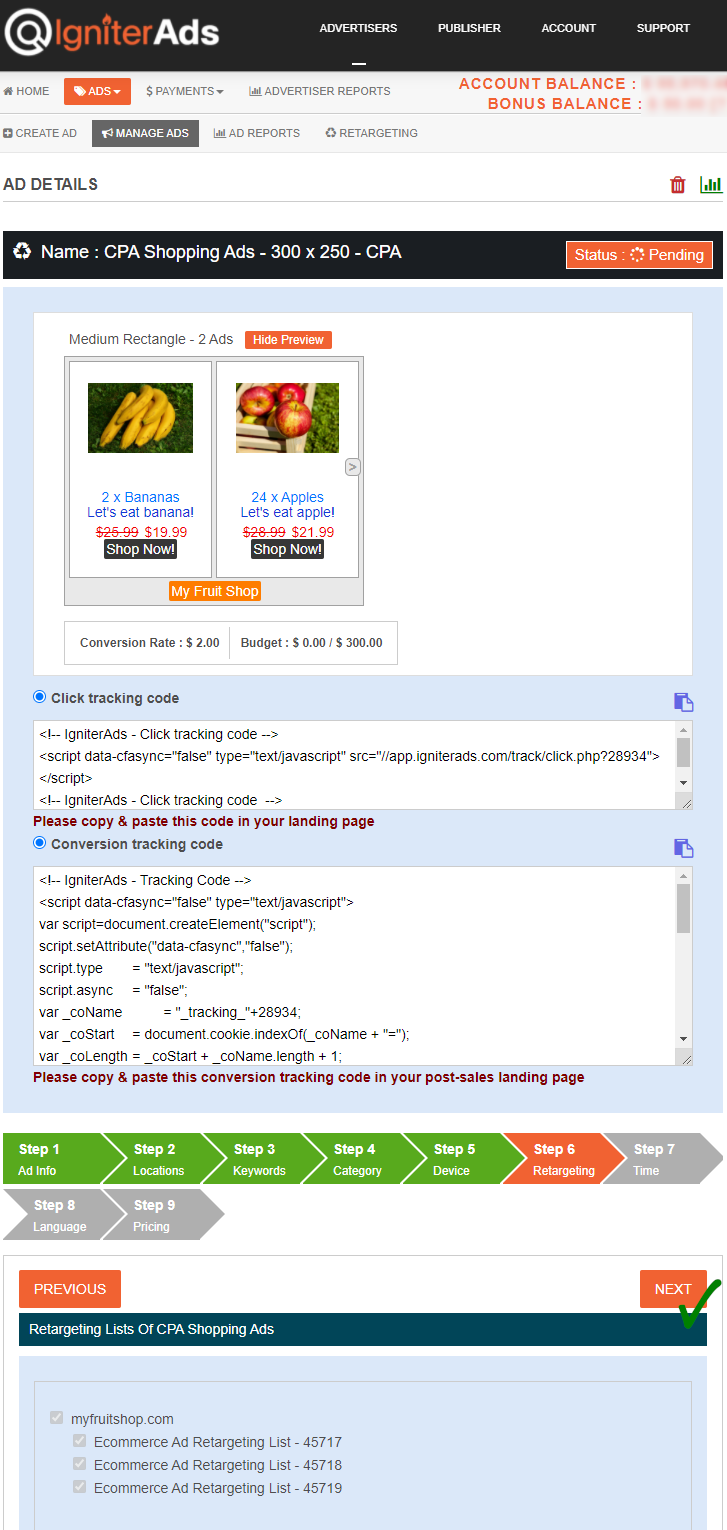
7. Kami menasihati anda untuk menggunakan ciri penargetan masa untuk laman web anda. Sasarkan pukul 8.00 pagi hingga 10.00 malam di waktu tempatan anda. Tetapi jika anda ingin memberi kesedaran tentang kewujudan jenama anda, biarkan ia sebagai default dan klik butang NEXT.
Nota: Jangan lupa untuk sepadankan dengan masa server kami dan masa setempat anda. Sebagai contoh di sini, masa pelayan kami ialah 27 Mei 2020 pada 1.13 pagi dan masa tempatan anda ialah 5.13 petang (London), jadi iklan anda akan berjalan dari jam 8.00 pagi hingga 10.00 malam (waktu tempatan London). Dan masa yang anda perlu pilih di papan pemuka (dashboard) akan bermula dari 4.00 petang hingga 6.00 pagi.
Lagi contoh:
- 8.00 pagi di London = 4.00 petang (waktu yang dipaparkan di dashboard IgniterAds)
- Jam 8.00 pagi di New York = 8.00 malam (waktu yang dipaparkan di dashboard IgniterAds)
- 8.00 pagi di Singapura / Hong Kong / Malaysia = 8.00 pagi (waktu yang dipaparkan di dashboard IgniterAds)
- 8.00 pagi di Dubai = 2.00 petang (waktu yang dipaparkan di dashboard IgniterAds)
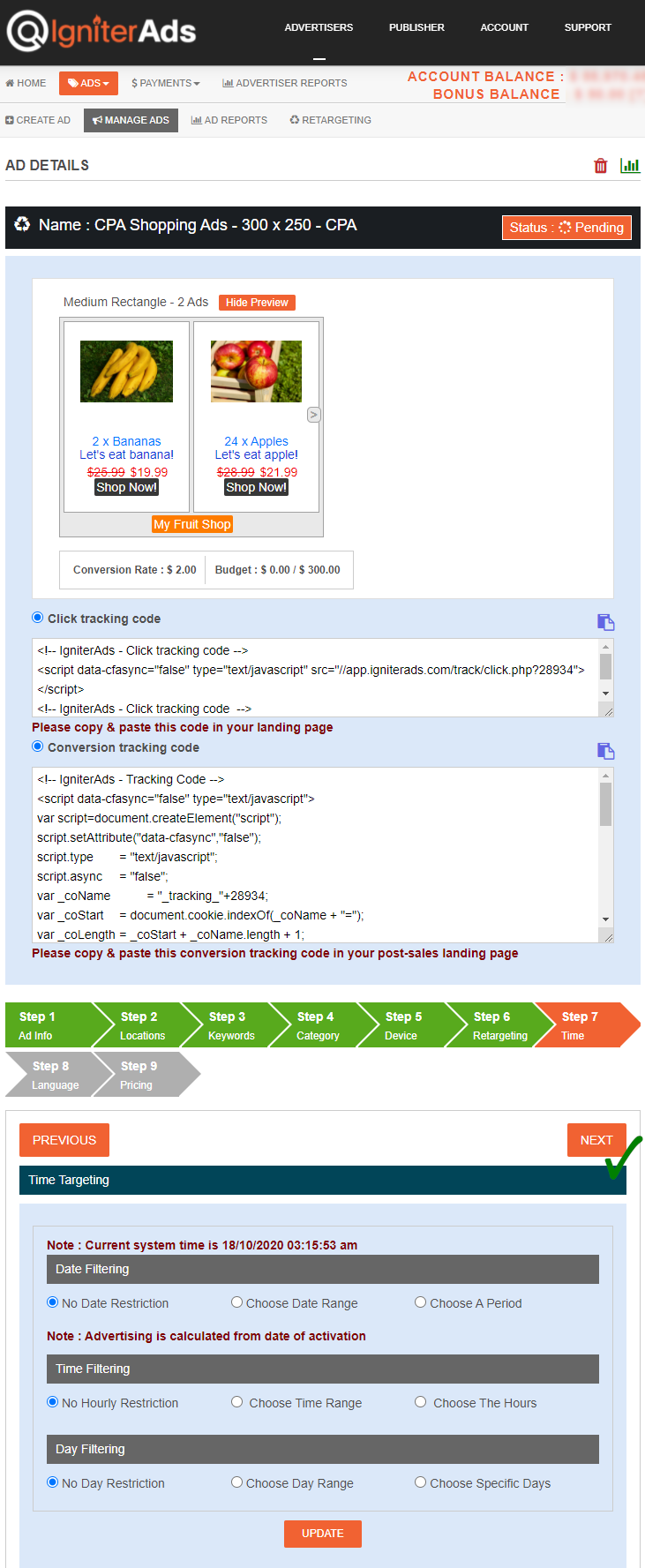
Nota PENTING:
Mulai April 2019, kami telah menambah ciri penargetan baharu dalam langkah di bawah. Anda boleh memilih bahasa bagi penonton anda. Biarkan ia sebagai default jika anda ingin menyasarkan untuk semua bahasa.
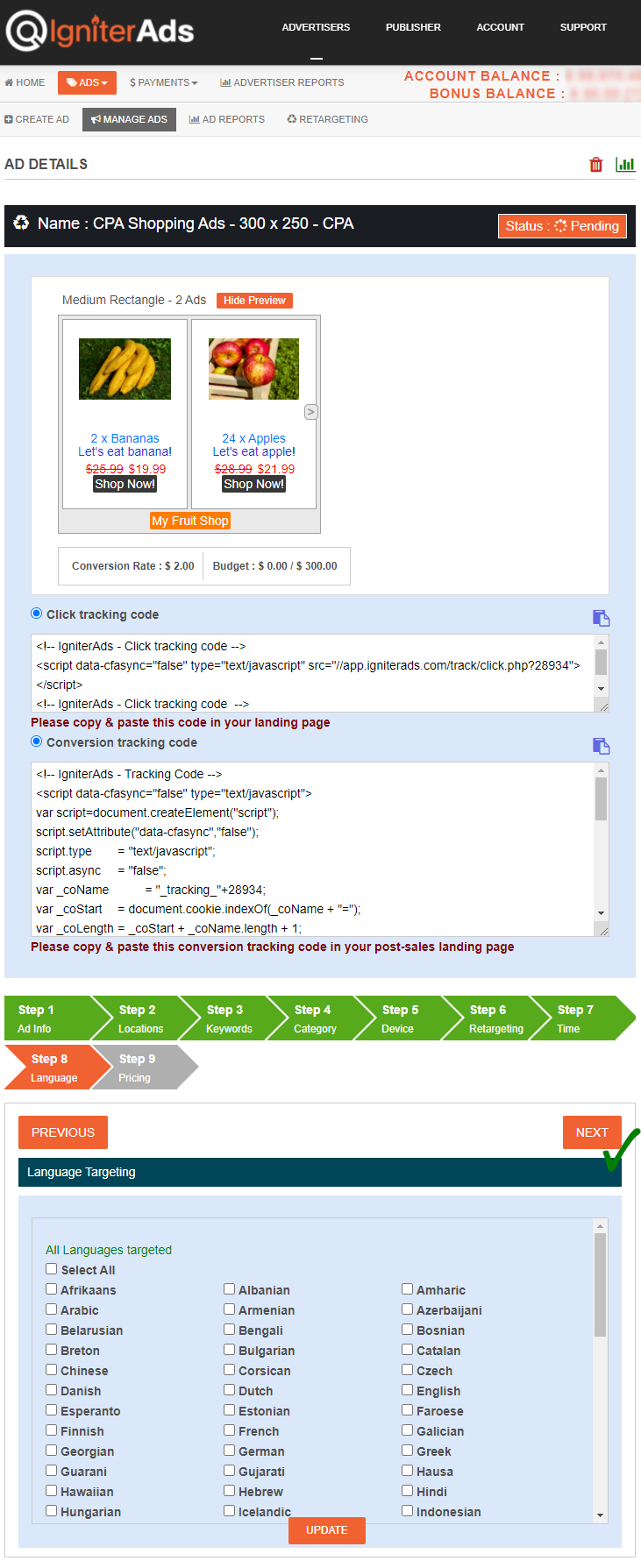
14. Ini adalah langkah terakhir dan bajet iklan anda telah dimasukkan dalam langkah (3) hingga (5) di atas. Anda juga boleh membuat perubahan khas pada nilai CPA untuk saiz iklan ini.
Sebelum membuat perubahan, klik butang BUDGET CANCELLATION. Ini akan membatalkan semua bajet anda yang telah diperuntukkan sebelumnya tetapi tidak akan membatalkan perbelanjaan iklan yang sudah berjalan yang telah digunakan untuk beriklan dalam beberapa jam atau hari-hari sebelumnya.
Butang ADD akan muncul. Kadar CPA minimum adalah USD$2.00 bagi setiap penjualan, namun kami mencadangkan anda memasukkan Suggested Rate sebanyak USD$X.XX untuk membida dengan pengiklan yang lain. Walaubagaimanapun, anda juga boleh memasukkan USD$2.00 dan satu-satunya perbezaan ialah iklan anda akan dipaparkan selepas iklan bidaan tertinggi oleh pengiklan lain dipaparkan. Setelah mengklik butang ADD, papan pemuka anda akan disegarkan dan status iklan baru akan muncul.
Lihat juga: Panduan jika menggunakan mata wang selain USD
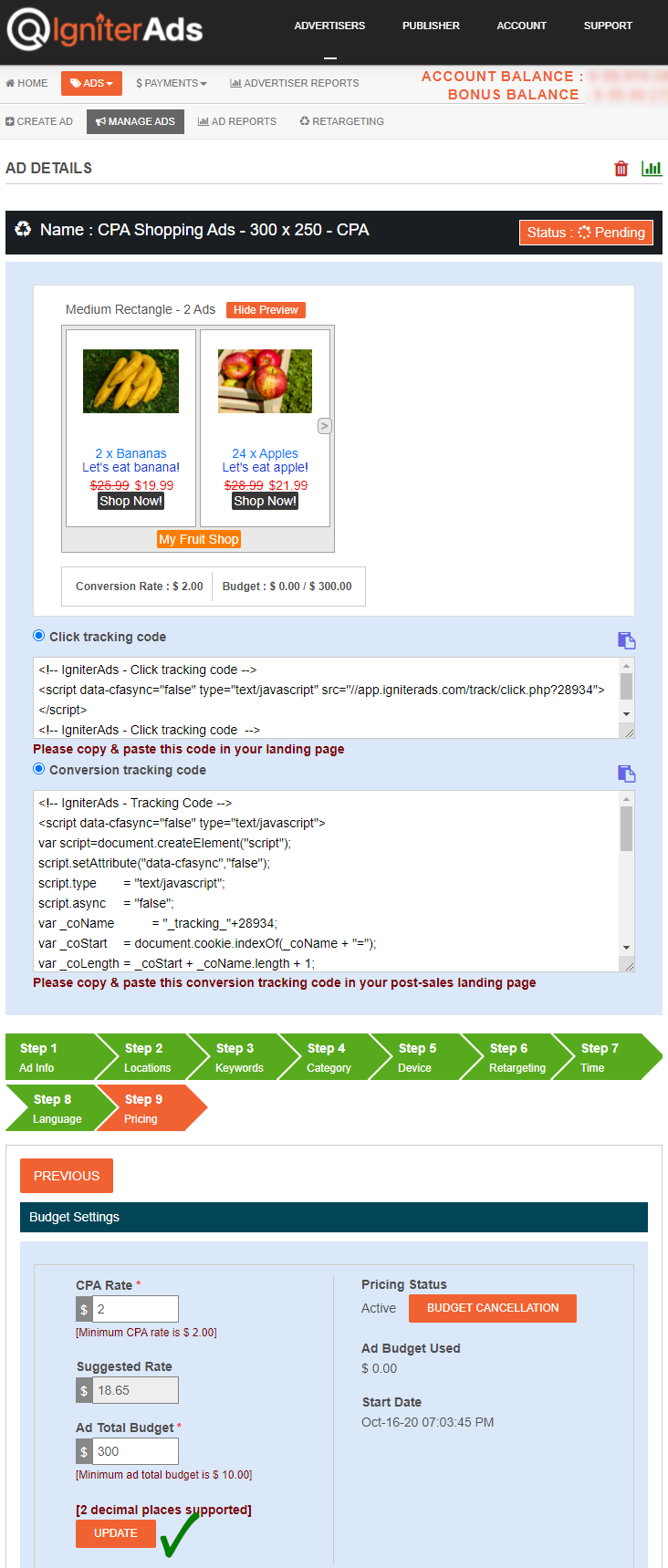
15. Akan ada tetingkap baru muncul untuk mengesahkan potongan jumlah perbelanjaan iklan anda. Klik butang OK. Jangan risau, anda boleh membatalkannya kemudian.

Kemudian, pasukan kami akan menyemak iklan anda dan meluluskannya. Anda akan diberitahu melalui e-mel.
Nota: Setiap kali jika anda ingin membuat perubahan pada iklan (walaupun iklan sudah berjalan), anda boleh melakukannya dengan mengklik butang UPDATE di bahagian bawah yang terdapat dalam mana-mana Langkah di atas.
PENTING:
Teruskan ke langkah seterusnya untuk memasukkan kod penjejakan klik dan kod konversi ke laman web anda. Jika tidak, anda tidak akan dapat mengesan konversi yang berjaya. Ikuti tutorial di bawah untuk: