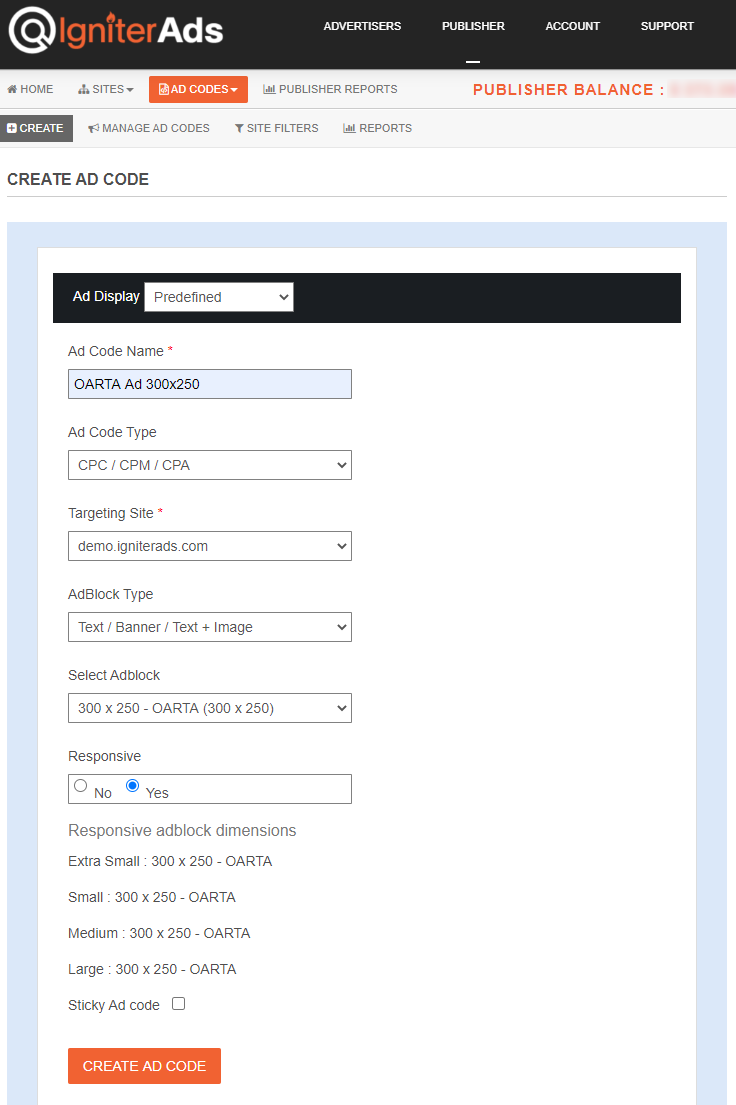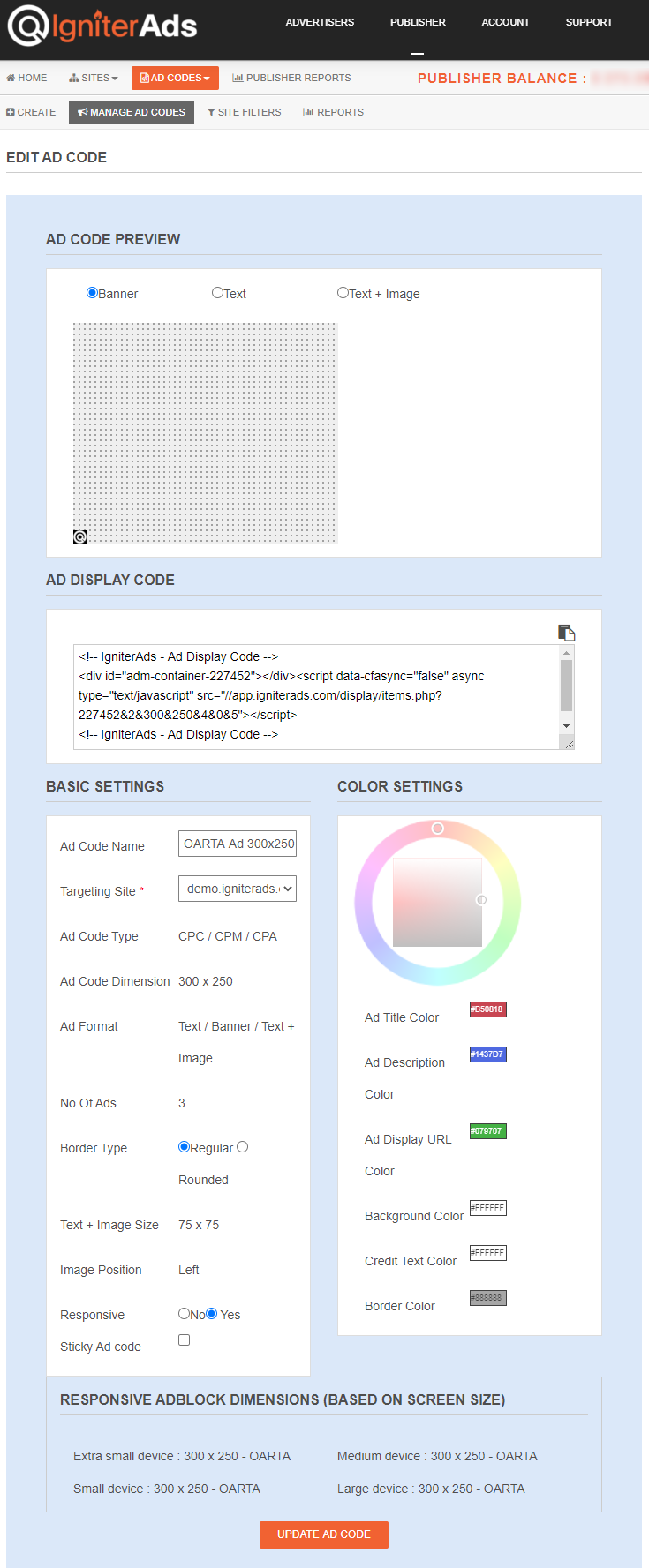Bagaimanakah saya memasang kod iklan OARTA pada laman web WordPress?
Apakah maksud OARTA? Ia adalah istilah yang direka kami dan merupakan singkatan nama bagi One Ad To Rule Them All. Hanya dengan satu ad sahaja, OARTA akan memaparkan iklan bagi:
- CPC
- CPM
- CPA
- Text Ad
- Banner Ad
- Text + Image Ad
- Shopping Ad
- Responsive Ad (sesuai bagi pengguna mobile)
Jadi, anda tidak perlu membuat saiz ad atau spesikasi ad yang berasingan. Ianya semua dalam satu. Yang membezakan hanyalah saiz yang anda pilih contohnya 300×250, 768×90, 300×600 dan sebagainya (setiap ad size kami adalah responsive dan mobile friendly). Tetapi pertama sekali, pastikan untuk menambah laman anda sebelum meneruskan dengan tutorial ini.
Nota: Tutorial ini hanya berfungsi untuk laman web self-hosted wordpress self-hosted dan versi premium langganan bulanan wordpress (dengan domain sendiri). Ia tidak akan berfungsi untuk versi percuma wordpress.com dengan atau tanpa menggunakan nama domain sendiri.
Ini ialah demo iklan Oarta jika anda perlu tahu bagaimana ia dipaparkan pada laman penerbit:
- WordPress
- 300×250 – No. 1 Paling Popular
1. Pertama, anda perlu membuat kod iklan. Di papan pemuka penerbit, pilih ADS CODES dan pilih butang CREATE. Masukkan maklumat yang diperlukan untuk membuat kod iklan oarta. Kemudian, klik butang CREATE AD CODE.
- Ad Code Name – sebarang nama (tidak akan ditunjukkan kepada pengguna yang disasarkan)
- Ad Code Type – pilih CPC/CPM/CPA (Ketahui lebih lanjut)
- Targeting Site – pilih laman yang anda inginkan
- AdBlock Type – pilih Text / Banner / Text + Image
- Select AdBlock – untuk tutorial ini, kita akan memilih 300×250
- Responsive – Yes
- Sticky Ad code – Tidak ditanda
Nota: Walaupun tutorial ini lebih menumpukan pada pemilihan gabungan “Text / Banner / Text + Image”, namun ramai advertiser kami memilih iklan berbentuk banner, text + image dan shopping. Iklan text pula jarang sekali dipilih oleh mereka. Jadi, anda juga boleh memilih Banner sahaja bagi “Adblock Type”.
2. Selepas mengklik butang CREATE AD CODE, anda akan diarahkan ke halaman seterusnya. Salin semua kod iklan dalam AD DISPLAY CODE dan tampalkannya ke dalam nota, notepad atau wordpad. Anda juga boleh menukar teks dan warna latar belakang dan jenis sempadan (border) tetapi pastikan untuk menyimpan tetapan dengan mengklik butang UPDATE AD CODE. Sila salin semula kod iklan yang telah dijana semula.
3. Untuk memasukkan kod iklan ke laman wordpress anda dengan cara yang paling mudah, kami akan membimbing anda dengan menggunakan plugin WP Quads untuk wordpress. Ia adalah plugin Adsense dan IgniterAds yang serasi. Sila pasang plugin WP Quads dan aktifkannya. Menggunakan versi WordPress 5 dan ke atas? Jangan risau. Kami telah menguji dan ia berfungsi dengan baik.
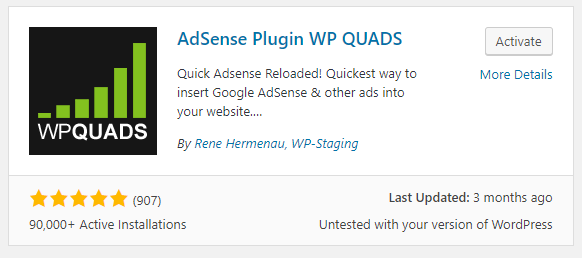
4. Pergi ke papan pemuka (dashboard) wordpress anda. Klik WP QUADS di lajur kiri dan pilih Ad Settings. Sekarang, salin dan tampal kod iklan ke dalam WP Quads Ad Settings. Pastikan untuk mencentang (tick) Plain Text/HTML/JS dan bukan AdSense.
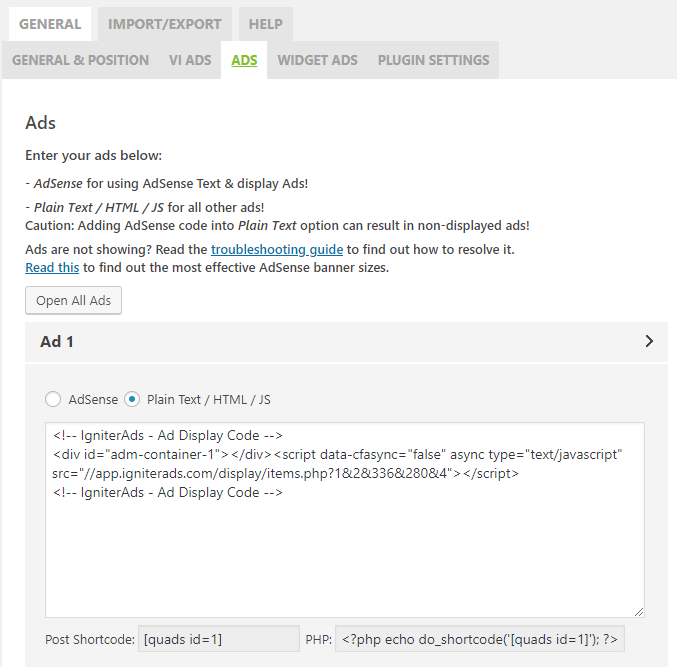
5. Untuk hasil terbaik, ikuti tetapan kami di bawah. Kami mengesyorkan hanya 3 iklan setiap halaman (Ad 1, Ad 2 dan Ad 3).
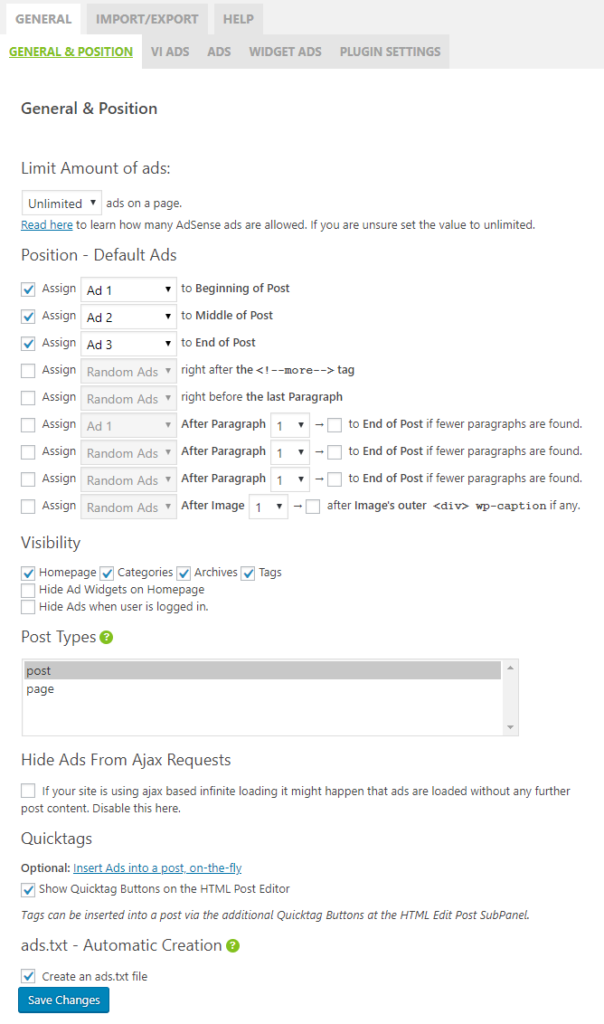
Nota: Untuk Post Types di atas, anda juga boleh mengaktifkan untuk kedua-dua post dan page.
Blog sidebar (Nota: Hanya sesuai untuk oarta dengan saiz 120×600.)
6. Anda juga boleh meletakkan kod iklan ke dalam sidebar widget untuk sisi kiri atau kanan. Hanya pergi ke Ad Settings di WP Quads dan pilih tab WIDGET ADS. Pilih Plain Text/HTML/JS dan tampal kod iklan. Tinggalkan Layout sebagai default (center).
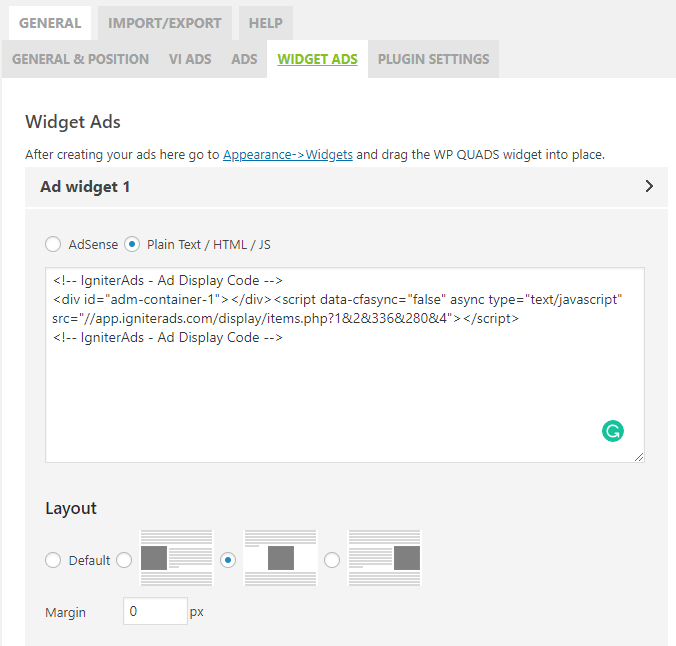
7. Sekarang di papan pemuka (dashboard) wordpress (lajur kiri), pergi ke Appearance dan pilih Widgets. Pastikan bahawa AdsWidget1 (WP QUADS) sudah pun disenaraikan di Primary Sidebar. Jika tidak, seret widget (di sebelah kiri) ke Primary Sidebar.
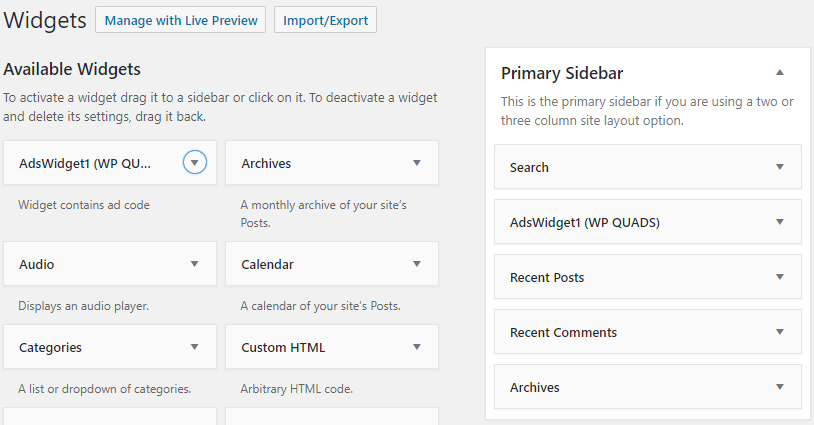
Tutorial ini sesuai untuk tema wordpress biasa. Jika anda menggunakan tema yang berbeza dan menghadapi kesukaran, sila rujuk kepada pemaju tema.
Lihat Juga: Tips Mengenai Cara Meningkatkan Pendapatan Sebagai Penerbit