WORDPRESS & WOOCOMMERCE: Como adicionar rastreamento de cliques e código de conversão?
Este tutorial é muito importante depois de criar anúncios CPA com sucesso, como banners, shopping, native e muitos mais. Caso contrário, você não será capaz de rastrear conversões bem-sucedidas. Conclua os dois tutoriais abaixo.
Como funcionam o rastreamento de cliques e o código de conversão?
a) Quando clientes em potencial clicam em seu anúncio, eles visitam seu site e dão uma olhada no conteúdo e nos produtos que você vende. O sistema IgniterAds registrará seus cliques e endereços IP, bem como por meio do cache.
b) Assim que comprarem seus itens de venda, o código de conversão (embutido em seu Woocommerce Checkout) enviará dados para o sistema IgniterAds de que há vendas bem-sucedidas e 100% da conversão será registrada.
c) Se o rastreamento de cliques for registrado, mas nenhuma compra for feita, a conversão não será registrada.
Código de rastreamento de cliques
1. Obtenha seu código de rastreamento de cliques primeiro por meio do painel IgniterAds na seção MANAGE ADS. Em seguida, clique no ícone de lápis conforme mostrado pela segunda seta vermelha na imagem abaixo.

2. Você precisa copiar o código de rastreamento de cliques que será inserido na página inicial do seu site. Para copiar, clique no ícone de lápis conforme mostrado pela seta vermelha na imagem abaixo.

3. Para inserir o código de rastreamento de cliques em seu site WordPress da maneira mais fácil, iremos orientá-lo usando o plugin “Insert Headers and Footers” para WordPress. É um plugin compatível com o Adsense e IgniterAds. Nós testamos e funciona muito bem.
Faça login como administrador em seu painel do WordPress. Vá para Plugins e escolha Add New. Procure por “Insert Headers and Footers“, instale e ative-o.
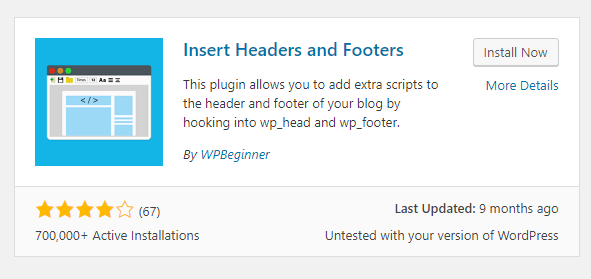
4. Agora vá para Settings e escolha Insert Headers and Footers. Cole os códigos de rastreamento de cliques que você copiou em (2) acima e cole-os dentro do campo Scripts in Header (tecnicamente, está entre <head> e </head>). Você precisa colocar o código de rastreamento de cliques do segundo produto abaixo do código de rastreamento de cliques do primeiro produto. E o mesmo método para terceiros produtos e subseqüentes. Para este tutorial, existem dois anúncios (ou dois produtos diferentes) que desejamos rastrear o número de cliques. Finalmente, clique no botão Save.
Nota: se você tiver, por exemplo 15 anúncios ou produtos que você deseja rastrear o número de cliques e, em seguida, 15 códigos de rastreamento de clique que são necessários para serem inseridos no campo Scripts in Header.

Código de Conversão
5. Siga os mesmos passos em (1) acima. Desta vez, apenas copie apenas o código de conversão.

6. Para inserir o código de conversão em seu site WordPress da maneira mais fácil, iremos guiá-lo usando o plugin Woocommerce Conversion Tracking para WordPress. Nós testamos e funciona muito bem.
Faça login como administrador em seu painel do WordPress. Vá para Plugins e escolha Add New. Pesquise “Woocommerce Conversion Tracking“, instale e ative-o.
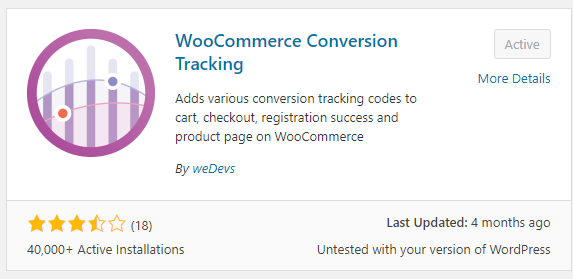
7. No painel do WordPress, clique em WooCommerce na coluna à esquerda e escolha Conversion Tracking.
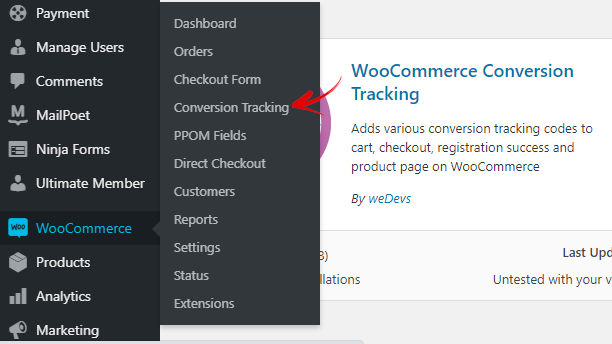
8. Role para baixo e selecione Custom. Clique no botão de alternância de Custom até que fique verde. Então, uma caixa de campo aparecerá. Cole o código de conversão que você copiou em (5) acima na caixa do campo. Finalmente, clique no botão Save Changes.
Observação: semelhante ao inserir um código de rastreamento de cliques, se você tiver, por exemplo, 15 anúncios ou produtos que você deseja rastrear o número de conversões e, em seguida, 15 códigos de conversão que são necessários para serem inseridos na caixa do campo Successful Order. Você precisa colocar o código de conversão do segundo produto abaixo do código de conversão do primeiro produto. E o mesmo método para terceiros produtos e subseqüentes. Você deve estar ciente que o código de conversão é realmente longo. Se houver mais de um produto, o código de conversão fica mais longo e isso é normal.
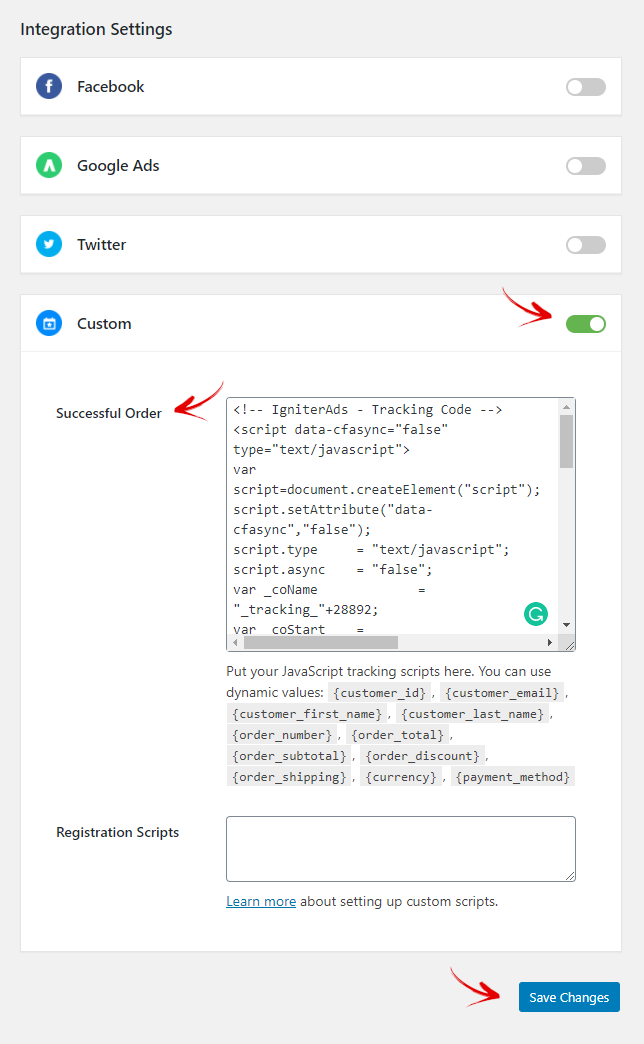
Este tutorial é perfeito para um tema WordPress simples. Se você estiver usando um tema diferente e enfrentando dificuldades, consulte o desenvolvedor do tema.