Tutorial para criar um anúncio de native CPA
Este é um tutorial para criar um anúncio em Native CPA e é muito fácil. Também é semelhante ao anúncio de text+image, mas neste tutorial, gostaríamos de mostrar a diferença entre um anúncio native e um anúncio de text+image. Se você deseja um recurso de redirecionamento (retargeting) para o seu site, siga o “tutorial de redirecionamento” antes de prosseguir com o tutorial abaixo.
Veja também: Como criar banner facilmente?
Esta é uma demonstração de anúncio em Native, se você precisar saber como é exibida no site dos editores:
- 200×200 (2×2)
- 200×200 (3×3)
- 200×200 (1×4)
- 200×200 (1×1)
- 200×200 (1×5)
- 200×200 (1×3)
- 200×200 (3×2)
- 200×200 (2×1)
- 200×200 (2×3)
- 200×200 (2×4)
Há vários tamanhos de anúncio em native que você pode escolher:
- 200×200 (recomendado)
- 300×200
1. No painel do anunciante, selecione ADS e escolha o botão CREATE AD. Digite as informações necessárias para criar um native. Em seguida, clique no botão NEXT.
- Pricing – Para um anúncio native, escolha CPA – Saiba mais.
- Ad Type – escolha Text+Image Ad & Native Ad
- Name – qualquer nome (não será mostrado ao usuário de destino)
- Title- exibido ao usuário de destino (máximo de 30 palavras)
- Description – exibida ao usuário de destino (máximo de 65 palavras)
- Click Url – seu URL real, não é exibido para o usuário segmentado, mas será redirecionado para o URL quando ele clicar nele
- Banner Size – para este tutorial, escolheremos 200×200
- Banner – faça upload do seu banner
- Allow Retargeting – marque se você deseja usar os recursos de redirecionamento (retargeting)
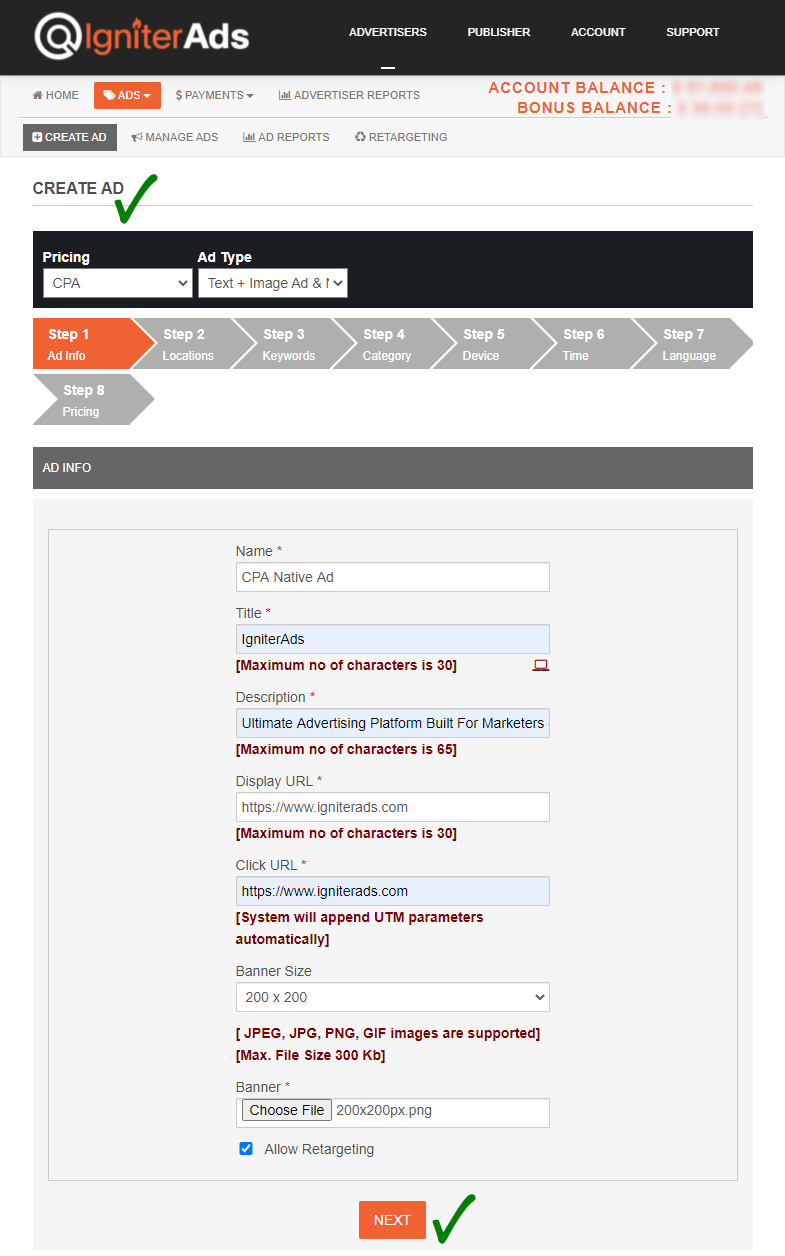
2. Se você estiver segmentando um país, estado, província ou qualquer local específico, poderá encontrar o local clicando no botão “+” e clique em SAVE TARGET LOCATIONS, localizados na parte inferior da página. Mas se você o segmentar em todo o mundo, deixe-o como padrão e clique no botão NEXT para prosseguir.

3. Se você estiver segmentando um site específico com base em palavras-chave ou nichos, poderá adicionar a palavra-chave aqui. Mas se você a segmentar para qualquer palavra-chave, deixe-a como padrão e clique no botão NEXT para prosseguir.
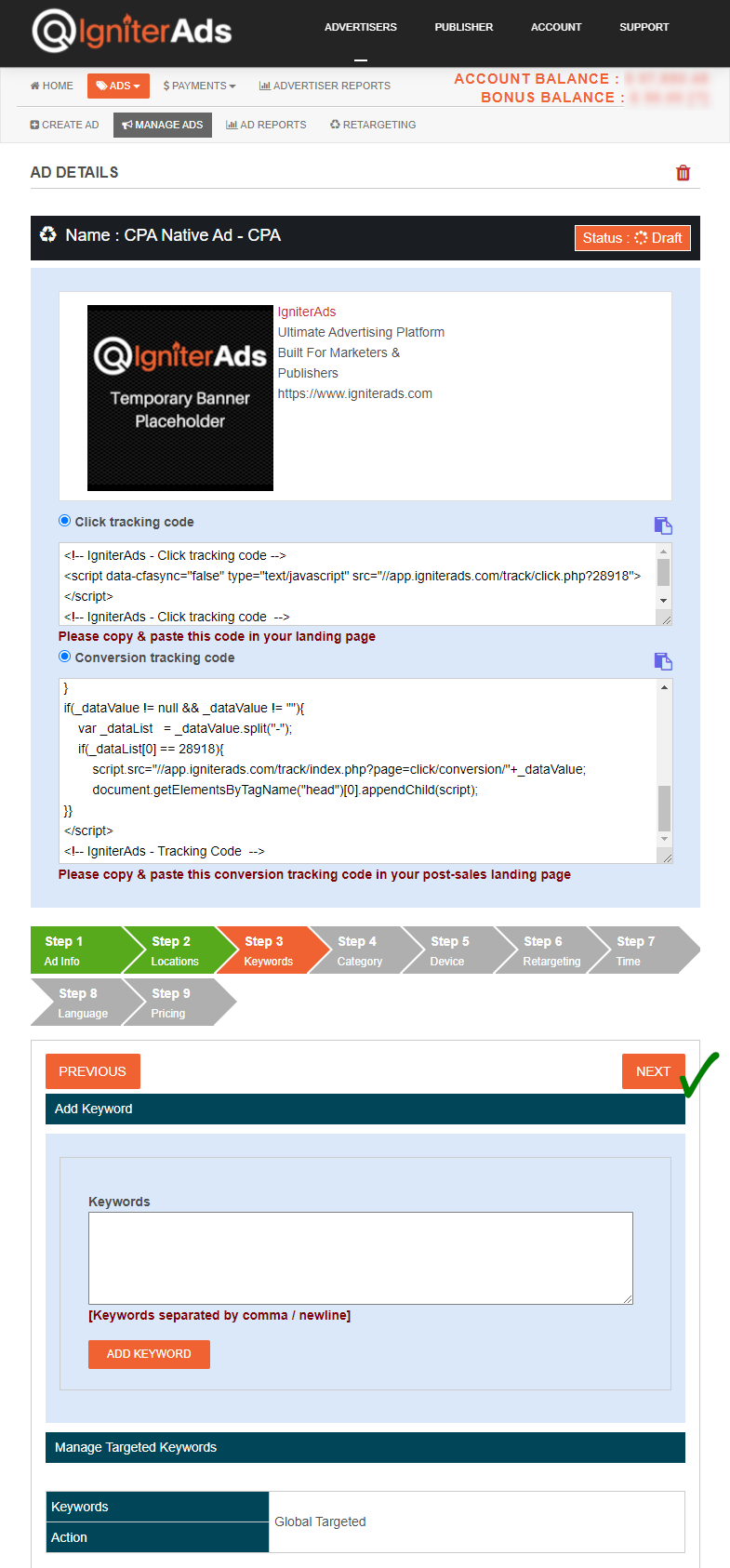
4. Deseja segmentar seu anúncio para uma categoria específica de um site? Escolha-o abaixo e clique no botão SUBMIT. Você também pode escolher mais de uma categoria. Caso contrário, se você o segmentar para qualquer categoria, deixe-o como padrão e clique no botão NEXT para prosseguir.
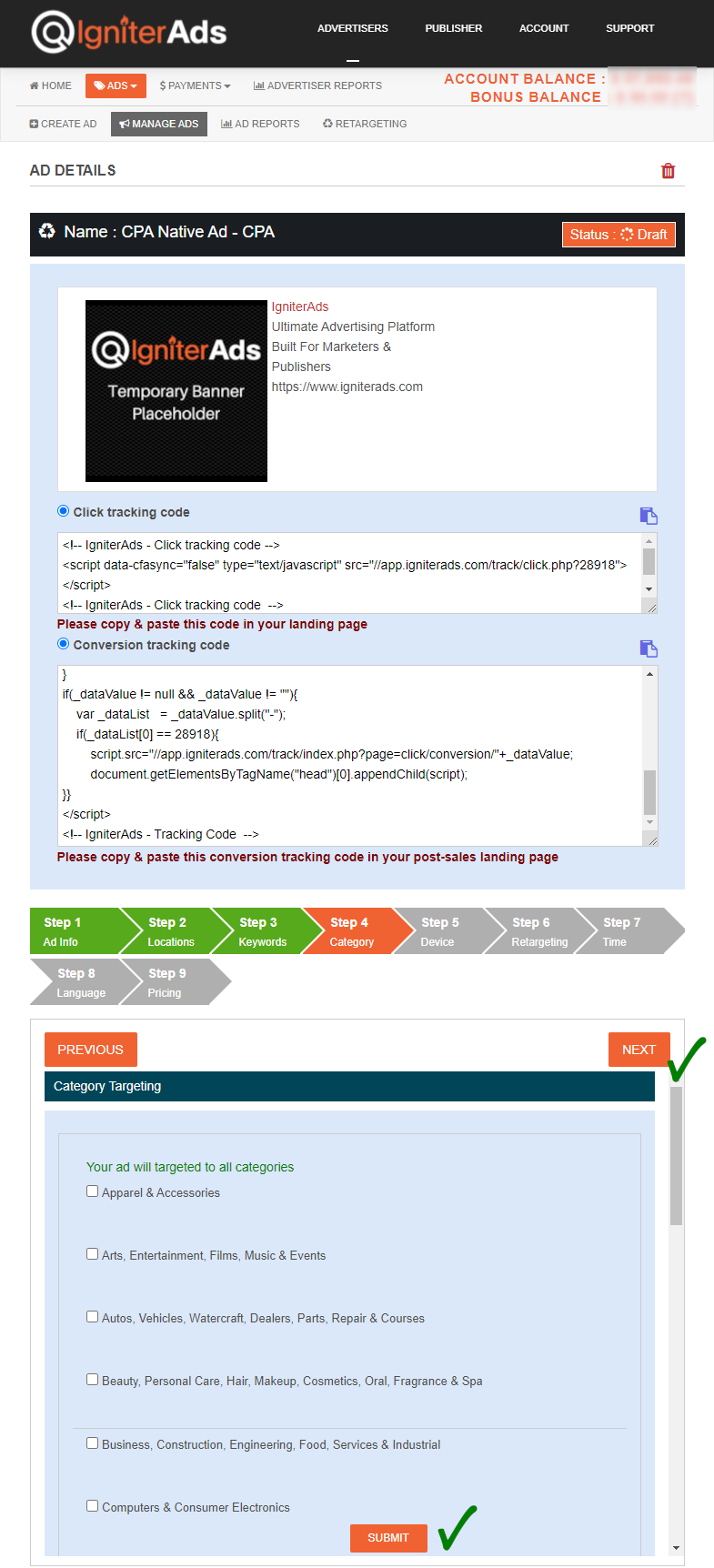
5. Você pode segmentar o anúncio em native para um usuário de computador / laptop ou tablet / celular.
- All Devices – segmentados para usuários de desktop / laptop e tablet / celular. Você também pode escolher um sistema operacional e um navegador específicos (escolha o sistema operacional antes de escolher um navegador ou deixe todas desmarcadas).
- Desktop & Laptop – segmentado apenas para usuários de desktop e laptop. Você também pode escolher um sistema operacional e um navegador específicos (escolha o sistema operacional antes de escolher um navegador ou deixe todas desmarcadas).
- Tablet & Mobile – segmentado apenas para usuários de tablets e celulares. Você também pode escolher um sistema operacional e um navegador específicos (escolha o sistema operacional antes de escolher um navegador ou deixe todas desmarcadas).
Clique no botão UPDATE antes de clicar no botão NEXT para continuar.
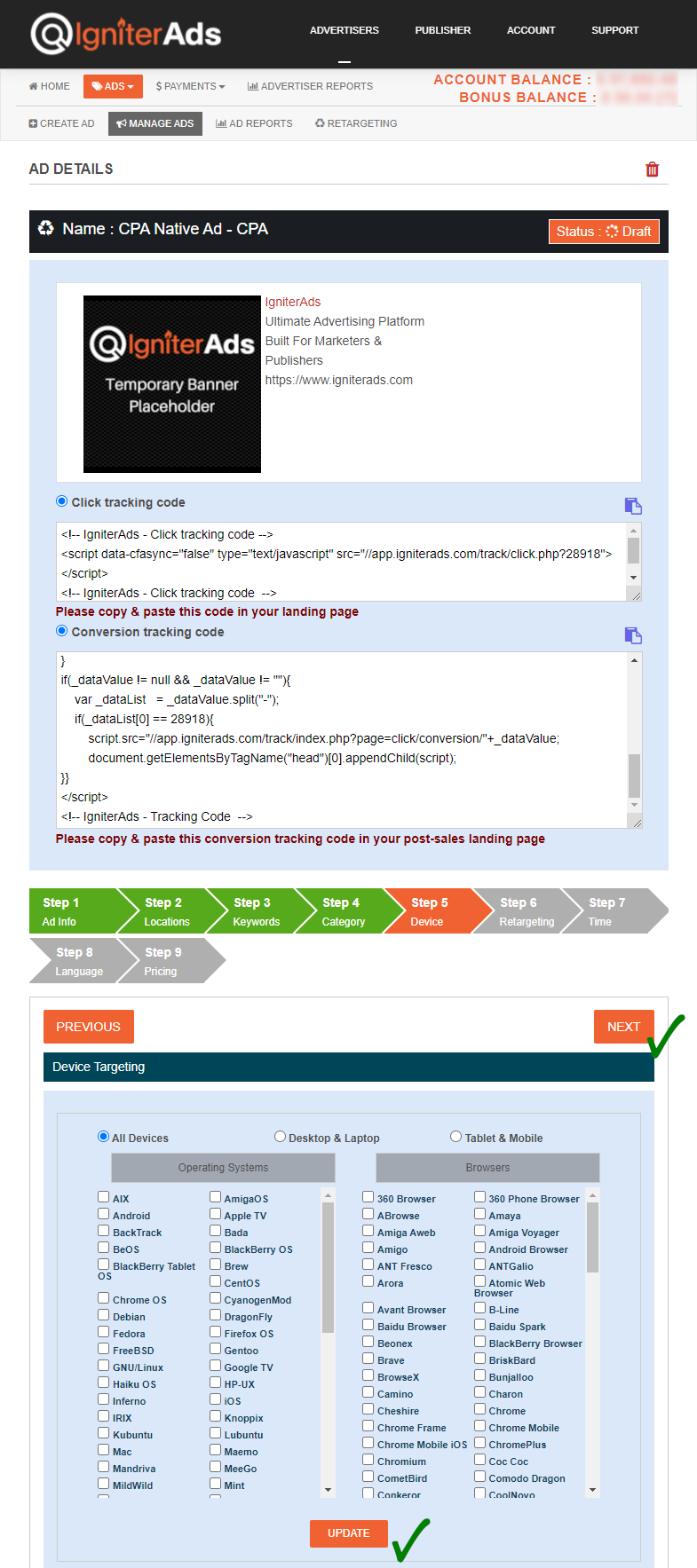
6. Esta etapa é um recurso de redirecionamento. Como mencionamos anteriormente, você precisa ativar a segmentação direta para o seu site. Caso contrário, seu site não será exibido na imagem abaixo. Você também pode redirecionar (retarget) para uma página específica de seus sites, como página de loja, página de catálogo ou uma página de produto. Clique no botão SUBMIT antes de clicar no botão NEXT para continuar.
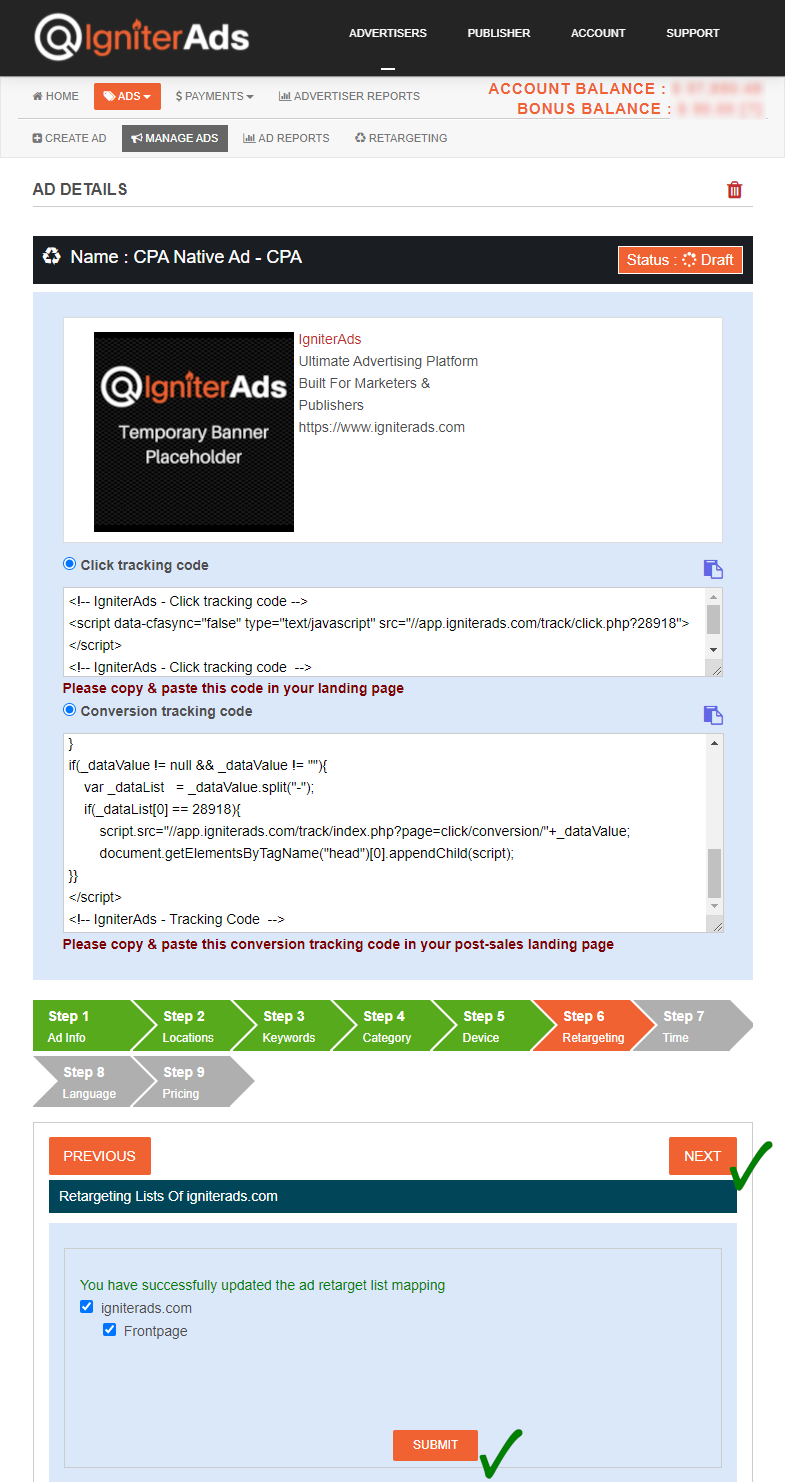
7. Recomendamos que você use um recurso de segmentação por tempo no seu site. Segmente entre 8:00 e 22:00 no horário local. Mas se você deseja criar um reconhecimento de marca, deixe-o como padrão e clique no botão NEXT.
Nota: Não esqueça de combinar a hora do servidor e a hora local. Por exemplo, aqui, nosso horário de servidor é 27 de maio de 2020 às 1h13 e seu horário local é 17h13 (Londres), portanto, seu anúncio será exibido das 8h às 22h (horário local de Londres). E o horário que você precisa escolher em nosso painel será das 16:00 às 06:00.
Mais exemplo:
- 8:00 em Londres = 16:00 (hora do painel do IgniterAds)
- 8:00 em Nova York = 20:00 (hora do painel do IgniterAds)
- 8h00 em Cingapura / Hong Kong / Malásia = 8h00 (horário do painel do IgniterAds)
- 08:00 no Dubai = 14:00 (hora do painel do IgniterAds)
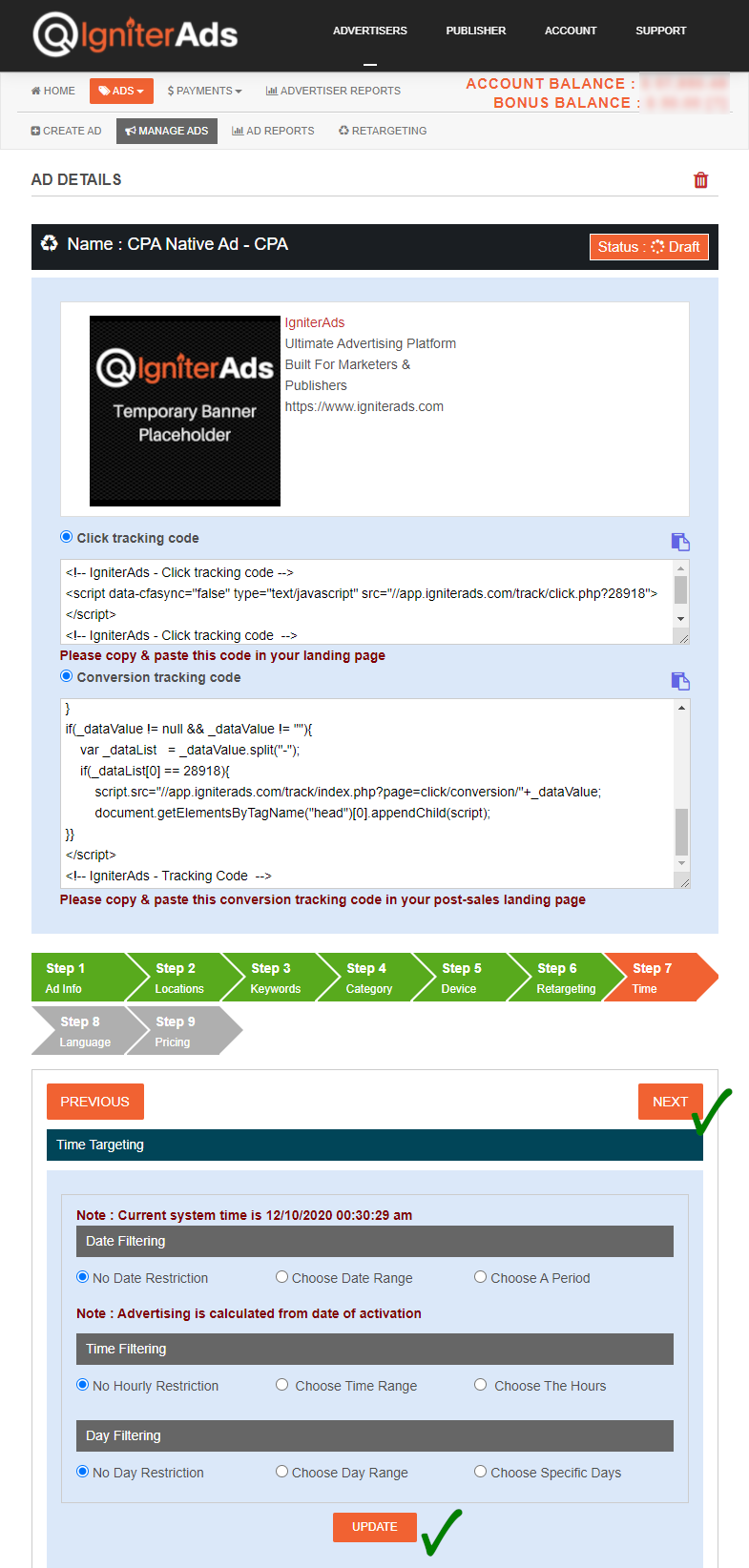
Anotações importantes:
Em abril de 2019, adicionamos novos recursos de segmentação na etapa abaixo. Você pode selecionar o idioma do seu público. Deixe como padrão se você deseja segmentar para todos os idiomas.
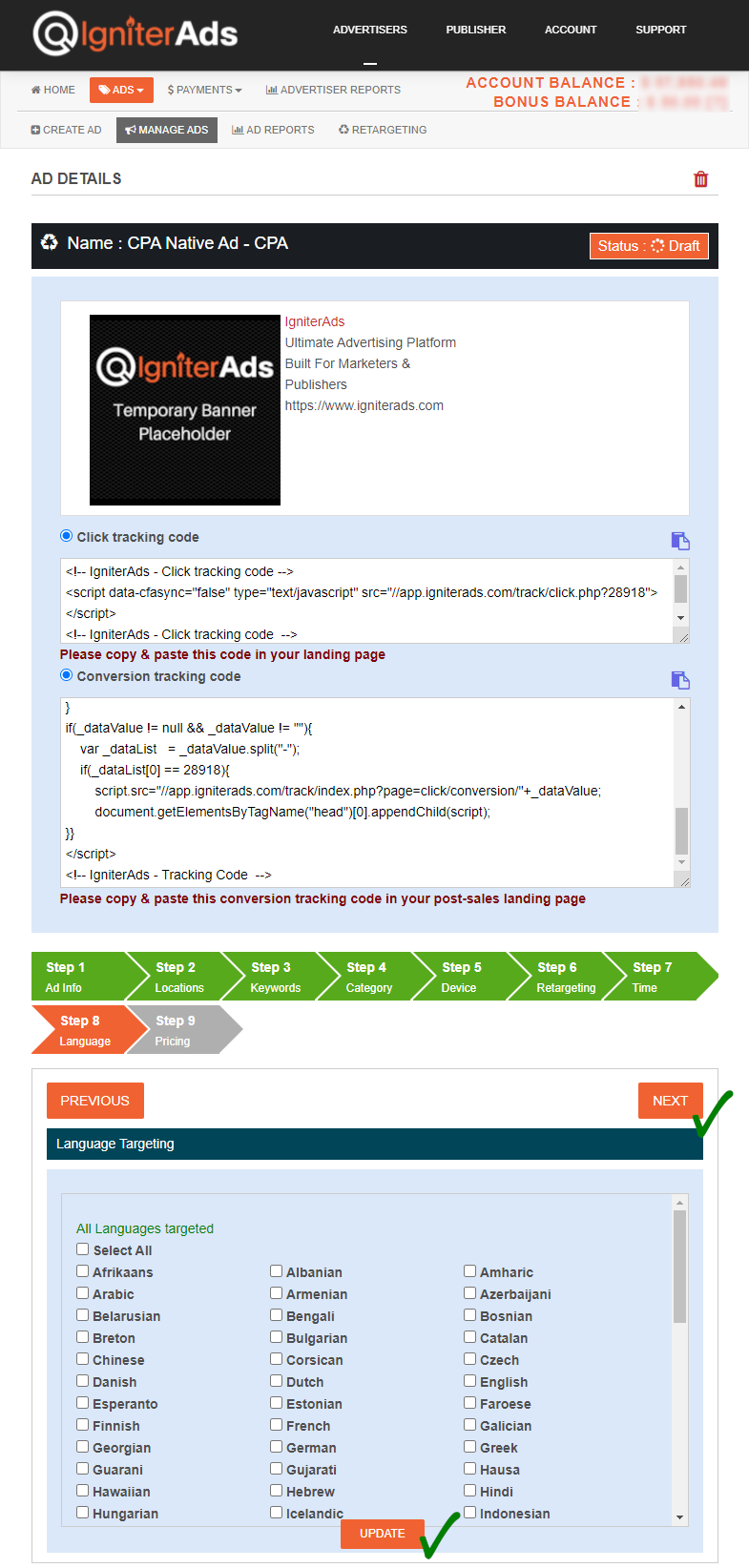
8. Esta é a etapa final, você precisa inserir seu orçamento de publicidade. A taxa mínima de CPA é de US$2.00 por venda, mas sugerimos que você insira a Suggested Rate de US$XX.XX para dar um lance para o outro anunciante. A taxa de licitação de USD$XX.XX é muito alta? Não se preocupe. Você também pode inserir US$2.00 por venda e a única diferença é que seu anúncio será exibido após o anúncio de lance mais alto feito por outros anunciantes. Clique no botão ADD e seu saldo será deduzido.
Consulte também: Guia se usar moedas diferentes de USD
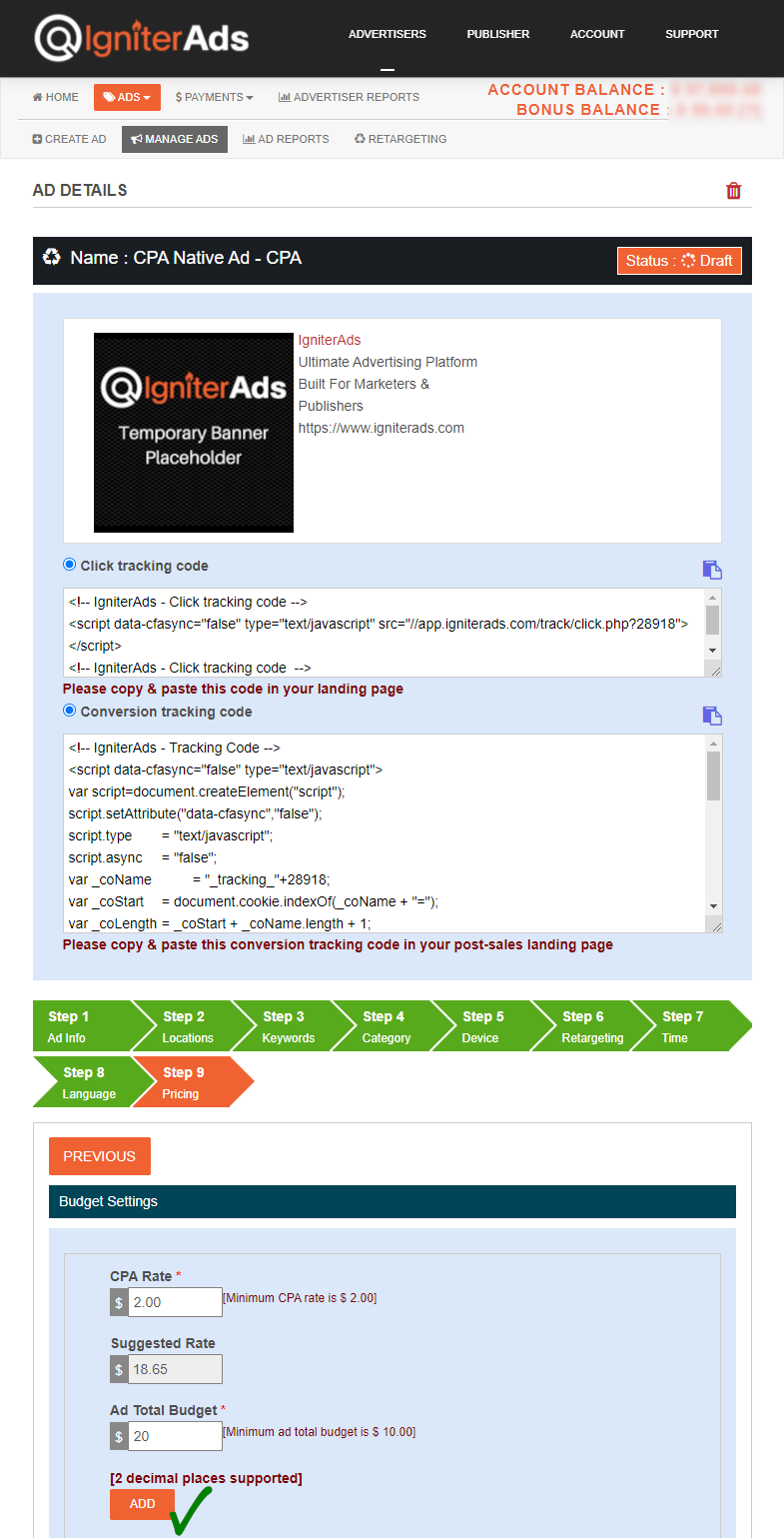
9. Aparecerá uma nova janela para confirmar sua dedução de valor. Clique no botão OK. Não se preocupe, você pode cancelá-lo mais tarde.
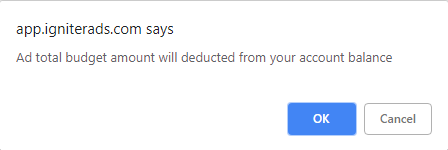
10. Logo após clicar no botão ADD acima, seu painel será atualizado e o novo status do anúncio será exibido. Se você deseja cancelar o orçamento, clique no botão BUDGET CANCELLATION. Ele cancelará todo o seu orçamento alocado anterior, mas não cancelará o orçamento já em execução que foi usado para anunciar nas últimas horas ou dias.
Mais tarde, nossa equipe analisará seu anúncio e o aprovará. Você será notificado por e-mail.
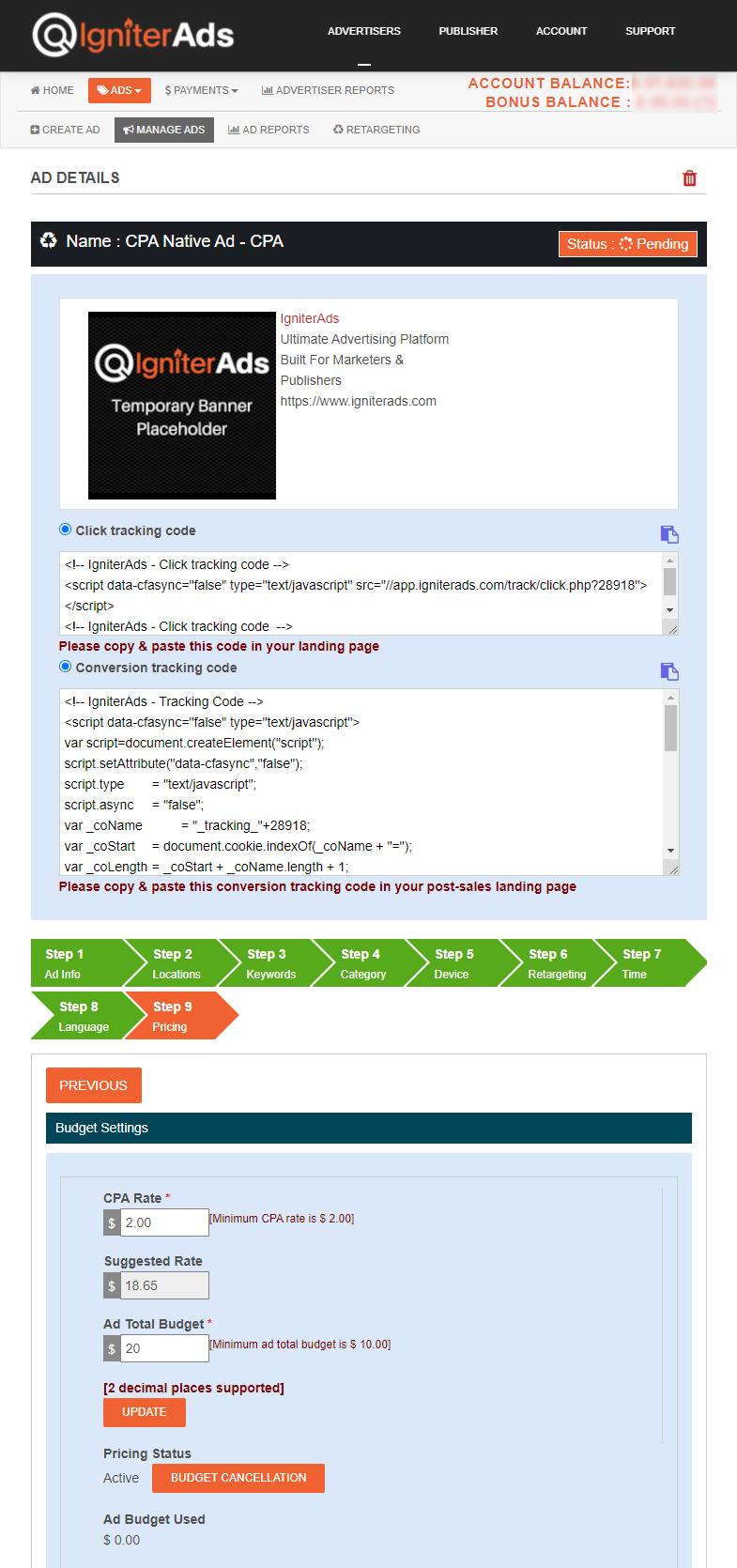
Nota: sempre que quiser fazer alterações no anúncio (mesmo que o anúncio já esteja sendo exibido), você pode fazer isso clicando no botão UPDATE na parte inferior de qualquer etapa.
IMPORTANTE:
Prossiga para a próxima etapa para incorporar o rastreamento de cliques e o código de conversão em seu site. Caso contrário, você não será capaz de rastrear conversões bem-sucedidas. Siga o tutorial abaixo para: