Como instalar um código de anúncio em text+image em um site baseado em WordPress?
Existem muitas maneiras de inserir um código de anúncio em text+image no seu site baseado em WordPress. Mas antes de tudo, adicione seu site antes de continuar com este tutorial.
Nota: Este tutorial funciona apenas para um site WordPress auto-hospedado e para uma versão premium da assinatura do wordpress.com (com seu próprio domínio). Não funcionará para a versão gratuita do wordpress.com com ou sem o uso do próprio nome de domínio.
Esta é uma demonstração de anúncio em Text+Image, se você precisar saber como é exibida no site dos editores:
- WordPress
- 300×250 – 1º Mais Popular
Há vários tamanhos de anúncio em text+image que você pode escolher:
- 300×250 – 1º Mais Popular
- 728×90 – 2º Mais Popular
- 300×600 – 3º Mais Popular
- 160×600 – 4º Mais Popular
- 336×280 – 5º Mais Popular
- 320×100
- 970×90
- 250×250
1. Primeiro, você precisa criar um código de anúncio. No painel do editor, selecione ADS CODES e escolha o botão CREATE. Digite as informações necessárias para criar um código de anúncio em text+image. Em seguida, clique no botão CREATE AD CODE.
- Ad Code Name – qualquer nome (não será mostrado ao usuário de destino)
- Ad Code Type – escolha CPC/CPM/CPA (saiba mais)
- Targeting Site – escolha seu site adicionado
- AdBlock Type – escolha Text+Image
- Select AdBlock – para este tutorial, selecionaremos 300×250
- Responsive – Yes
- Sticky Ad code – Desmarcado
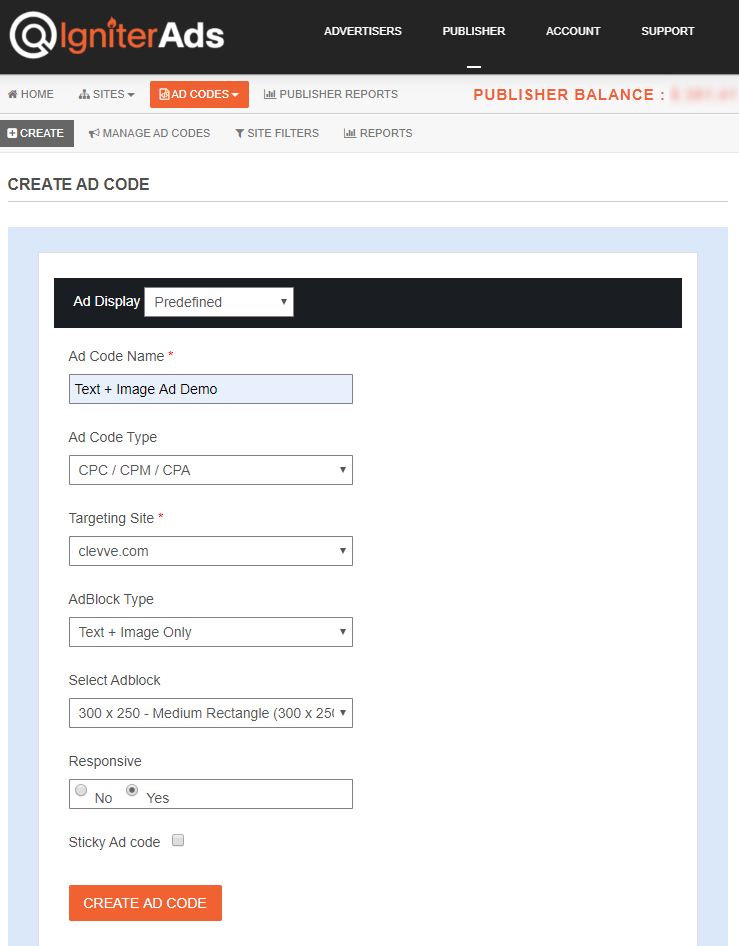
2. Após clicar no botão CREATE AD CODE, você será direcionado para a próxima página. Copie todo o código do anúncio no AD DISPLAY CODE e cole-o em uma anotação ou em qualquer Wordpad. Você também pode alterar a cor do texto e do plano de fundo e o tipo de borda, mas salve a configuração clicando no botão UPDATE AD CODE. Copie novamente o código do anúncio regenerado.
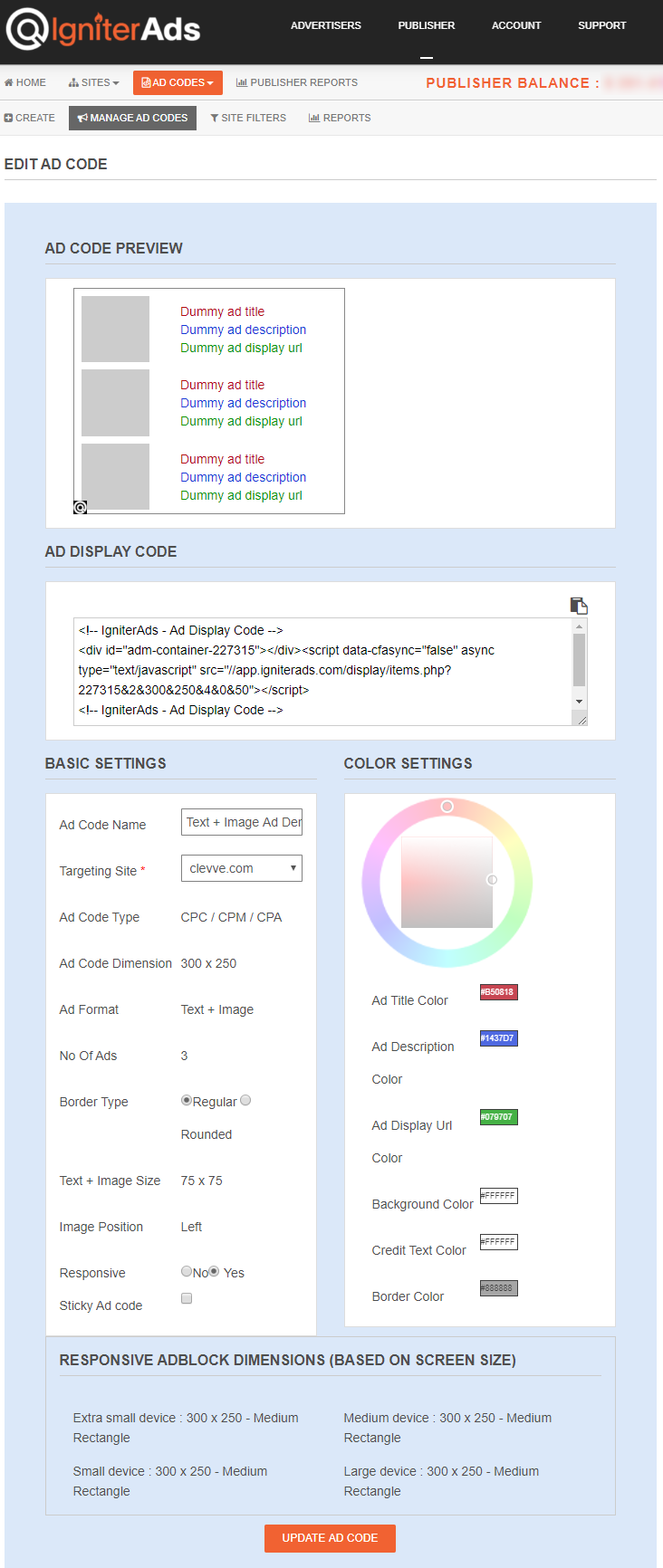
3. Para inserir o código do anúncio em seu site WordPress da maneira mais fácil, nós o guiaremos usando o plugin WP Quads para WordPress. É um plugin compatível com o Adsense e o IgniterAds. Por favor, instale o plugin WP Quads e ative-o. Usando o WordPress versão 5 e superior? Não se preocupe. Nós testamos e funciona muito bem.
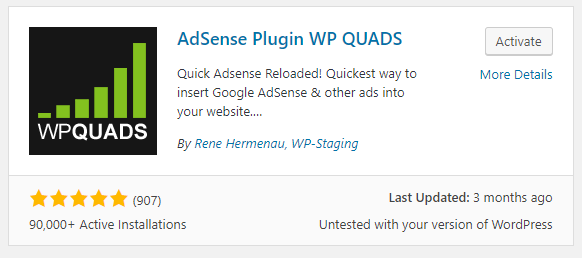
4. Vá para o seu painel do WordPress. Clique no WP QUADS na coluna esquerda e escolha Ad Settings. Agora, copie e cole o código do anúncio nas Ad Settings do WP Quads. Marque Plain Text/HTML/JS e não o AdSense.
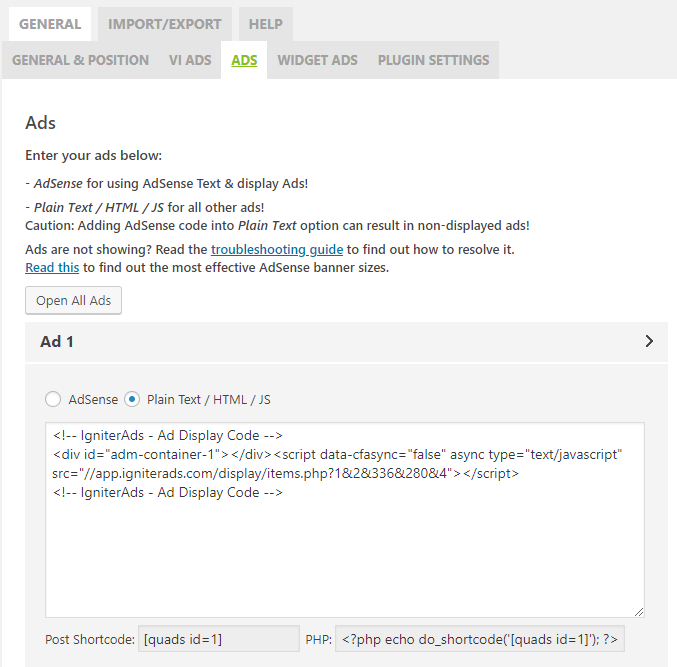
5. Para obter o melhor resultado, siga nossas configurações abaixo. Recomendamos apenas três anúncios por postagem ou página (Ad 1, Ad 2 e Ad 3).
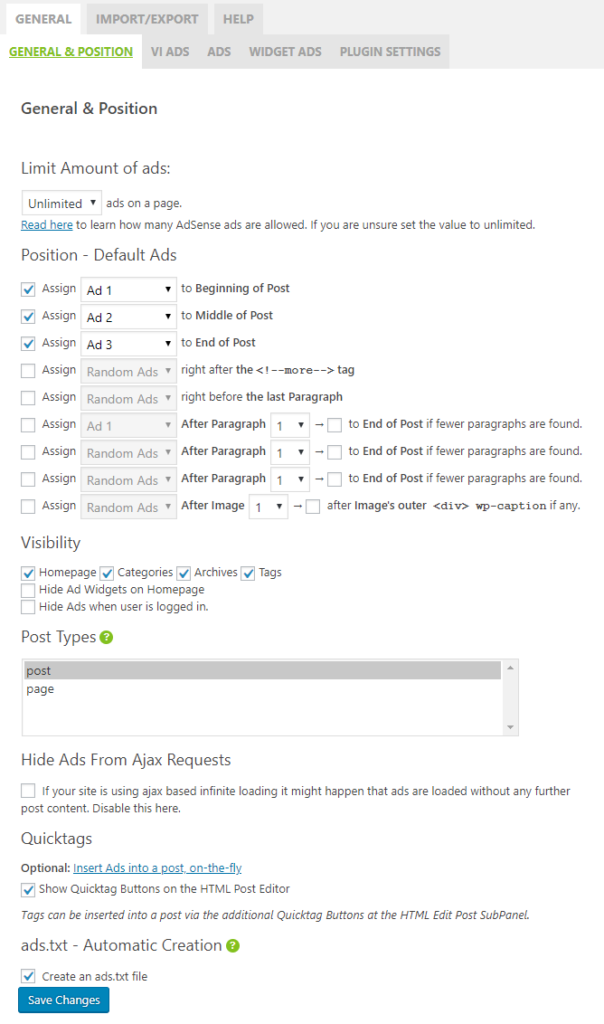
Nota: Para os Post Types acima, você também pode ativar a postagem e a página.
Blog sidebar
6. Você também pode colocar o código do anúncio no widget da barra lateral, à esquerda ou à direita. Simplesmente vá para Ad Settings no WP Quads e escolha a guia WIDGET ADS. Escolha Plain Text/HTML/JS e cole o código do anúncio. Deixe o Layout como padrão (centro).
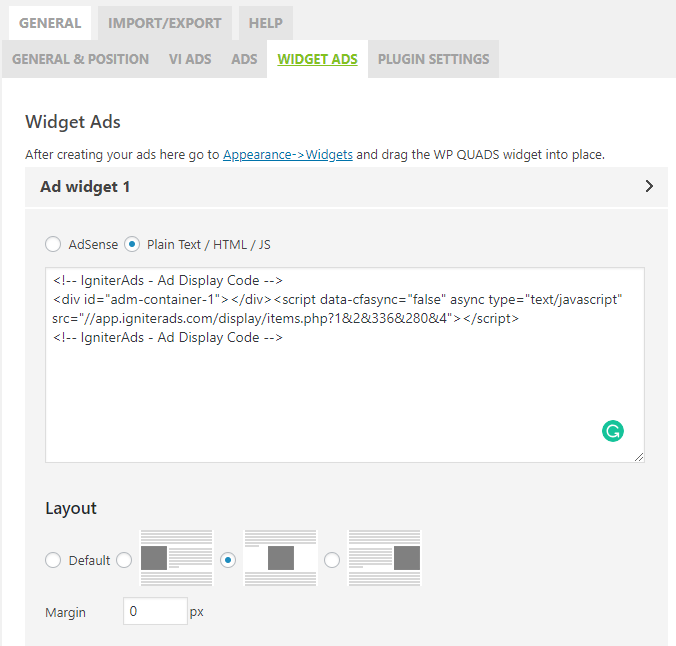
7. Agora, no seu painel do WordPress (coluna da esquerda), vá para Appearance e escolha Widgets. Verifique se o AdsWidget1 (WP QUADS) já está listado na Primary Sidebar. Caso contrário, arraste o widget (à esquerda) para a Primary Sidebar.
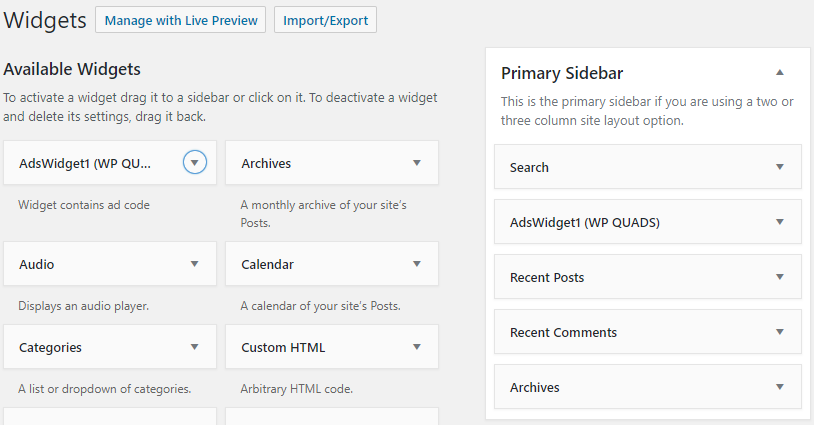
Este tutorial é perfeito para um tema simples do WordPress. Se você estiver usando um tema diferente e enfrentando dificuldades, consulte o desenvolvedor do tema.
Consulte também: Dicas sobre como aumentar uma receita como editor