WIX: Como adicionar o rastreamento de cliques e o código de conversão?
Este tutorial é muito importante depois de criar anúncios CPA com sucesso, como banners, shopping, native e muitos mais. Caso contrário, você não será capaz de rastrear conversões bem-sucedidas. Conclua os dois tutoriais abaixo.
Como funcionam o rastreamento de cliques e o código de conversão?
a) Quando clientes em potencial clicam em seu anúncio, eles visitam seu site e dão uma olhada no conteúdo e nos produtos que você vende. O sistema IgniterAds registrará seus cliques e endereços IP, bem como por meio do cache.
b) Assim que comprarem seus itens de venda, o código de conversão (embutido em seu Wix Checkout) enviará dados para o sistema IgniterAds de que há vendas bem-sucedidas e 100% da conversão será registrada.
c) Se o rastreamento de cliques for registrado, mas nenhuma compra for feita, a conversão não será registrada.
Código de rastreamento de cliques
1. Obtenha seu código de rastreamento de cliques primeiro por meio do painel IgniterAds na seção MANAGE ADS. Em seguida, clique no ícone de lápis conforme mostrado pela segunda seta vermelha na imagem abaixo.

2. Você precisa copiar o código de rastreamento de cliques que será inserido na página inicial do seu site. Para copiar, clique no ícone de lápis conforme mostrado pela seta vermelha na imagem abaixo.

3. Agora, faça o login no seu painel Wix e clique no Dashboard localizado na coluna à esquerda. Em seguida, clique no botão Settings localizado abaixo.
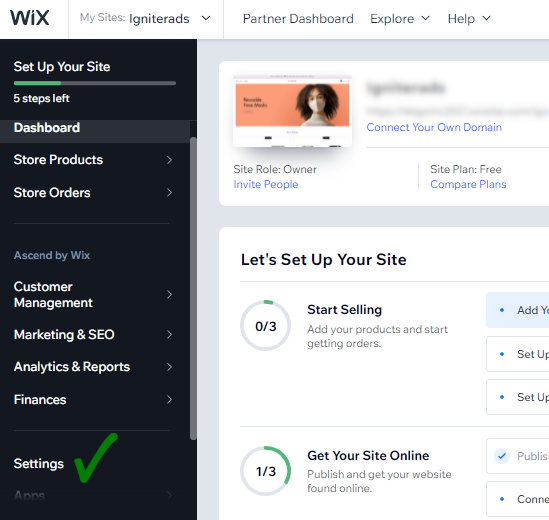
4. Role para baixo. Encontre o Custom code e clique nele. Cole o código de rastreamento de cliques que você copiou em (2) acima abaixo do <head>. Você precisa colocar o código de rastreamento de cliques do segundo produto abaixo do código de rastreamento de cliques do primeiro produto. E o mesmo método para terceiros produtos e subseqüentes. Para este tutorial, existem dois anúncios (ou dois produtos diferentes) que queremos rastrear o número de cliques e os números das linhas envolvidos são 5, 6, 7 e 9, 10, 11 (os números das suas linhas podem ser diferentes e não os igual a este tutorial). Portanto, se você tiver apenas um anúncio (ou um produto), apenas as linhas 5, 6, 7 estarão envolvidas. Finalmente, clique no botão SAVE.
Nota: se você tiver, por exemplo 15 anúncios ou produtos que você deseja rastrear o número de cliques, então 15 códigos de rastreamento de cliques que são necessários para serem inseridos abaixo do .
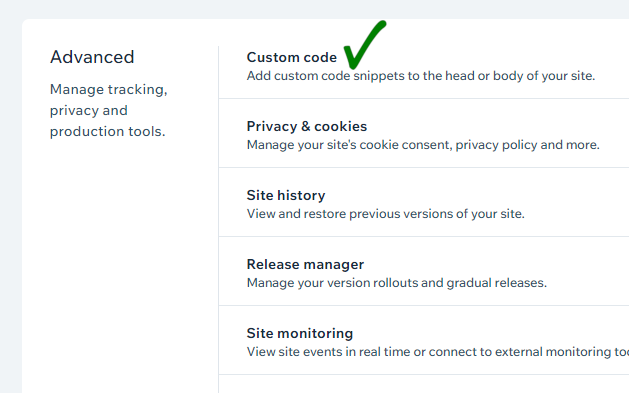
Código de Conversão
5. Siga os mesmos passos em (1) acima. Desta vez, apenas copie apenas o código de conversão.

6. Na coluna esquerda, clique no ícone conforme mostrado na captura de tela abaixo. Selecione Store Pages e clique em Thank You Page.
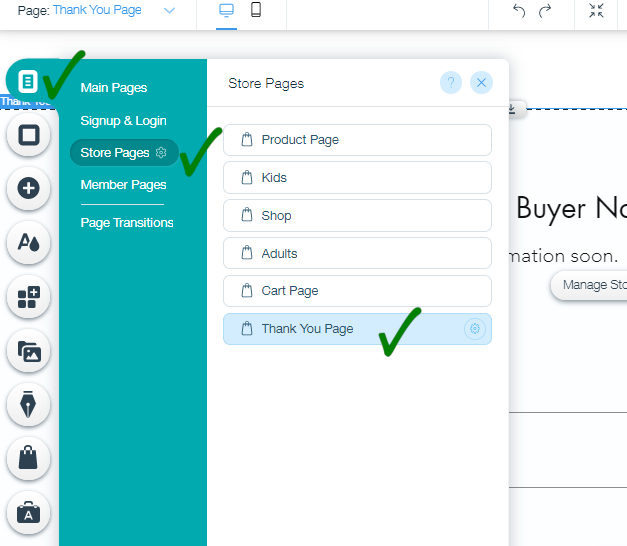
7. Novamente na coluna à esquerda, clique no ícone “+” conforme mostrado na imagem abaixo. Selecione Embed e, em seguida, Custom Embeds. Adicione Embed a Widget à página Thank You.
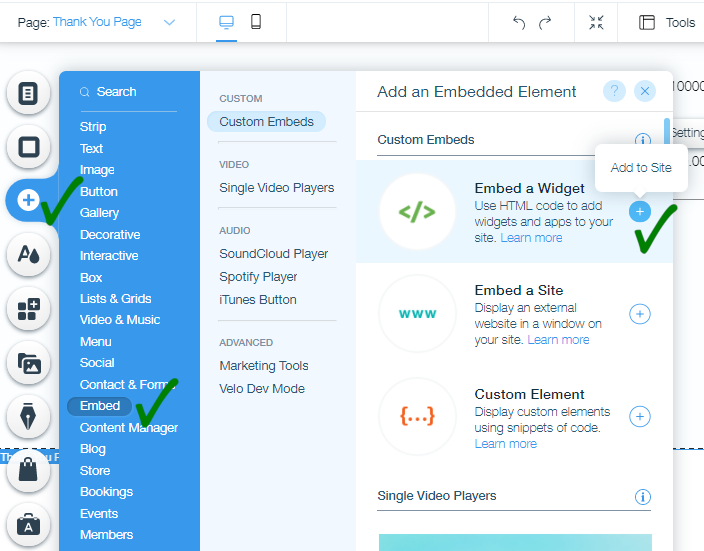
8. Clique no botão Enter Code.
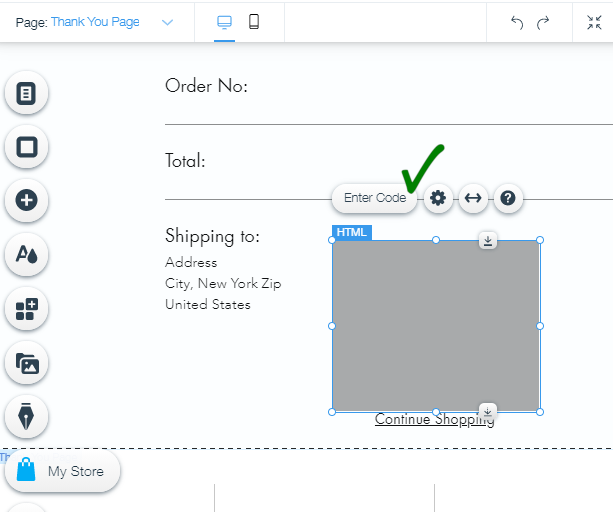
9. Cole o código de conversão da etapa (5) acima no campo de texto “Add your code here (HTTPS only)“. Certifique-se de selecionar Code em vez de Website Address. Para salvá-lo, clique no botão Update.
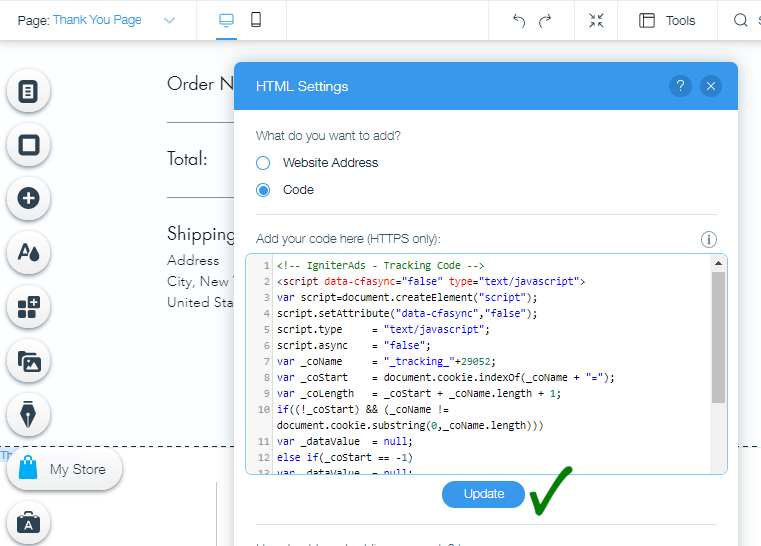
10. Minimize a altura da caixa HTML.
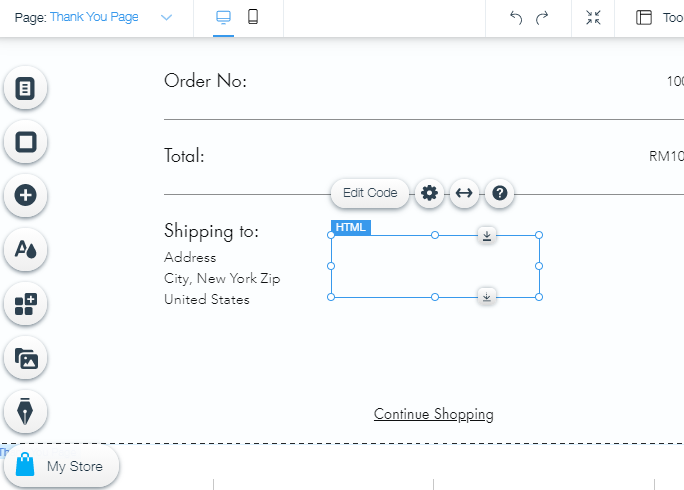
11. E arraste a caixa HTML abaixo do texto “Continue Shopping“. Clique em Save para armazenar seu layout Thank You Page.
Nota: as caixas HTML são invisíveis e não serão exibidas aos visitantes.
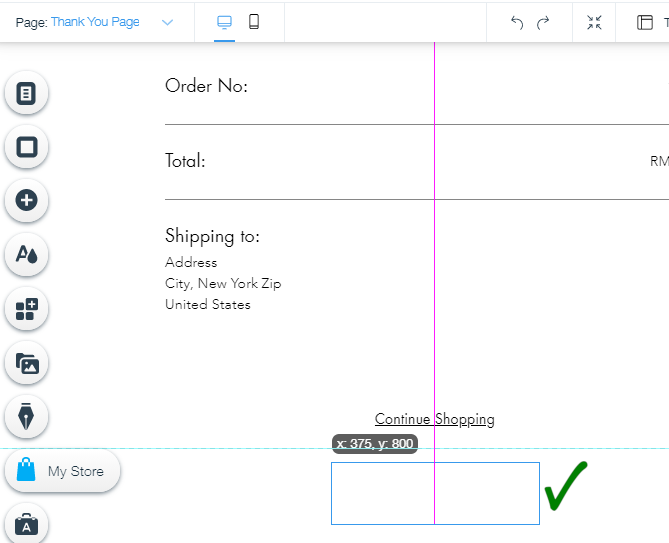
Se precisar de nossa ajuda para inserir o rastreamento de cliques e o código de conversão, clique aqui.