Учебник по созданию рекламы pop
Это учебное пособие по созданию рекламы Pop, и это очень просто. Если вы хотите использовать функцию ретаргетинга для своего сайта, следуйте учебному пособию по ретаргетингу, прежде чем переходить к учебному пособию ниже.
Смотрите также: Как легко создать баннер?
Это демо Pop Ad, если вам нужно знать, как оно отображается на сайте издателей:
1. На панели дашбоард рекламодателя выберите ADS и нажмите кнопку CREATE AD. Введите информацию, необходимую для создания рекламы pop. Затем нажмите кнопку NEXT.
- Pricing – выберите POP (Узнать больше)
- Name – любое имя (не будет показано целевому пользователю)
- Click Url – ваш реальный URL-адрес не отображается для целевого пользователя, но будет перенаправлен на URL-адрес, как только он щелкнет по нему.
- POP Window Width (px) – размер вашего pop рекламного окна, рекомендуемый 600 пикселей
- POP Window Height (px) – размер вашего pop рекламного окна, рекомендуемый 600 пикселей
- POP Type – вы можете выбрать pop тип объявления, например POP Up, POP Under или New Tab (или комбинацию из 2 или 3 типов pop рекламы).
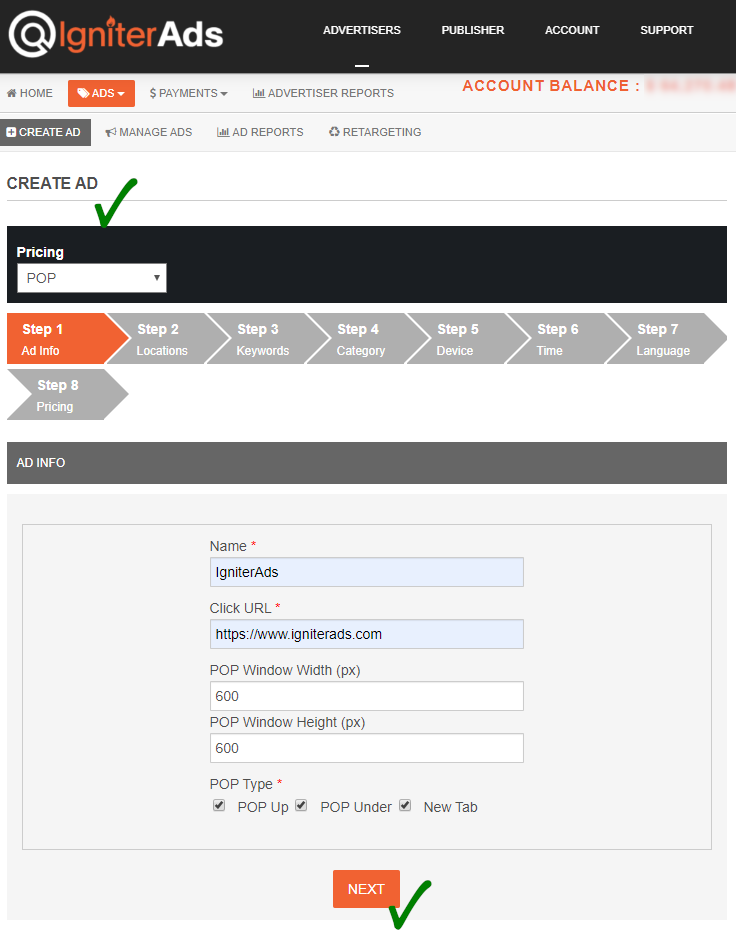
2. Если вы нацеливаетесь на конкретную страну, штат, провинцию или любое другое конкретное место, вы можете найти это местоположение, нажав кнопку «+» и щелкнув SAVE TARGET LOCATIONS, расположенные внизу страницы. Но если вы настроите таргетинг по всему миру, оставьте его по умолчанию и просто нажмите кнопку NEXT, чтобы продолжить.
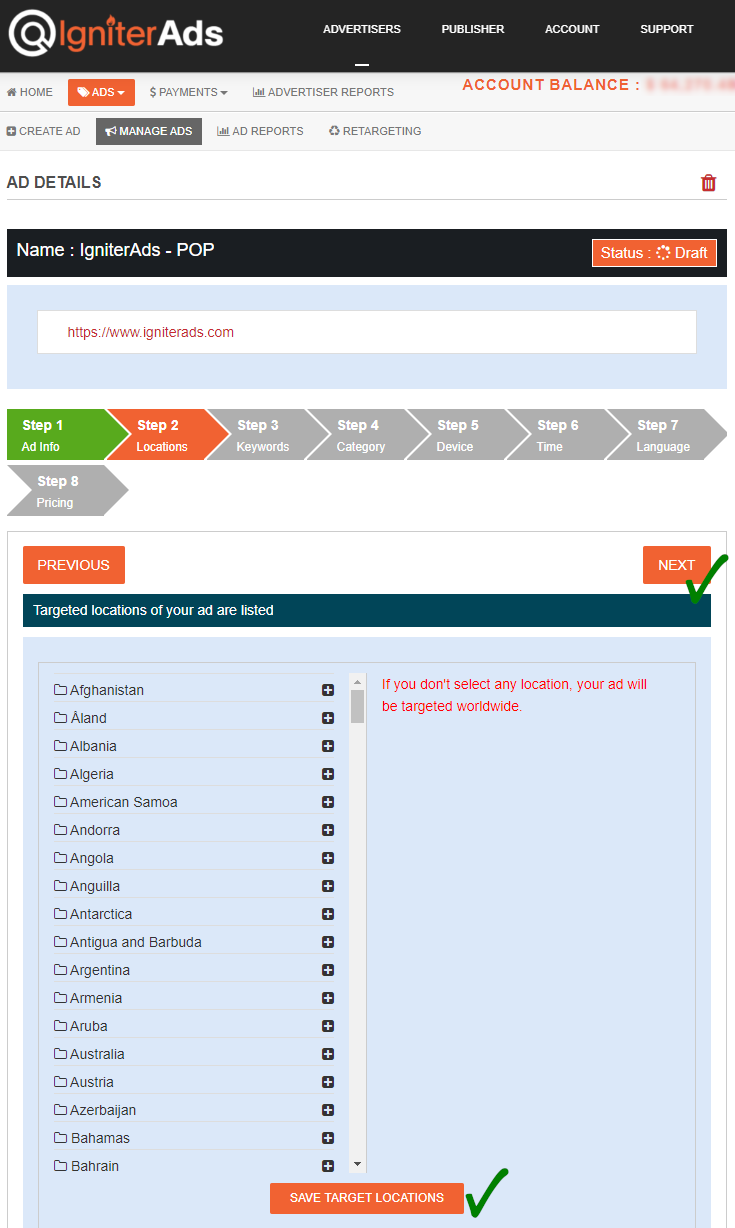
3. Если вы ориентируетесь на конкретный сайт по ключевому слову или нише, вы можете добавить это ключевое слово здесь. Но если вы настроите его для любого ключевого слова, оставьте его по умолчанию и просто нажмите кнопку NEXT, чтобы продолжить.
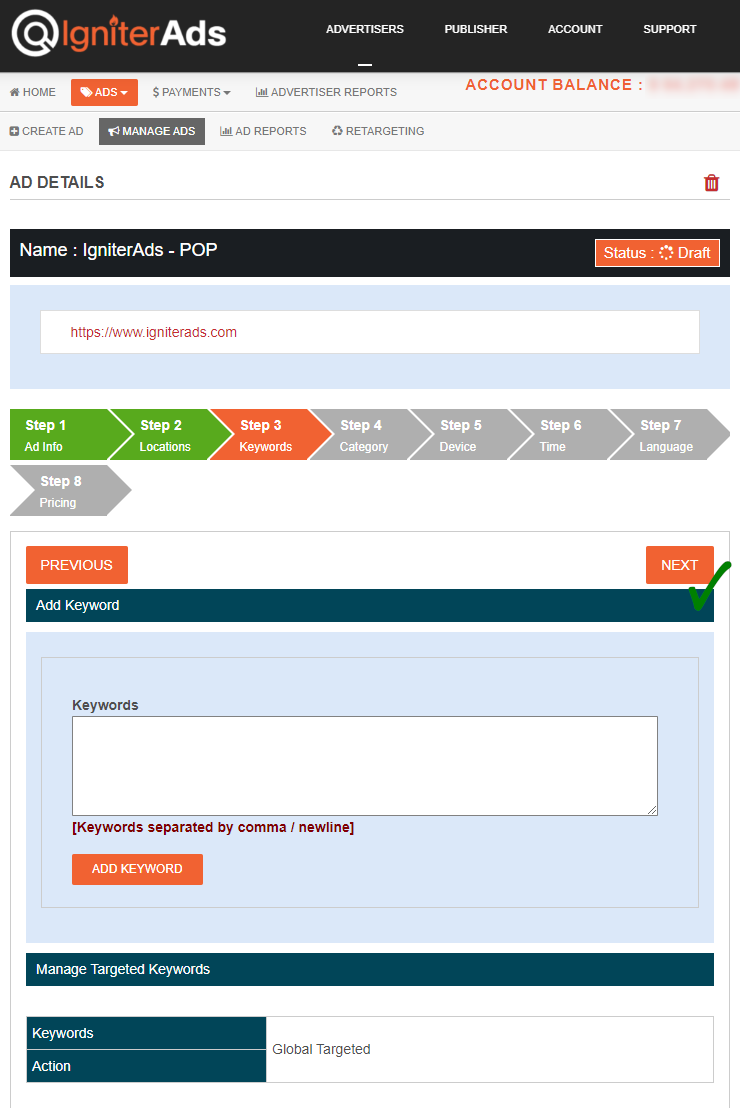
4. Хотите ли вы настроить таргетинг своего объявления на определенную категорию сайта? Выберите его ниже и нажмите кнопку SUBMIT. Вы также можете выбрать более одной категории. Иначе, если вы нацеливаетесь на какую-либо категорию, оставьте ее по умолчанию и просто нажмите кнопку NEXT, чтобы продолжить.
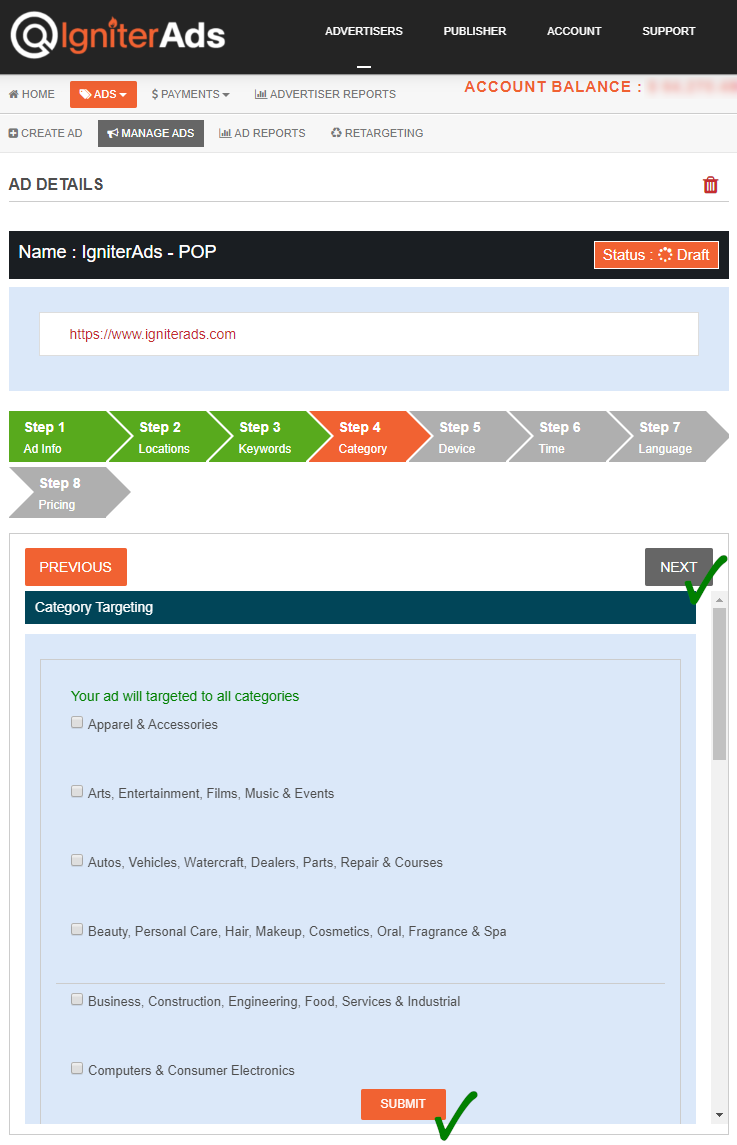
5. Вы можете настроить таргетинг объявления pop на пользователя настольного компьютера / ноутбука или пользователя планшета / мобильного устройства.
- All Devices – предназначены как для настольных ПК / ноутбуков, так и для планшетов / мобильных пользователей. Вы также можете выбрать определенную операционную систему и браузер (пожалуйста, сначала выберите операционную систему, прежде чем выбрать браузер, либо оставьте все флажки снятыми).
- Desktop & Laptop – предназначен только для пользователей настольных компьютеров и ноутбуков. Вы также можете выбрать определенную операционную систему и браузер (пожалуйста, сначала выберите операционную систему, прежде чем выбрать браузер, либо оставьте все флажки снятыми).
- Tablet & Mobile – предназначен только для пользователей планшетов и мобильных устройств. Вы также можете выбрать определенную операционную систему и браузер (пожалуйста, сначала выберите операционную систему, прежде чем выбрать браузер, либо оставьте все флажки снятыми).
Пожалуйста, нажмите кнопку UPDATE, прежде чем нажать кнопку NEXT, чтобы продолжить.
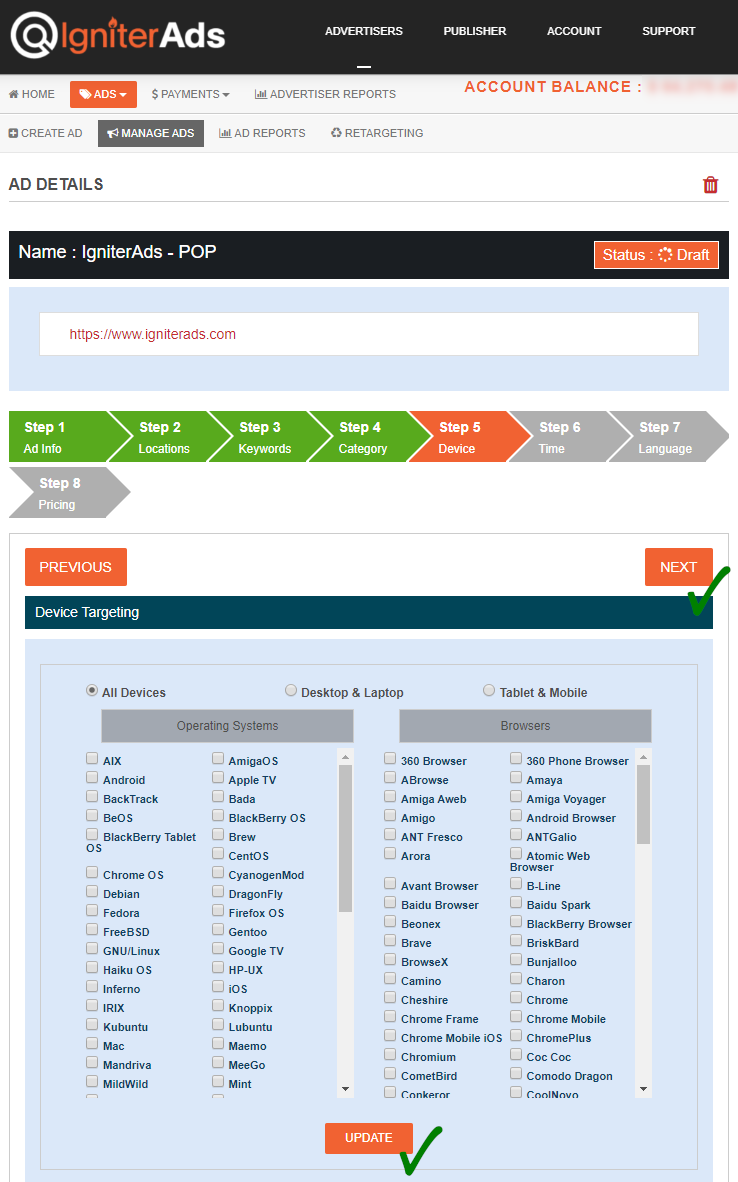
6. Мы советуем вам использовать функцию таргетинга по времени для вашего сайта. Цель с 8.00 до 22.00 по местному времени. Но если вы хотите создать узнаваемость бренда, просто оставьте его по умолчанию и нажмите кнопку NEXT.
Примечание: Не забудьте сопоставить время нашего сервера и ваше местное время. Например, здесь наше серверное время 31 мая 2020 года в 12.51, а ваше местное время – 17.51 (Лондон, летнее время), поэтому ваше объявление будет показываться с 8.00 до 22.00 (Лондонское местное время). А время, которое вам нужно выбрать на нашей панели, будет с 15:00 до 17:00.
Еще пример:
- 8:00 в Лондоне = 15:00 (время на панели дашбоард IgniterAds)
- 8:00 утра в Нью-Йорке = 20:00 вечера (время на панели дашбоард IgniterAds)
- 8:00 утра в Сингапуре / Гонконге / Малайзии = 8:00 утра (время на панели дашбоард IgniterAds)
- 8:00 утра в Дубае = 14:00 (время на панели дашбоард IgniterAds)
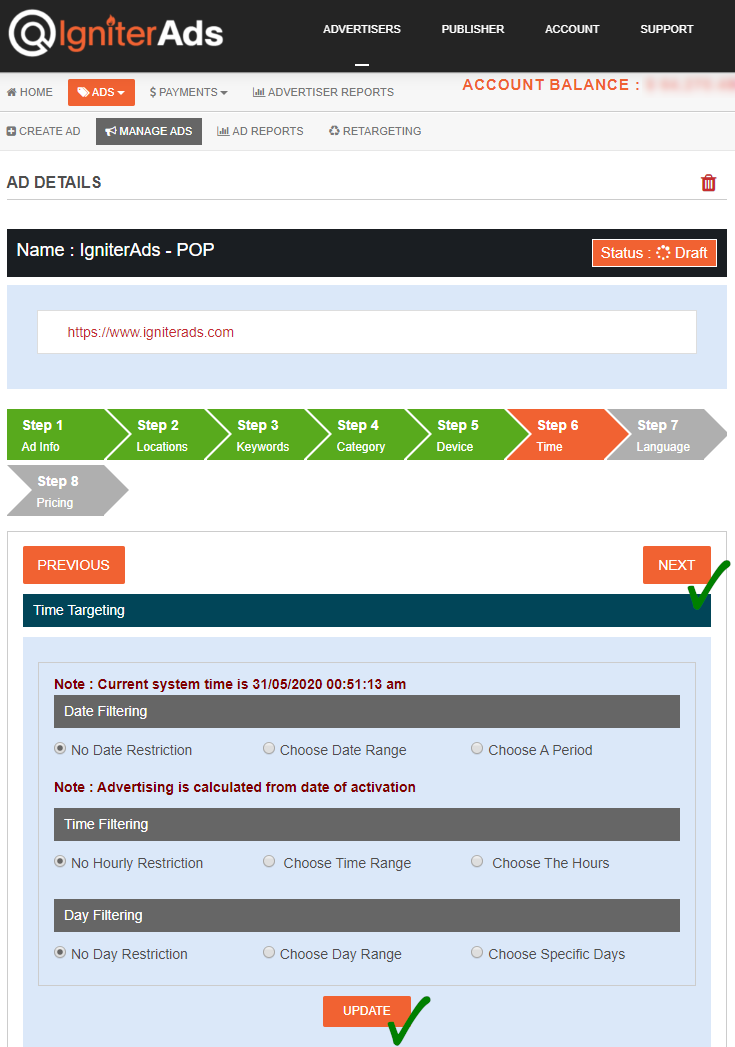
Важные заметки:
По состоянию на апрель 2019 года мы добавили новые функции таргетинга на шаге ниже. Вы можете выбрать язык своей аудитории. Оставьте его по умолчанию, если вы хотите настроить таргетинг на все языки.
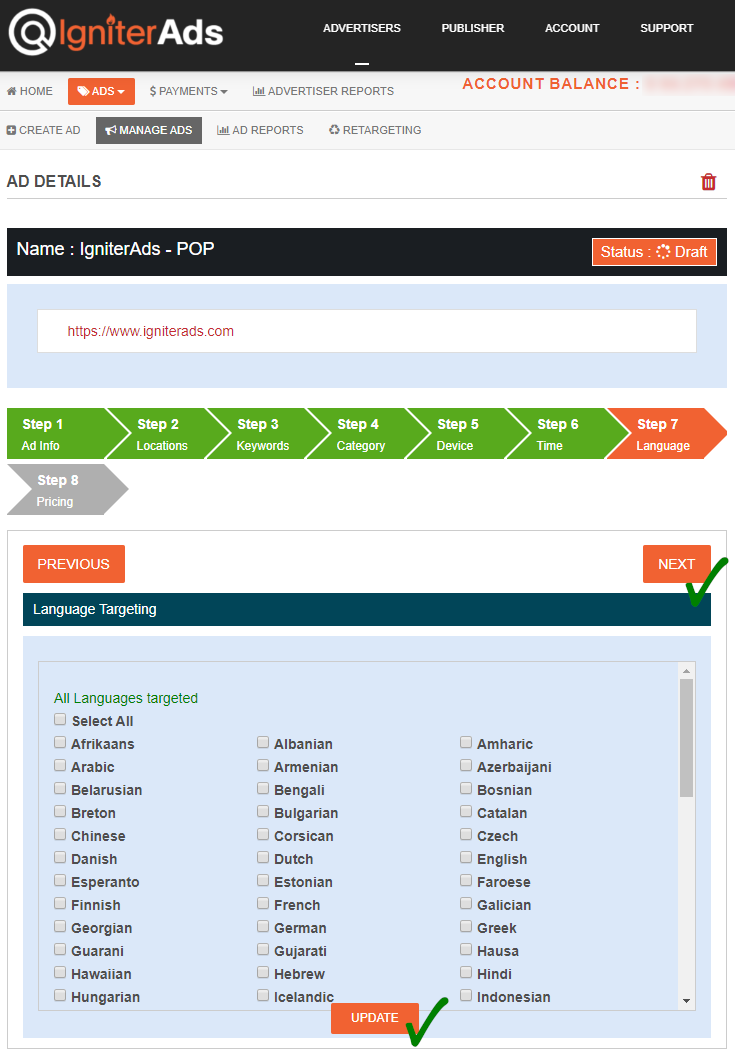
7. Это последний шаг, вам нужно ввести свой рекламный бюджет. Минимальная ставка CPC составляет 1.00 доллара США, но мы предложили ввести Suggested Rate в размере 1.01 доллара США, чтобы сделать ставку тхьэ других рекламодателей. Вы также можете ввести 1.00 доллара США, и единственное отличие состоит в том, что ваше объявление будет отображаться после объявления с самой высокой ставкой, сделанного другими рекламодателями. Нажмите кнопку ADD, и ваш баланс будет вычтен.
См. Также: Руководство по использованию другой валюты, кроме доллара США.
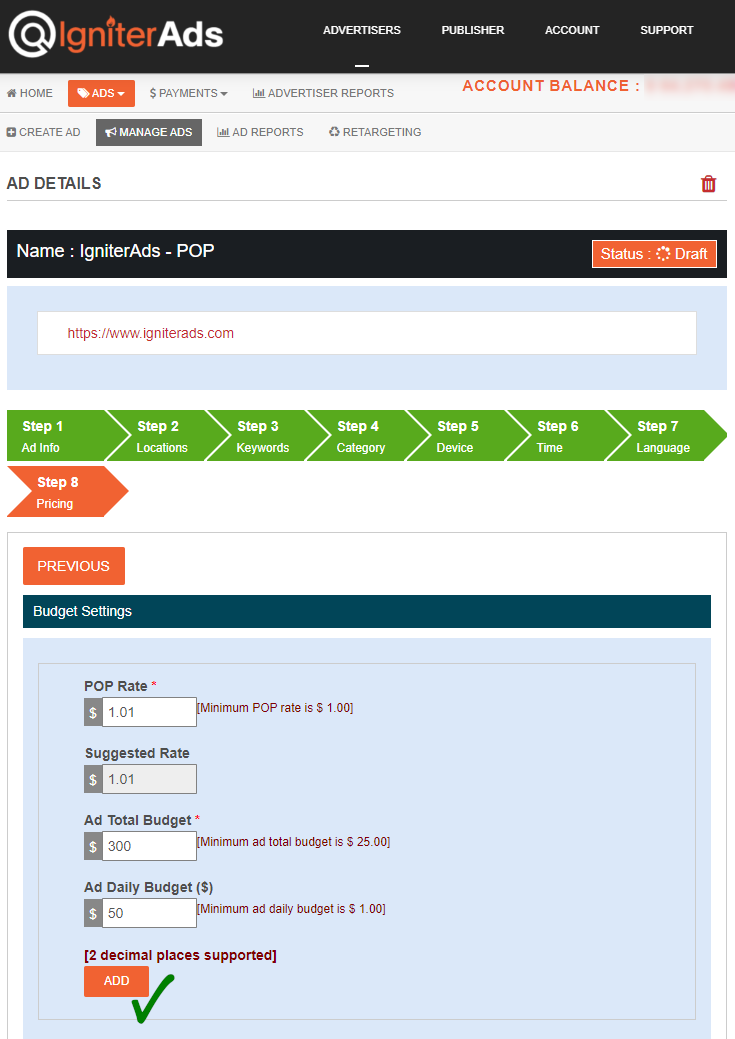
8. Появится новое окно для подтверждения вашей суммы удержаний. Нажмите кнопку ОК. Не волнуйтесь, вы можете отменить это позже.
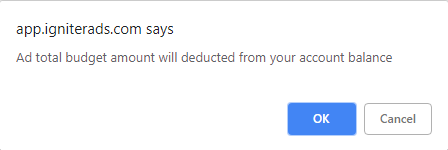
9. Сразу после нажатия кнопки ADD выше, ваша панель будет обновлена, и появится новый статус объявления. Если вы хотите отменить бюджет, нажмите кнопку BUDGET CANCELLATION. Он отменит весь ваш предыдущий выделенный бюджет, но не отменит уже работающий бюджет, который использовался для рекламы в последние часы или дни.
Позже наша команда рассмотрит ваше объявление и одобрит его. Вы будете уведомлены по электронной почте.
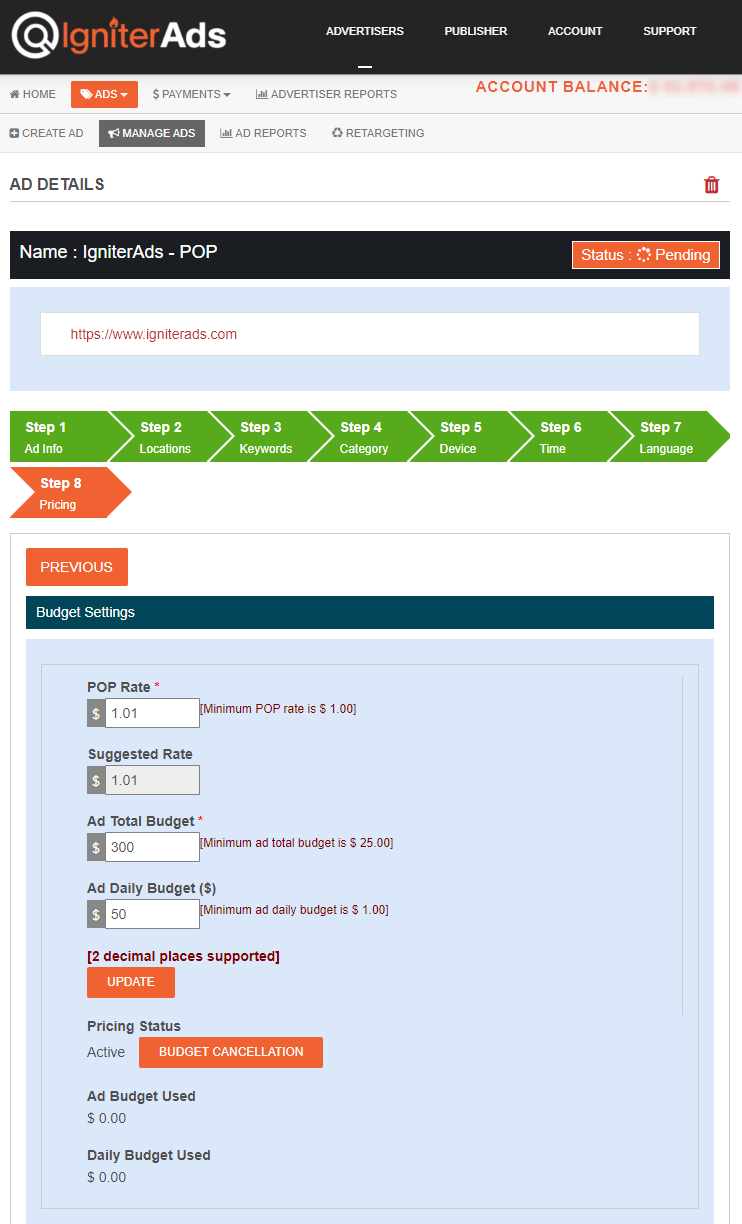
Примечание. Каждый раз, когда вы хотите внести изменения в объявление (даже если оно уже запущено), вы можете сделать это, нажав кнопку UPDATE в нижней части любого шага.