WIX: Как добавить код отслеживания кликов и конверсии?
Это руководство очень важно после того, как вы успешно создадите объявления CPA, такие как banners, shopping, native и многие другие. В противном случае вы не сможете отслеживать успешные конверсии. Пожалуйста, прочтите оба руководства ниже.
Как работает код отслеживания кликов и конверсии?
а) Когда потенциальные клиенты нажимают на ваше объявление, они посещают ваш сайт и просматривают контент и продукты, которые вы продаете. Система IgniterAds будет записывать их клики и IP-адреса, а также через кеш.
б) После того, как они купят ваши товары для продажи, код конверсии (встроенный в ваш Wix Checkout) отправит данные в систему IgniterAds об успешных продажах и будет зафиксирована 100% конверсия.
c) Если отслеживание кликов записывается, но покупка не производится, конверсия не будет записана.
Нажмите Код отслеживания
1. Сначала получите код отслеживания кликов через панель управления IgniterAds в разделе MANAGE ADS. Затем щелкните значок карандаша, как показано второй красной стрелкой на картинке ниже.

2. Вам необходимо скопировать код отслеживания кликов, который будет вставлен на главную страницу вашего сайта. Чтобы скопировать, щелкните значок карандаша, как показано красной стрелкой на изображении ниже.

3. Теперь войдите в личный кабинет Wix и щелкните по Dashboard, расположенному в левом столбце. Затем нажмите кнопку Settings, расположенную ниже.
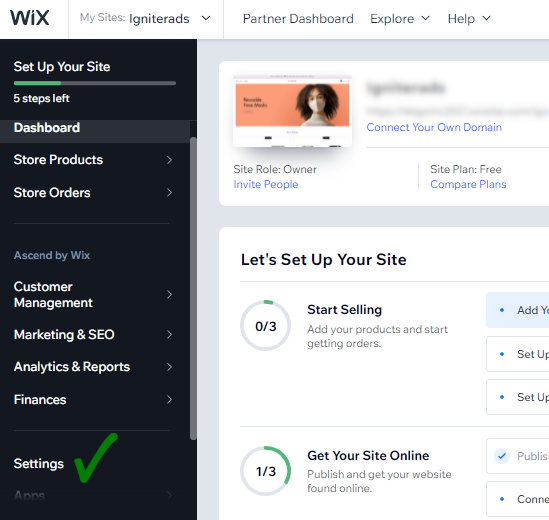
4. Прокрутите вниз. Найдите Custom code и щелкните по нему. Вставьте код отслеживания кликов, который вы скопировали на шаге (2) выше, под <head>. Вам необходимо разместить код отслеживания кликов для второго продукта под кодом отслеживания кликов для первого продукта. И тот же метод для третьего и последующих продуктов. В этом руководстве есть две рекламы (или два разных продукта), по которым мы хотим отслеживать количество кликов, а номера строк – 5, 6, 7 и 9, 10, 11 (номера строк могут быть разными, а не то же, что и в этом руководстве). Итак, если у вас только одно объявление (или один продукт), задействованы только строки 5, 6, 7. Наконец, нажмите кнопку SAVE.
Примечание. Если у вас есть, например, 15 объявлений или продуктов, по которым вы хотите отслеживать количество кликов, затем 15 кодов отслеживания кликов, которые необходимо вставить под заголовком .
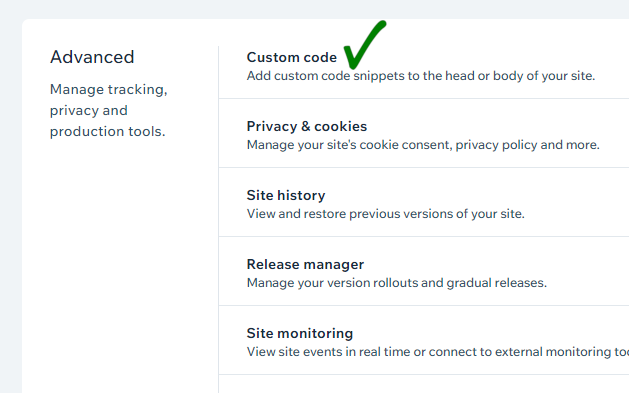
Код конверсии
5. Выполните те же действия, что и в пункте (1) выше. На этот раз просто скопируйте только код конверсии.

6. В левом столбце щелкните значок, как показано на снимке экрана ниже. Выберите Store Pages и нажмите Thank You Page.
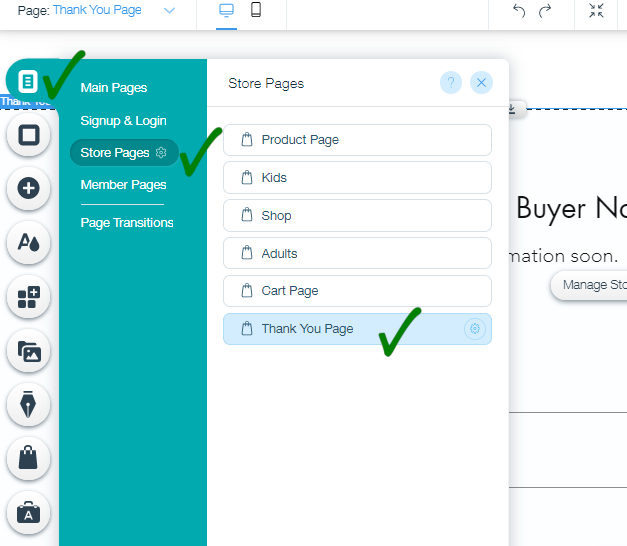
7. Снова в левом столбце щелкните значок «+», как показано на снимке экрана ниже. Выберите Embed, затем Custom Embeds. Добавьте Embed a Widget на страницу Thank You.
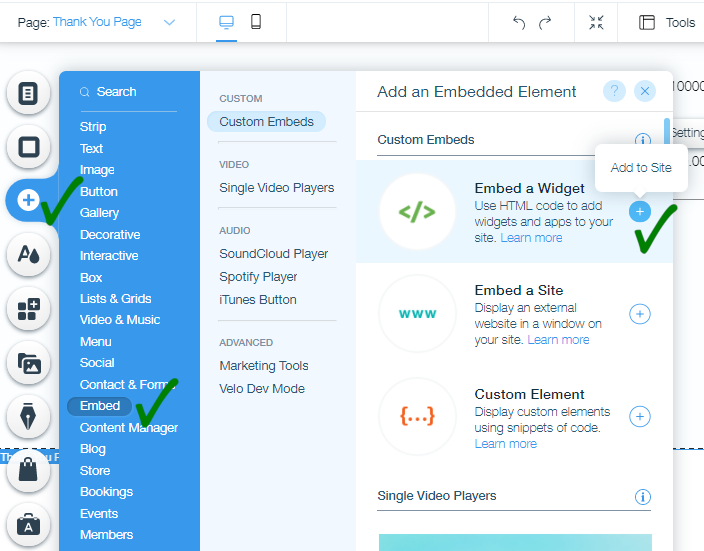
8. Щелкните кнопку Enter Code.
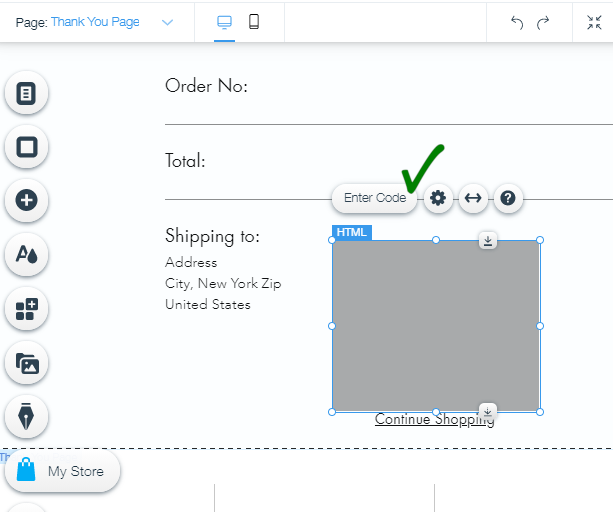
9. Вставьте код преобразования из шага (5) выше в текстовое поле «Add your code here (HTTPS only)». Обязательно выберите Code вместо Website Address. Чтобы сохранить его, нажмите кнопку Update.
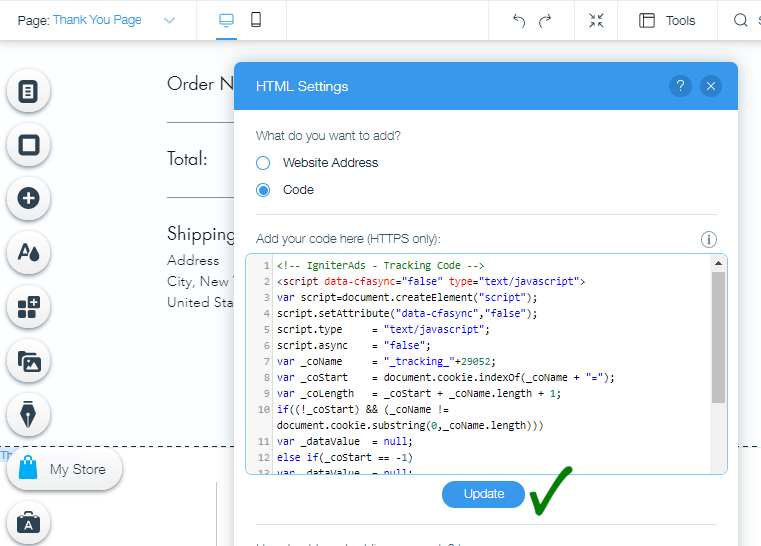
10. Уменьшите высоту поля HTML.
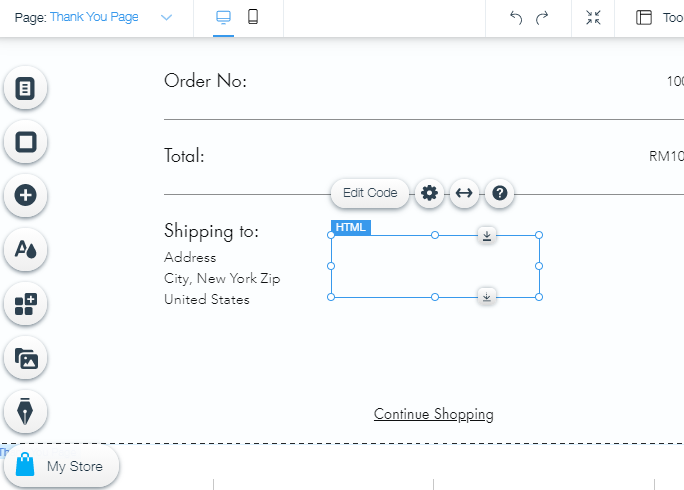
11. Перетащите поле HTML под текстом «Continue Shopping». Щелкните Save, чтобы сохранить макет Thank You Page.
Примечание: поля HTML невидимы и не будут отображаться для посетителей.
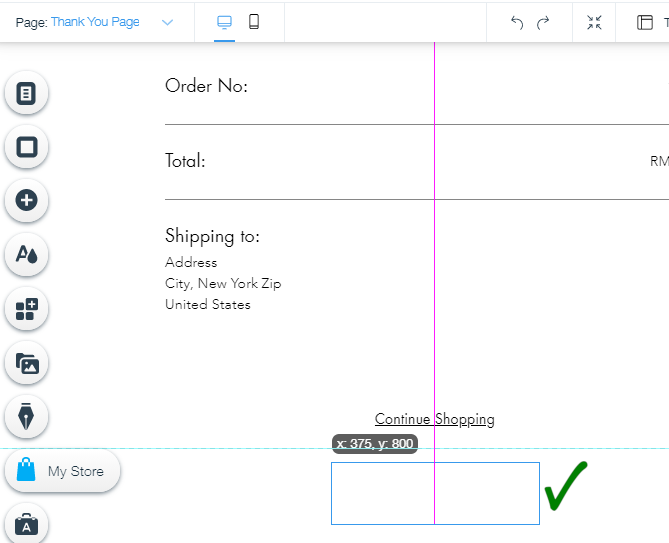
Если вам нужна наша помощь во вставке кода отслеживания кликов и конверсии, нажмите здесь.