WIX: Comment ajouter le suivi des clics et le code de conversion?
Ce didacticiel est très important une fois que vous avez créé avec succès des annonces CPA telles que des bannières, des achats, des annonces natives et bien d’autres. Sinon, vous ne pourrez pas suivre les conversions réussies. Veuillez compléter les deux didacticiels ci-dessous.
Comment fonctionnent le suivi des clics et le code de conversion?
a. Lorsque des clients potentiels cliquent sur votre annonce, ils visitent votre site et regardent le contenu et les produits que vous vendez. Le système IgniterAds enregistrera leurs clics et leurs adresses IP ainsi que via le cache.
b. Une fois qu’ils achètent vos articles de vente, le code de conversion (intégré dans votre Wix Checkout) enverra des données au système IgniterAds indiquant que les ventes ont réussi et que la conversion à 100% sera enregistrée.
c. Si le suivi des clics est enregistré mais qu’aucun achat n’est effectué, la conversion ne sera pas enregistrée.
Code de suivi des clics
1. Obtenez d’abord votre code de suivi des clics via le tableau de bord IgniterAds dans la section MANAGE ADS. Ensuite, cliquez sur l’icône en forme de crayon comme indiqué par la deuxième flèche rouge dans l’image ci-dessous.

2. Vous devez copier le code de suivi des clics qui sera inséré sur la page d’accueil de votre site Web. Pour copier, cliquez sur l’icône en forme de crayon comme indiqué par la flèche rouge dans l’image ci-dessous.

3. Maintenant, connectez-vous à votre tableau de bord Wix et cliquez sur le Dashboard situé dans la colonne de gauche. Ensuite, cliquez sur le bouton Settings situé ci-dessous.
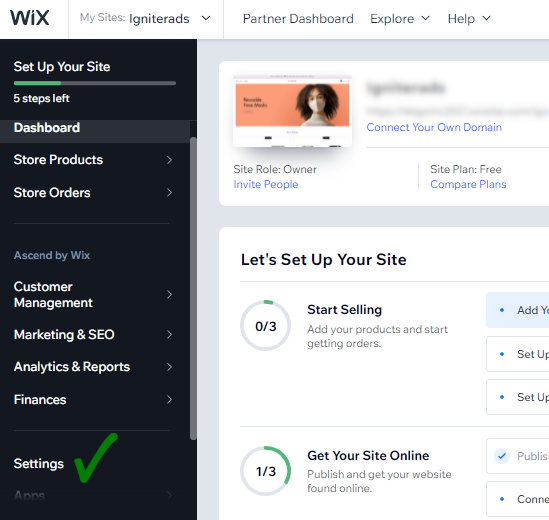
4. Faites défiler vers le bas. Trouvez le Custom code et cliquez dessus. Collez le code de suivi des clics que vous avez copié dans (2) ci-dessus sous le <head>. Vous devez placer le code de suivi des clics du deuxième produit sous le code de suivi des clics du premier produit. Et la même méthode pour les produits tiers et suivants. Pour ce tutoriel, il y a deux annonces (ou deux produits différents) pour lesquels nous voulons suivre le nombre de clics et les numéros de ligne impliqués sont 5, 6, 7 et 9, 10, 11 (vos numéros de ligne peuvent être différents et non les identique à ce tutoriel). Ainsi, si vous n’avez qu’une seule annonce (ou un seul produit), seules les lignes 5, 6, 7 sont concernées. Enfin, cliquez sur le bouton SAVE.
Remarque: si vous avez par exemple 15 annonces ou produits dont vous souhaitez suivre le nombre de clics, puis 15 codes de suivi des clics qui doivent être insérés sous le .
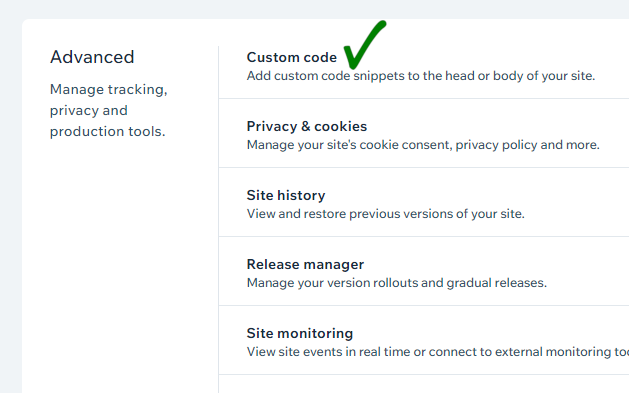
Code de conversion
5. Suivez les mêmes étapes dans (1) ci-dessus. Cette fois, copiez uniquement le code de conversion.

6. Dans la colonne de gauche, cliquez sur l’icône comme indiqué dans la capture d’écran ci-dessous. Sélectionnez Store Pages et cliquez sur Thank You Page.
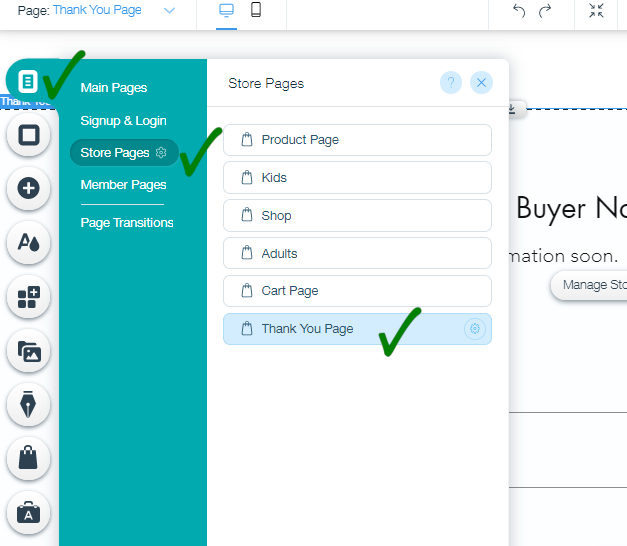
7. Encore une fois dans la colonne de gauche, cliquez sur l’icône «+» comme indiqué dans la capture d’écran ci-dessous. Sélectionnez Embed, puis Custom Embeds. Ajoutez Embed a Widget dans la page Thank You.
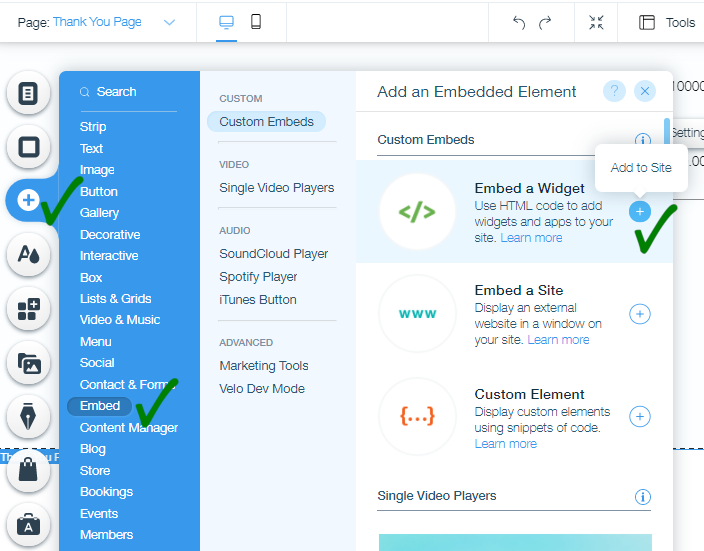
8. Cliquez sur le bouton Enter Code.
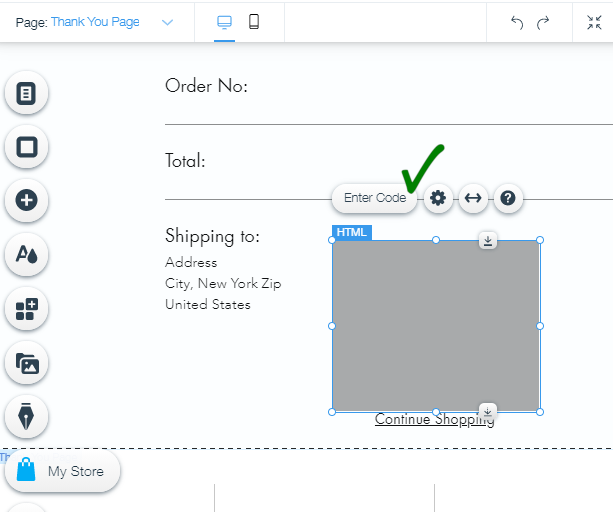
9. Collez le code de conversion de l’étape (5) ci-dessus dans le champ de texte “Add your code here (HTTPS only)“. Assurez-vous de sélectionner Code au lieu de Website Address. Pour l’enregistrer, cliquez sur le bouton Update.
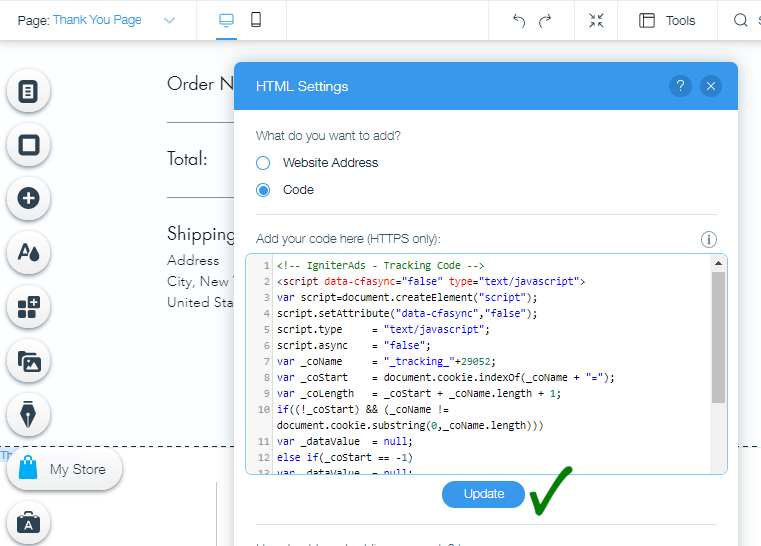
10. Réduisez la hauteur de la zone HTML.
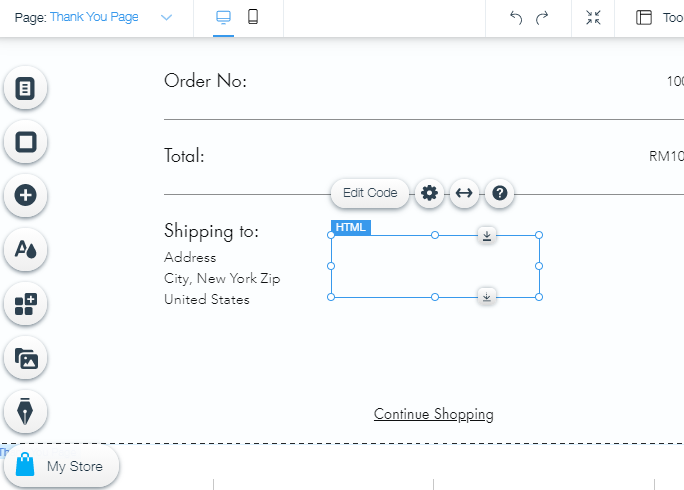
11. Et faites glisser la zone HTML sous le texte “Continue Shopping“. Cliquez sur Save pour stocker votre mise en page Thank You Page.
Remarque: les boîtes HTML sont invisibles et ne seront pas affichées aux visiteurs.
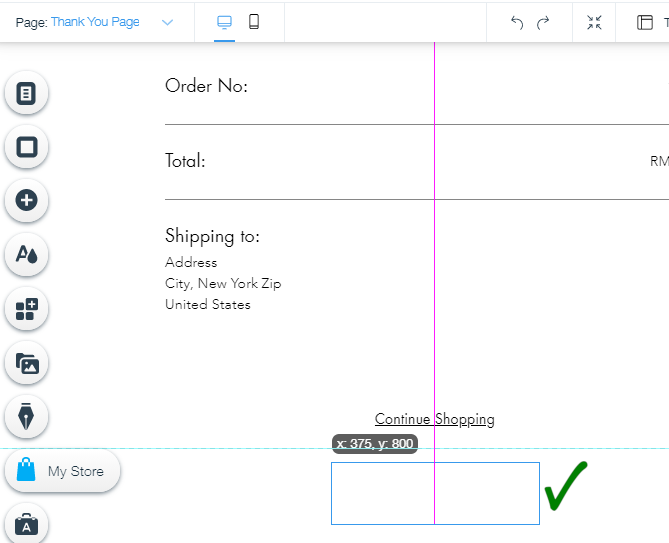
Si vous avez besoin de notre aide pour insérer le code de suivi des clics et de conversion, veuillez cliquer ici.