Tutoriel pour créer une bannière publicitaire CPA
Ceci est un tutoriel pour créer une bannière CPA et c’est très simple. Si vous souhaitez une fonctionnalité de reciblage pour votre site, veuillez suivre le tutoriel de reciblage avant de continuer avec le tutoriel ci-dessous.
Voir aussi: Comment créer facilement une bannière?
Ceci est une démonstration de la bannière publicitaire si vous avez besoin de savoir comment elle s’affiche sur le site des éditeurs:
Remarque: Concentrez-vous sur les quatre premières dimensions et vous couvrirez plus de 89% de la diffusion mondiale des annonces.
- 300×250 – 1er plus populaire, adapté à un affichage réactif
- 320×50 – 2er plus populaire, adapté à un affichage réactif
- 728×90 – 3er plus populaire, adapté à un affichage réactif
- 160×600 – 4er plus populaire, adapté à un affichage réactif
- 300×600 – 5er plus populaire, adapté à un affichage réactif
- 970×250 – 6er plus populaire, adapté à un affichage réactif
- 120×600
- 200×200
- 250×250
- 468×60
- 336×280
- 234×60
- 120×240
- 300×1050
- 970×90
- 320×100
- 300×200
1. Dans le tableau de bord de l’annonceur, sélectionnez ADS et cliquez sur le bouton CREATE AD. Saisissez les informations requises pour créer une bannière publicitaire. Ensuite, cliquez sur le bouton NEXT.
- Pricing – Pour une bannière, choisissez CPA – En savoir plus.
- Ad Type – choisissez Banner Ad
- Name – n’importe quel nom (ne sera pas montré à l’utilisateur ciblé)
- Click Url – votre véritable URL ne s’affiche pas à l’utilisateur ciblé mais sera redirigée vers l’URL une fois qu’il aura cliqué dessus
- Banner Size – choisissez n’importe quelle taille
- Banner – téléchargez votre bannière
- Allow Retargeting – veuillez cocher si vous souhaitez utiliser les fonctionnalités de reciblage

2. Si vous ciblez un pays, un état, une province ou des lieux spécifiques, vous pouvez trouver l’emplacement en cliquant sur le bouton «+» et en cliquant sur SAVE TARGET LOCATIONS situé au bas de la page. Mais si vous le ciblez dans le monde entier, laissez-le par défaut et cliquez simplement sur le bouton NEXT pour continuer.
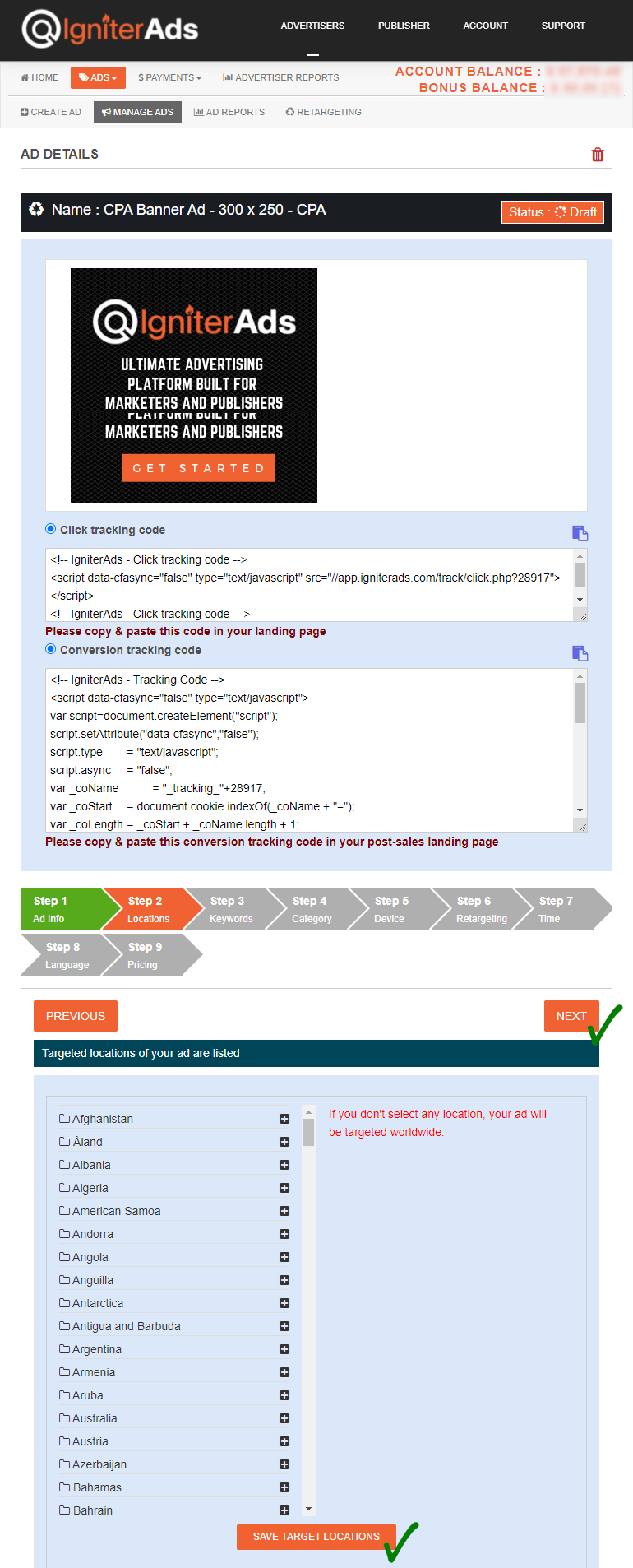
3. Si vous ciblez un site spécifique basé sur un mot-clé ou une niche, vous pouvez ajouter le mot-clé ici. Mais si vous le ciblez pour un mot-clé, laissez-le par défaut et cliquez simplement sur le bouton NEXT pour continuer.
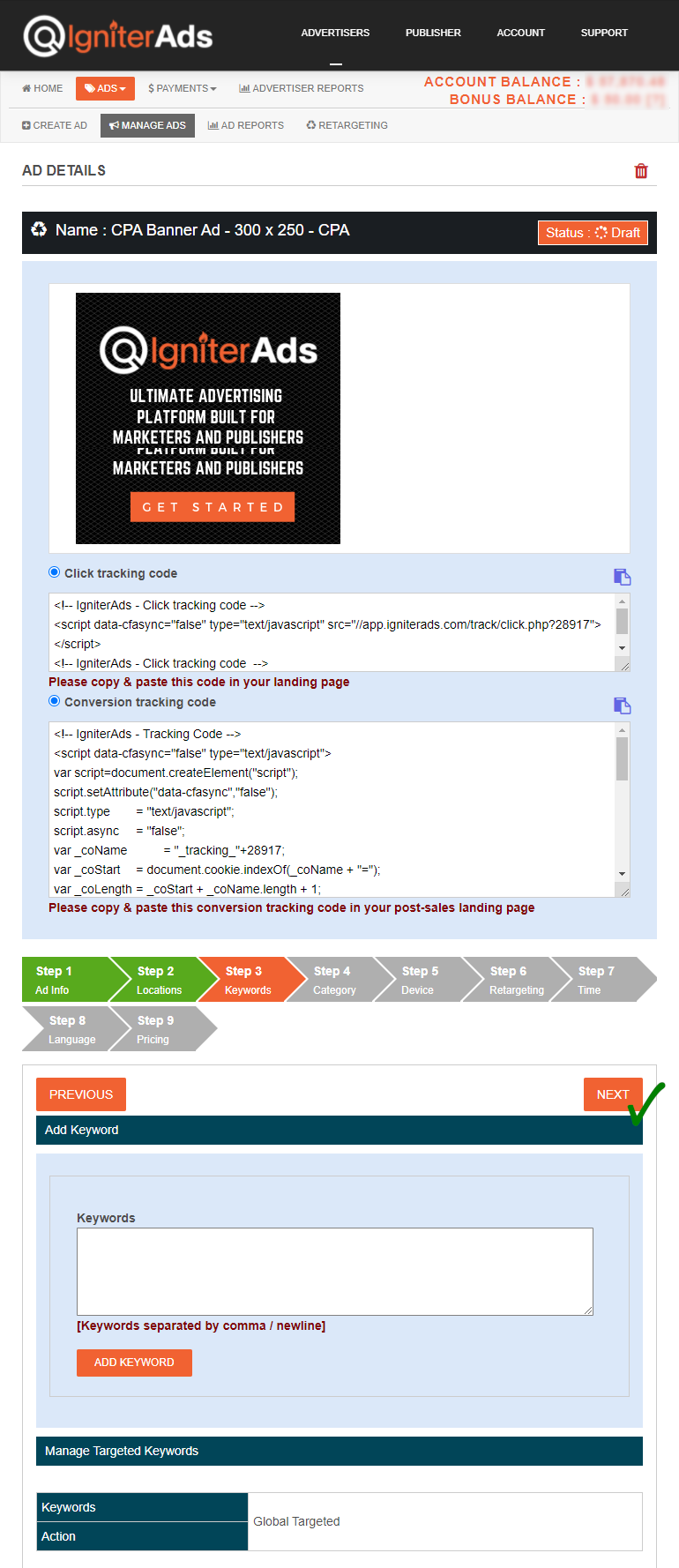
4. Souhaitez-vous cibler votre annonce sur une catégorie spécifique d’un site? Choisissez-le ci-dessous et cliquez sur le bouton SUBMIT. Vous pouvez également choisir plus d’une catégorie. Sinon, si vous le ciblez pour toutes les catégories, laissez-le par défaut et cliquez simplement sur le bouton NEXT pour continuer.
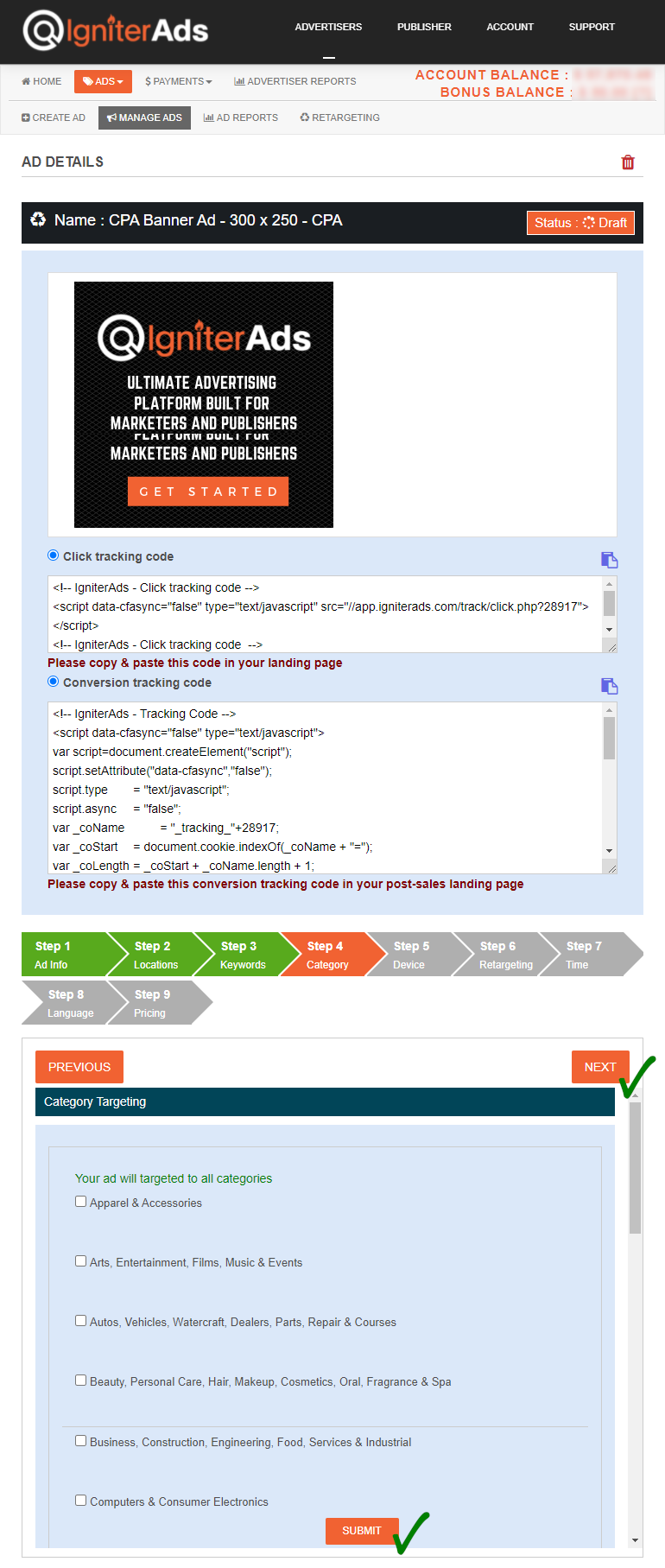
5. Vous pouvez cibler la bannière publicitaire sur un utilisateur de bureau / ordinateur portable ou sur une tablette / mobile.
- All Devices – ciblés à la fois pour les utilisateurs de bureau / ordinateur portable et de tablette / mobile. Vous pouvez également choisir un système d’exploitation et un navigateur spécifiques (veuillez d’abord choisir le système d’exploitation avant de choisir un navigateur ou bien, laissez tout décoché).
- Desktop & Laptop – uniquement destiné aux utilisateurs de bureau et d’ordinateurs portables. Vous pouvez également choisir un système d’exploitation et un navigateur spécifiques (veuillez d’abord choisir le système d’exploitation avant de choisir un navigateur ou bien, laissez tout décoché).
- Tablet & Mobile – ciblé uniquement pour les utilisateurs de tablettes et mobiles. Vous pouvez également choisir un système d’exploitation et un navigateur spécifiques (veuillez d’abord choisir le système d’exploitation avant de choisir un navigateur ou bien, laissez tout décoché).
Veuillez cliquer sur le bouton UPDATE avant de cliquer sur le bouton NEXT pour continuer.
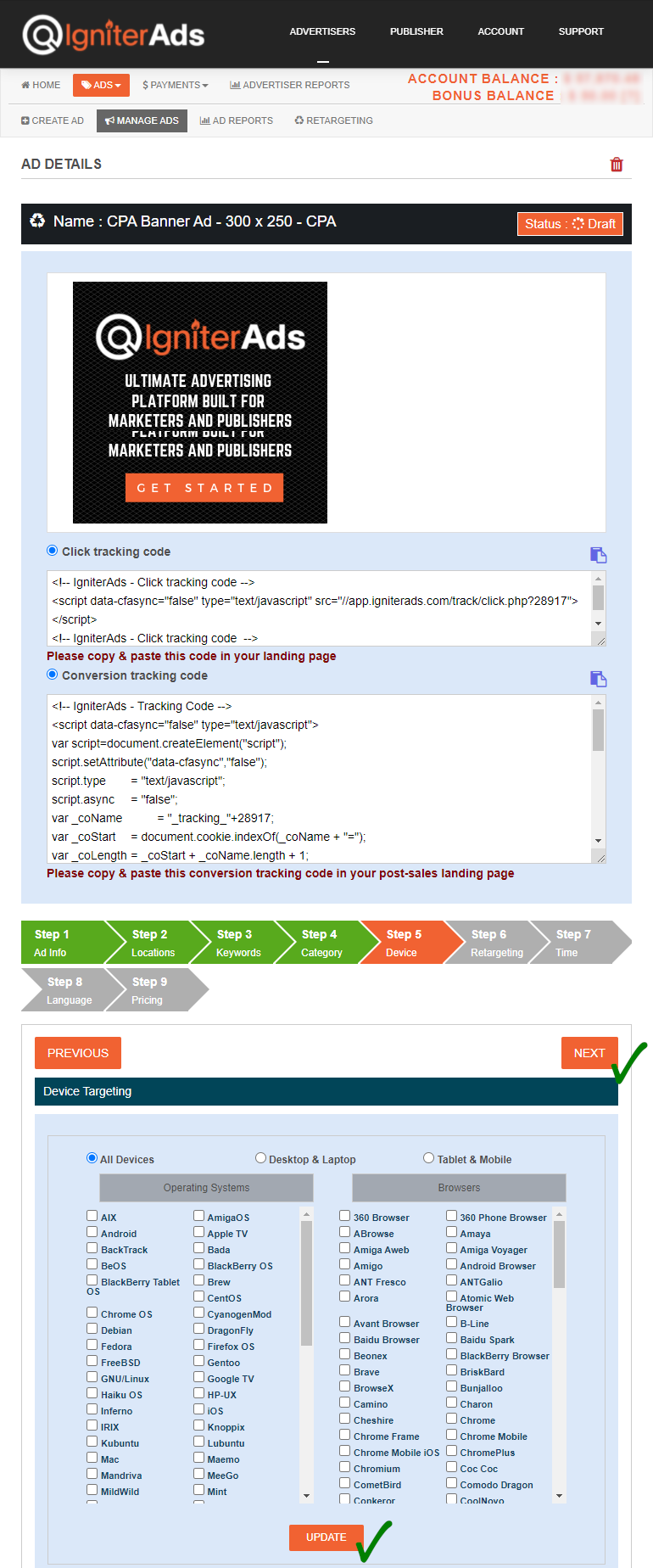
6. Cette étape est une fonction de reciblage. Comme nous l’avons mentionné précédemment, vous devez activer le reciblage pour votre site. Sinon, votre site ne sera pas affiché dans l’image ci-dessous. Vous pouvez également recibler vers une page spécifique de vos sites telle qu’une page de boutique, une page de catalogue ou une page de produit. Veuillez cliquer sur le bouton SUBMIT avant de cliquer sur le bouton NEXT pour continuer.
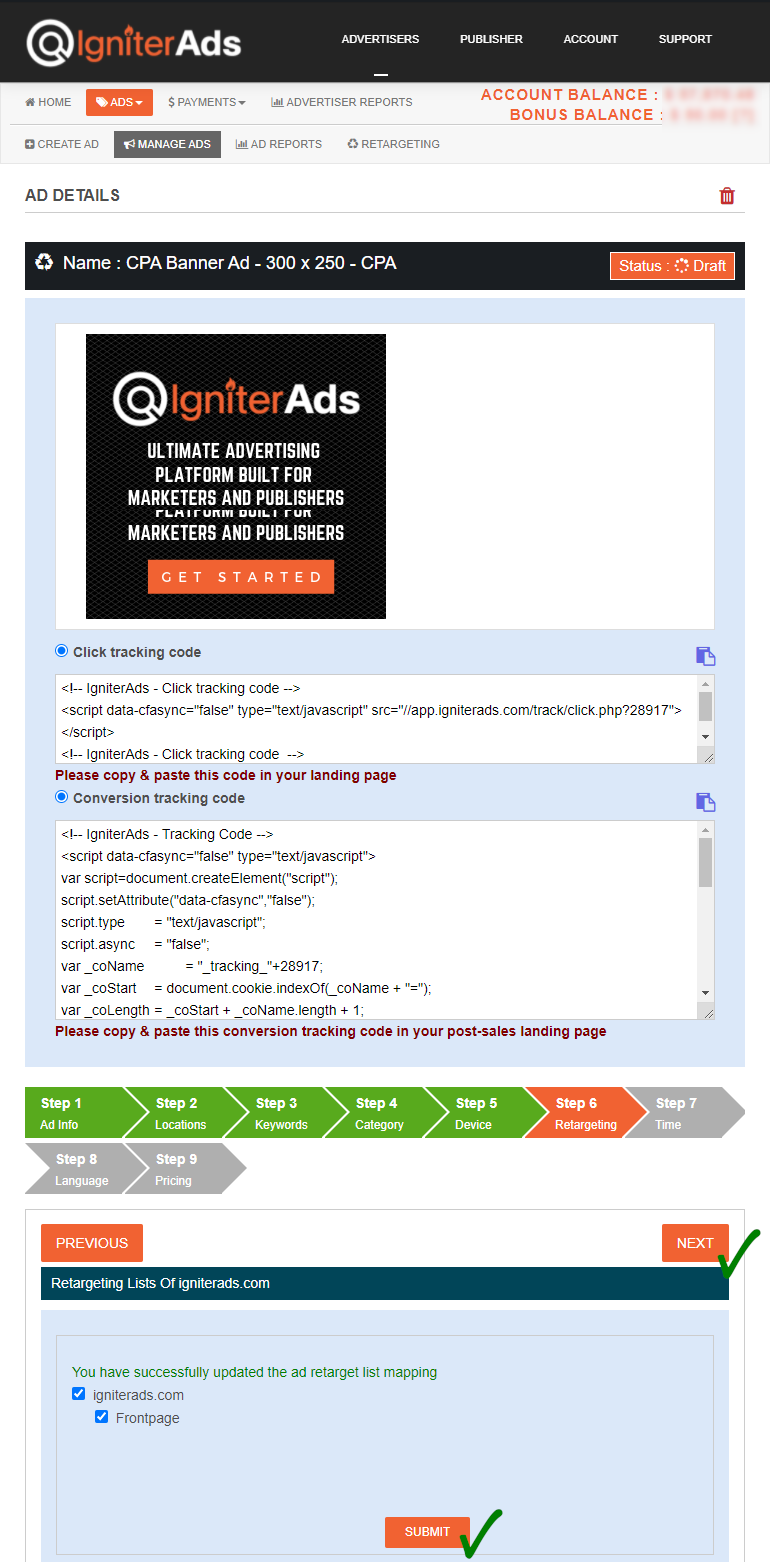
7. Nous vous conseillons d’utiliser une fonction de ciblage temporel pour votre site. Ciblez entre 8h00 et 22h00 dans votre heure locale. Mais si vous souhaitez créer une notoriété de marque, laissez-la par défaut et cliquez sur le bouton NEXT.
Remarque: n’oubliez pas de faire correspondre l’heure de notre serveur et votre heure locale. Par exemple ici, l’heure de notre serveur est le 27 mai 2020 à 1 h 13 et votre heure locale est 17 h 13 (Londres), donc votre annonce sera diffusée de 8 h 00 à 22 h 00 (heure locale de Londres). Et l’heure que vous devez choisir dans notre tableau de bord sera de 16h00 à 6h00.
Plus d’exemple:
- 8h00 à Londres = 16h00 (heure du tableau de bord IgniterAds)
- 8h00 à New York = 20h00 (heure du tableau de bord IgniterAds)
- 8h00 à Singapour / Hong Kong / Malaisie = 8h00 (heure du tableau de bord IgniterAds)
- 8h00 à Dubaï = 14h00 (heure du tableau de bord IgniterAds)
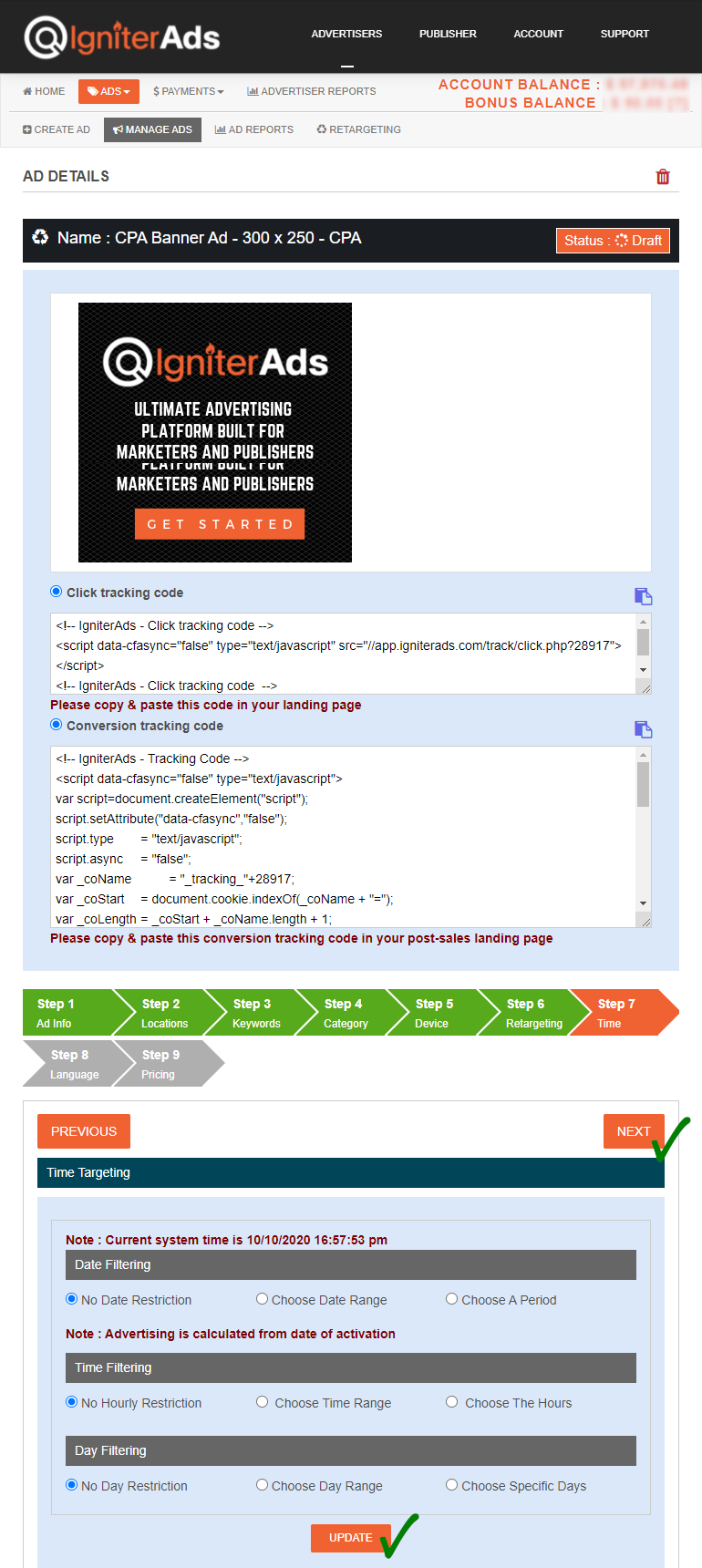
Notes IMPORTANTES:
Depuis avril 2019, nous avons ajouté de nouvelles fonctionnalités de ciblage à l’étape ci-dessous. Vous pouvez sélectionner la langue de votre audience. Laissez-le par défaut si vous souhaitez cibler toutes les langues.
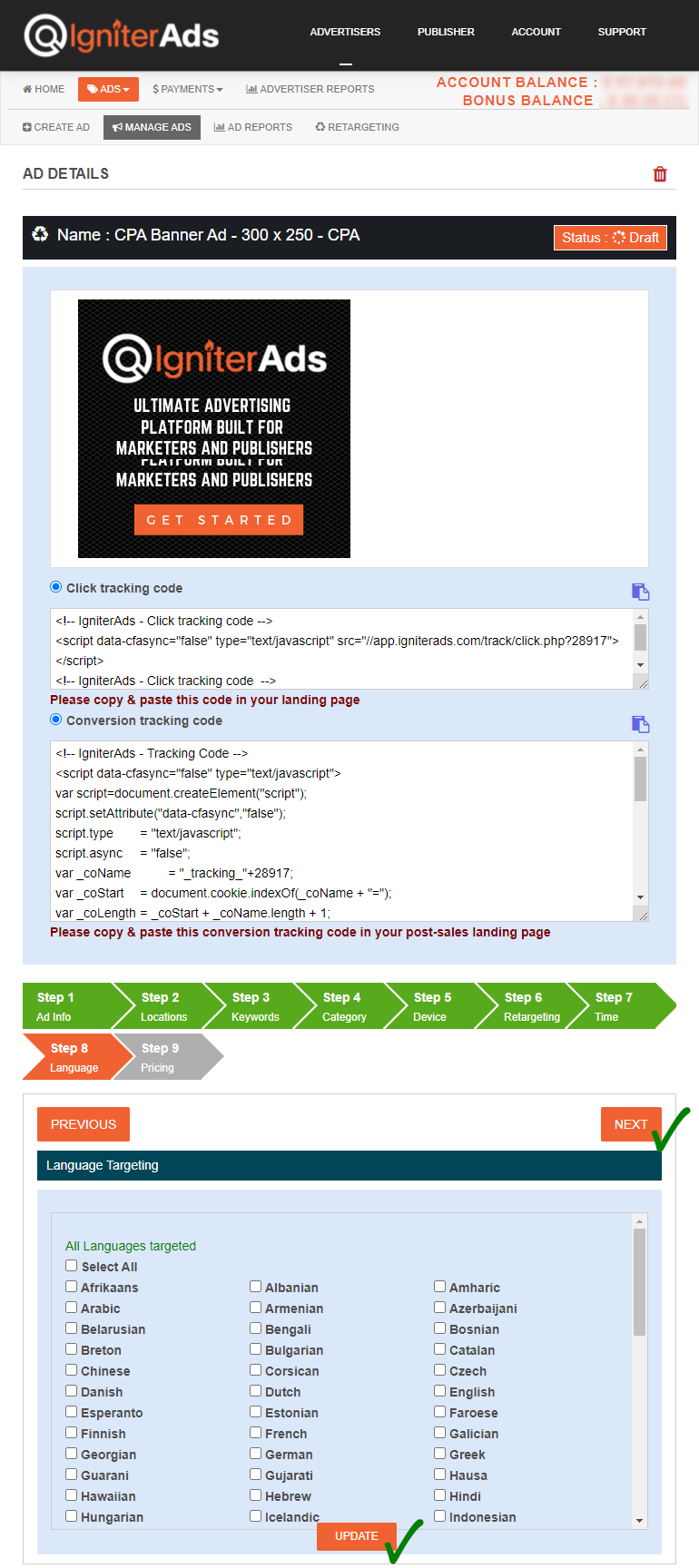
8. Il s’agit de la dernière étape, vous devez saisir votre budget publicitaire. Le taux CPA minimum est de 2 USD par vente, mais nous vous suggérons de saisir le Suggested Rate de XX, XX USD pour enchérir sur l’autre annonceur. Le taux d’enchère de XX.XX $ USD est trop élevé? Pas de soucis. Vous pouvez également saisir 2,00 USD par vente et la seule différence est que votre annonce sera affichée après l’annonce la plus élevée faite par d’autres annonceurs. Cliquez sur le bouton ADD et votre solde sera déduit.
Voir aussi: Guide si vous utilisez des devises autres que USD
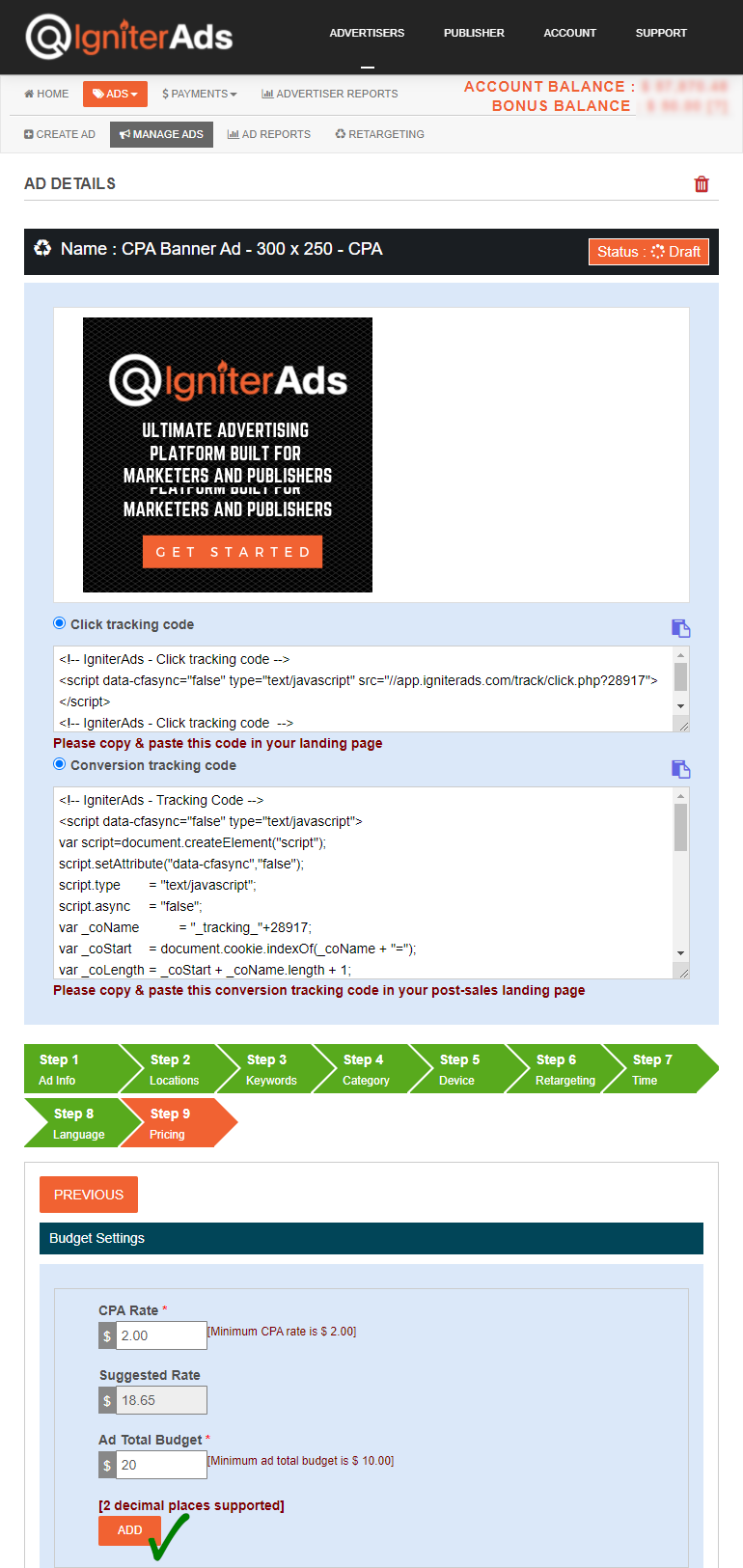
9. Une nouvelle fenêtre apparaîtra pour confirmer votre déduction de montant. Cliquez sur le bouton OK. Ne vous inquiétez pas, vous pouvez l’annuler plus tard.

10. Juste après avoir cliqué sur le bouton ADD ci-dessus, votre tableau de bord sera actualisé et un nouvel état d’annonce apparaîtra. Si vous souhaitez annuler le budget, cliquez sur le bouton BUDGET CANCELLATION. Cela annulera tout votre budget précédemment alloué, mais n’annulera pas le budget déjà en cours d’exécution qui a été utilisé pour faire de la publicité au cours des dernières heures ou jours.
Plus tard, notre équipe examinera votre annonce et l’approuvera. Vous serez averti par e-mail.
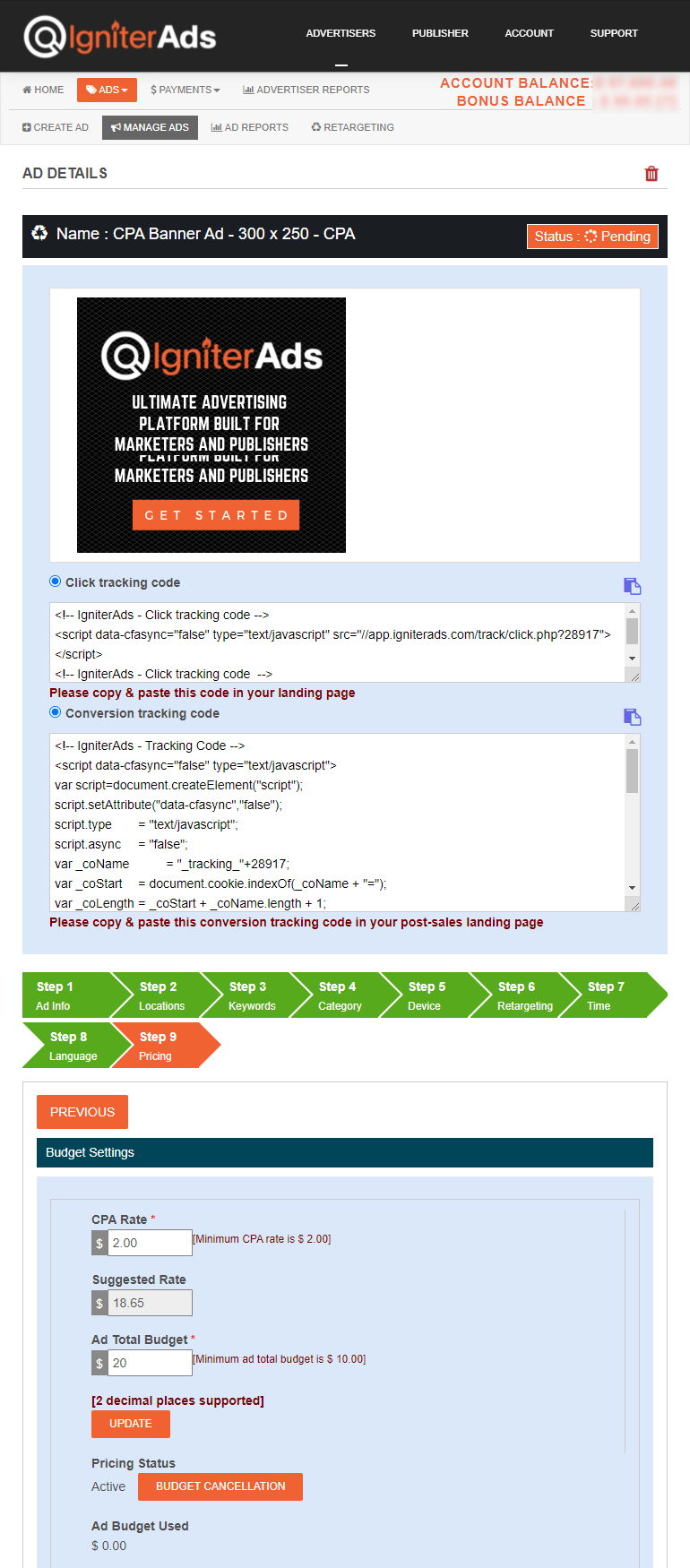
Remarque: chaque fois que vous souhaitez apporter des modifications à l’annonce (même si l’annonce est déjà diffusée), vous pouvez le faire en cliquant sur le bouton UPDATE en bas de n’importe quelle étape.
IMPORTANT:
Veuillez passer à l’étape suivante pour intégrer le suivi des clics et le code de conversion dans votre site. Sinon, vous ne pourrez pas suivre les conversions réussies. Suivez le tutoriel ci-dessous pour: