WIX: ¿Cómo agregar código de conversión y seguimiento de clics?
Este tutorial es muy importante después de crear con éxito anuncios de CPA como banners, shopping, native y muchos más. De lo contrario, no podrá realizar un seguimiento de las conversiones exitosas. Complete ambos tutoriales a continuación.
¿Cómo funcionan el seguimiento de clics y el código de conversión?
a) Cuando los clientes potenciales hagan clic en su anuncio, visitarán su sitio y observarán el contenido y los productos que vende. El sistema IgniterAds registrará sus clics y direcciones IP, así como a través del caché.
b) Una vez que compren sus artículos de venta, el código de conversión (incrustado en su Wix Checkout) enviará datos al sistema IgniterAds de que hay ventas exitosas y se registrará la conversión del 100%.
c) Si se registra el seguimiento de clics pero no se realiza ninguna compra, la conversión no se registrará.
Código para seguimiento de clics
1. Obtenga primero su código de seguimiento de clics a través del panel de IgniterAds en la sección MANAGE ADS. Luego, haga clic en el icono de lápiz como se muestra con la segunda flecha roja en la imagen de abajo.

2. Debe copiar el código de seguimiento de clics que se insertará en la página principal de su sitio web. Para copiar, haga clic en el icono de lápiz como se muestra con la flecha roja en la imagen a continuación.

3. Ahora, inicie sesión en su tablero de Wix y haga clic en el Dashboard ubicado en la columna de la izquierda. Luego, haga clic en el botón Settings ubicado debajo.
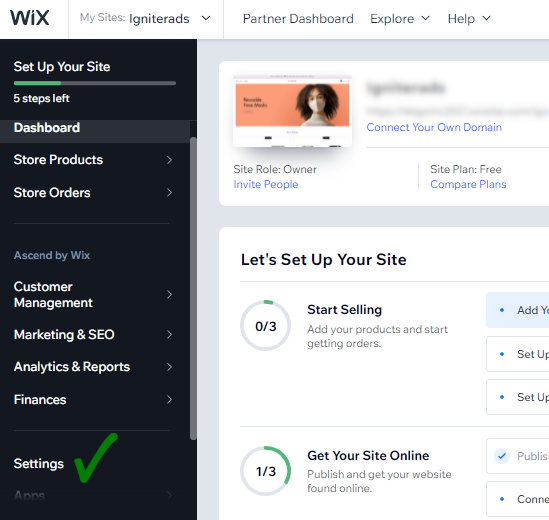
4. Desplácese hacia abajo. Busque el Custom code y haga clic en él. Pegue el código de seguimiento de clics que ha copiado en (2) arriba debajo del <head>. Debe colocar el código de seguimiento de clics del segundo producto debajo del código de seguimiento de clics del primer producto. Y el mismo método para el tercer producto y los siguientes. Para este tutorial, hay dos anuncios (o dos productos diferentes) en los que queremos rastrear el número de clics y los números de fila involucrados son 5, 6, 7 y 9, 10, 11 (sus números de fila pueden ser diferentes y no los igual que este tutorial). Entonces, si solo tiene un anuncio (o un producto), solo las filas 5, 6, 7 están involucradas. Finalmente, haga clic en el botón SAVE.
Nota: Si tiene, por ejemplo, 15 anuncios o productos para los que desea realizar un seguimiento de la cantidad de clics, luego 15 códigos de seguimiento de clics que deben insertarse debajo del <head>.
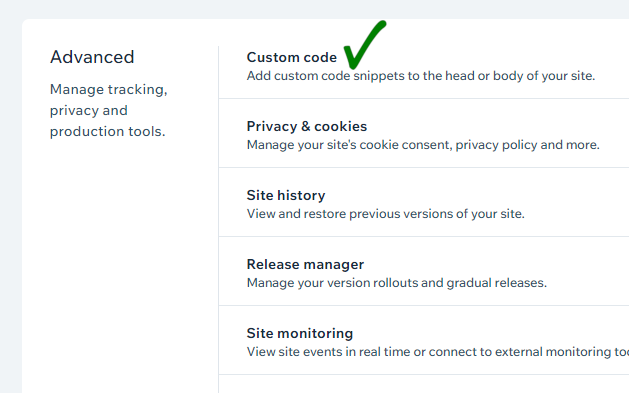
Código de conversión
5. Siga los mismos pasos en (1) arriba. Esta vez solo copie el código de conversión.

6. En la columna de la izquierda, haga clic en el icono como se muestra en la captura de pantalla siguiente. Seleccione Store Pages y haga clic en Thank You Page.
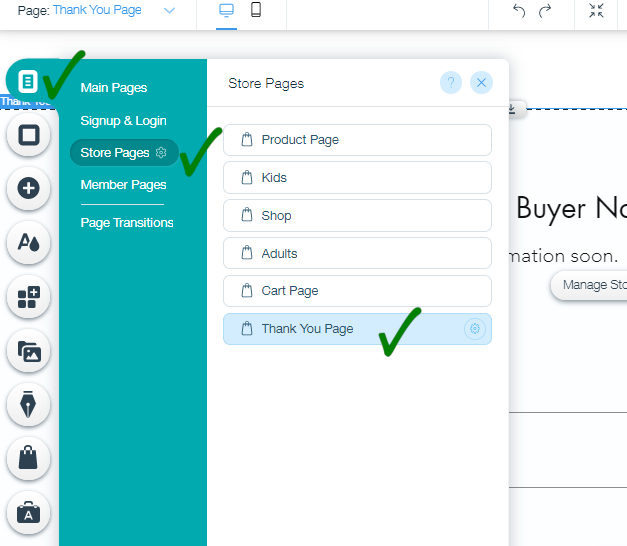
7. De nuevo en la columna de la izquierda, haga clic en el icono “+” como se muestra en la captura de pantalla siguiente. Seleccione Embed, luego Custom Embeds. Agregue Embed a Widget en la página Thank You.
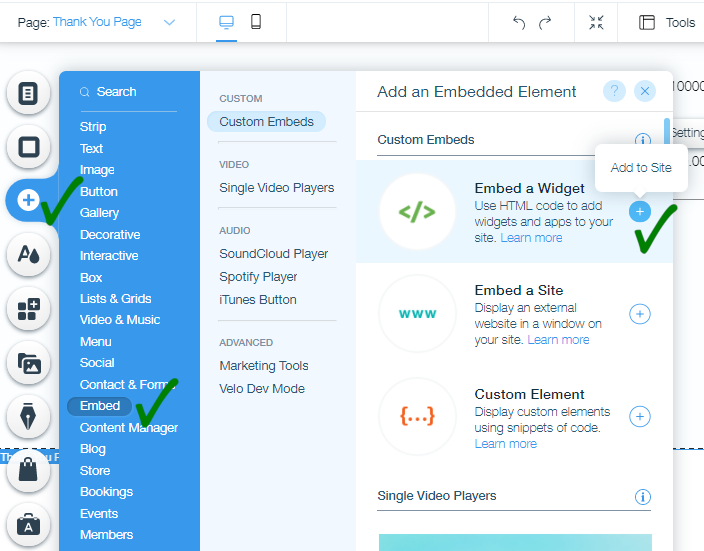
8. Haga clic en el botón Enter Code.
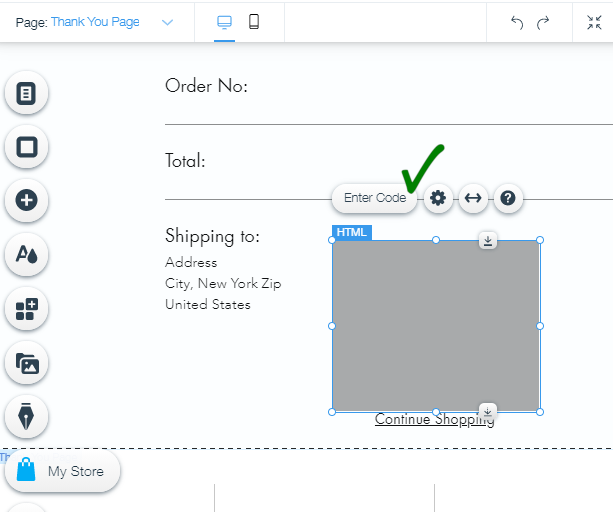
9. Pegue el código de conversión en el paso (5) anterior en el campo de texto de “Add your code here (HTTPS only)“. Asegúrese de seleccionar Code en lugar de Website Address. Para guardarlo, haga clic en el botón Update.
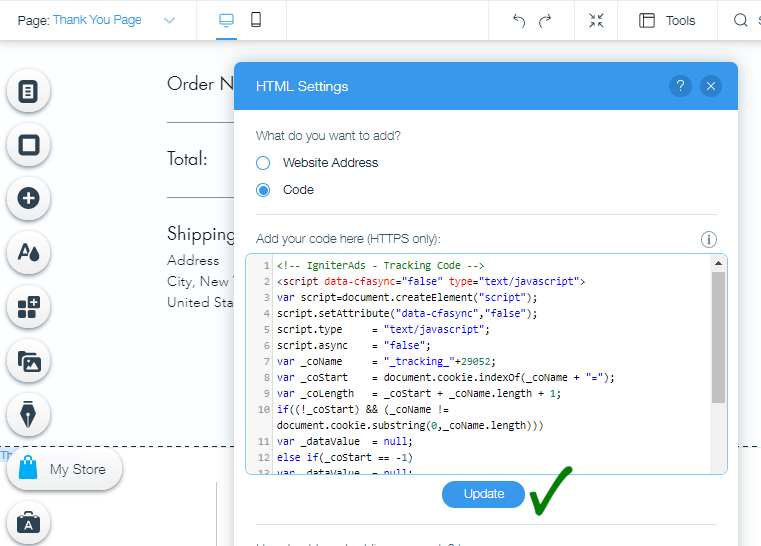
10. Minimice la altura del cuadro HTML.
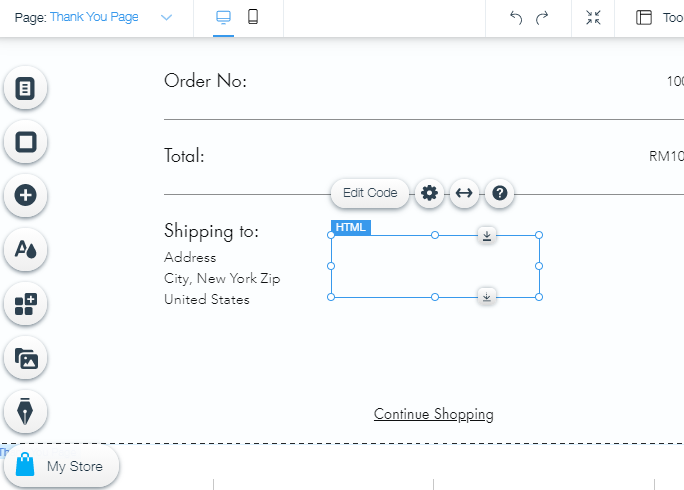
11. Y arrastre el cuadro HTML debajo del texto “Continue Shopping“. Haga clic en Save para almacenar su diseño de Thank You Page.
Nota: los cuadros HTML son invisibles y no se mostrarán a los visitantes.
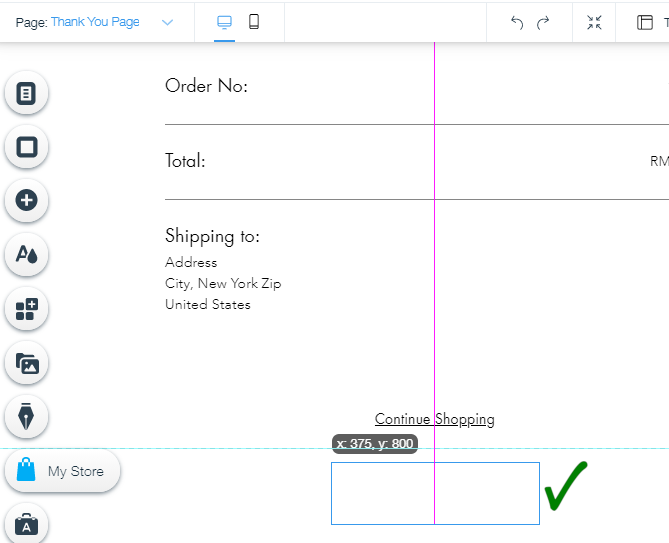
Si necesita nuestra ayuda para insertar el código de conversión y seguimiento de clics, haga clic en aquí.