Tutorial para crear un anuncio shopping de CPA
Este es un tutorial para crear un Shopping publicitario y es muy fácil. Si desea una función de reorientación para su sitio, siga el tutorial de reorientación antes de continuar con el siguiente tutorial.
Esta es una demostración de anuncio de shopping si necesita saber cómo se muestra en el sitio de editores:
- 300×250 – 1er más popular, adecuado para pantallas receptivas
- 728×90 – 2er más popular, adecuado para pantallas receptivas
- 160×600 – 3er más popular, adecuado para pantallas receptivas
- 120×600 – 4er más popular, adecuado para pantallas receptivas
1. En el panel del anunciante, seleccione ADS y elija el botón CREATE AD. Ingrese la información que se requiere para crear un shopping publicitario. Luego, haga clic en el botón NEXT.
- Pricing – Para un anuncio de shopping, elija CPA – Obtenga más información.
- Ad Type – elija Shopping Ad
- Name – cualquier nombre (no se mostrará al usuario objetivo)
- Banner Size – Por lo general, le recomendamos que elija tres tamaños populares, a saber, 300x250px, 728x90px y 160x600px. Pero si su presupuesto publicitario es limitado, basta con elegir el tamaño de 300x250px. También puede hacer clic en el botón Preview para ver un ejemplo de la visualización de un anuncio de shopping.
- 728x90px – Para este tutorial, seleccionaremos “Leaderboard – 2 Ads”
- 160x600px – Para este tutorial, seleccionaremos “Wide Skyscraper – 3 Ads”
- 300x250px – Para este tutorial, seleccionaremos “Medium Rectangle – 2 Ads”
- Apply same color for all display Layouts – Déjelo como predeterminado y podrá cambiarlo más tarde.
- Upload Logo – Sube el logotipo de tu empresa con un tamaño máximo de 300×300 px.
- Headline Display Type – Elija entre Text o Button. Para este tutorial, elegimos Button porque el anuncio tendrá una forma más ordenada.
- Headline Text – Para este tutorial, nuestro texto preferido es “My Fruit Shop”.
- Headline Url – Este es solo su nombre de dominio para mostrar en anuncios de shopping. No es la URL real en la que la audiencia hará clic. Para este tutorial, insertamos el dominio “www.myfruitshop.com” como ejemplo.
- Call To Action Button Text – Este es el botón que se mostrará debajo de su artículo en el que la audiencia hará clic si está interesado en comprarlo.
- Insert Items – Vea los siguientes pasos sobre cómo incluir su artículo en un anuncio de shopping.
- Allow Retargeting – marque si desea utilizar las funciones de retargeting
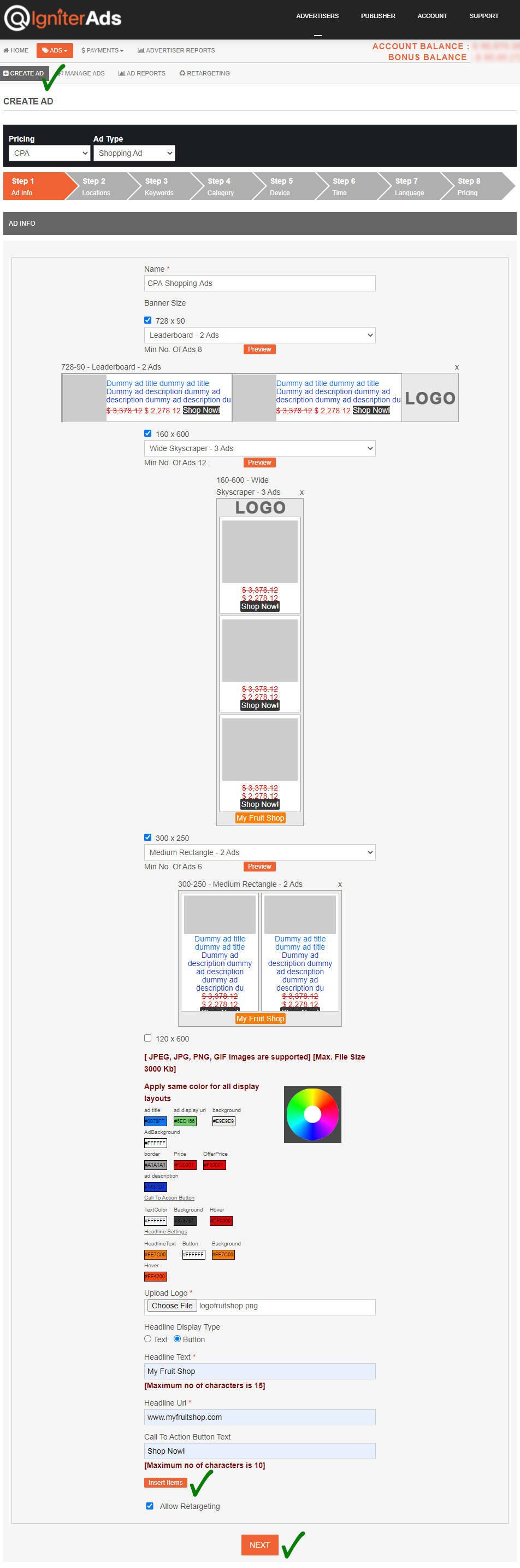
2. Antes de hacer clic en el botón NEXT (refiriéndose a la captura de pantalla anterior), haga clic en Insert Items para enumerar sus elementos. Aparecerá una nueva ventana como se muestra a continuación.
Debido a las amplias ventanas para la lista de artículos, la hemos dividido en dos capturas de pantalla para facilitar su visualización.
- Title: Inserte un título para su artículo, por ejemplo, “2 x Bananas”.
- Description: Introduzca una descripción para su artículo, por ejemplo, “Let’s eat banana!”.
- Display URL: Este es solo su nombre de dominio para mostrar en anuncios de shopping. No es la URL real en la que la audiencia hará clic. Para este tutorial, insertamos el dominio “www.myfruitshop.com” como ejemplo.
- Landing Page: Es la URL de la página real en la que la audiencia hará clic. Para este ejemplo, la URL de la página es “https://www.myfruitshop.com/store/banana”.
- Retargeting URL: Retargeting URL también es la misma que la URL de Landing Page.
- Image Path: Para los anuncios de Shopping, no almacenamos fotografías de sus artículos. Por lo tanto, debe insertar la URL de los elementos, por ejemplo, “https://docs.igniterads.com/wp-content/uploads/2020/10/banana.jpg”. Debe terminar con la extensión png, jpeg o jpg.
- Sale Price: Precio minorista de su artículo.
- Offer Price: El precio de descuento de su artículo.
- Actions: Para agregar más elementos, haga clic en el botón “+”. Y para eliminar un elemento, haga clic en el botón “x”.
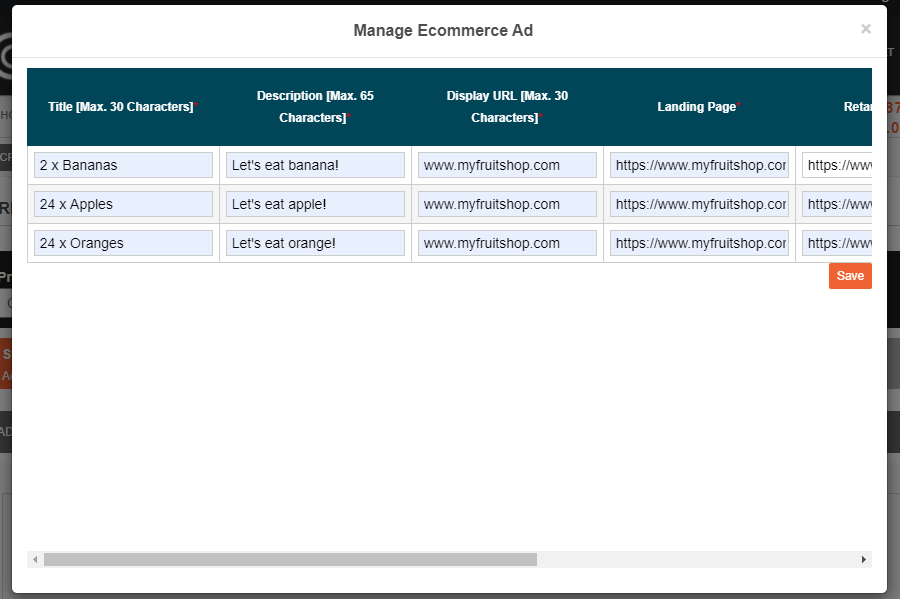
Cuando termine, haga clic en el botón Save y volverá a la misma captura de pantalla que en el paso (1) anterior. Haga clic en el botón NEXT ubicado en la parte inferior para continuar con el siguiente paso.
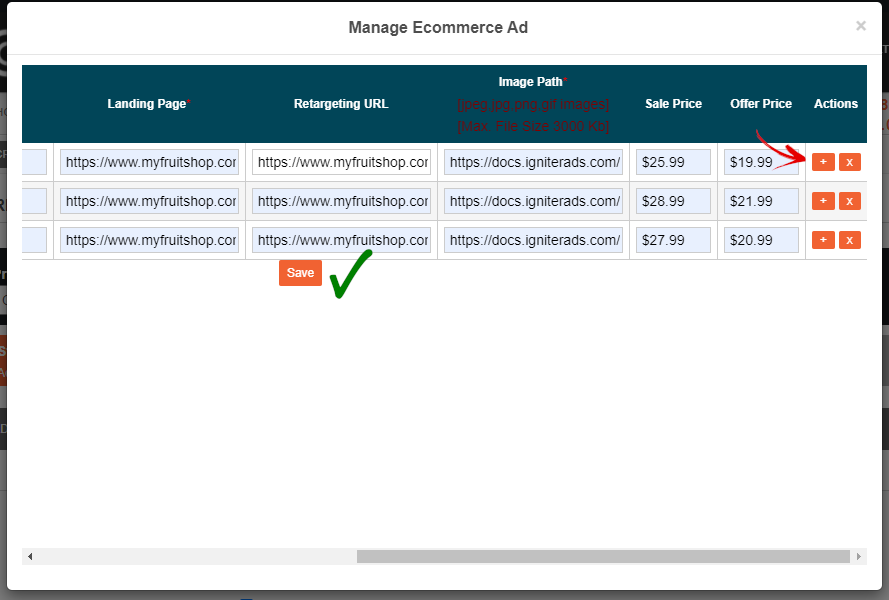
3. Este es el paso final, debe ingresar su presupuesto publicitario. La tarifa mínima de CPA es de USD$2.00 por venta, pero le sugerimos que ingrese la Suggested Rate de USD$XX.XX para ofertar al otro anunciante. ¿La tasa de oferta de USD$XX.XX es demasiado alta? Sin preocupaciones. También puede ingresar USD$2.00 por venta y la única diferencia es que su anuncio se mostrará después del anuncio de oferta más alta realizado por otros anunciantes. Haga clic en el botón ADD y se deducirá su saldo.
Nota: Si tiene 3 anuncios shopping que miden 300x250px, 728x90px y 160x600px, esto significa que su Ad Total Budget es $300×3 equivalente a $900. Este es solo un ejemplo y no es necesario que coloque un valor alto de Ad Total Budget. Probablemente tan bajo como $50 por tamaño de anuncio shopping (con un total de $150 por 3 tamaños de anuncio shopping).
Consulte también: Guía si utiliza monedas distintas del USD
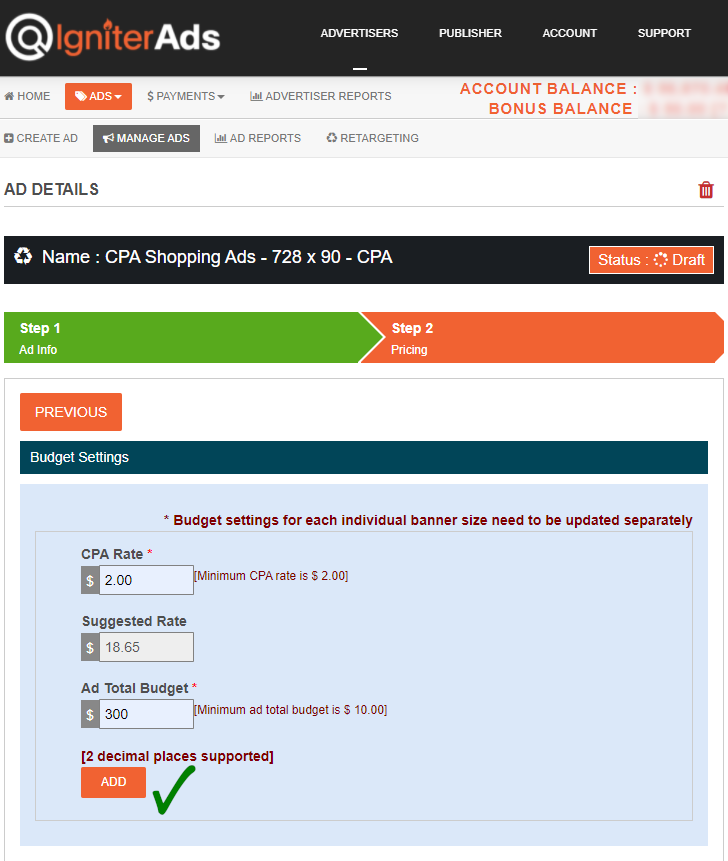
4. Aparecerá una nueva ventana para confirmar la deducción de su monto. Haz clic en el botón OK. No te preocupes, puedes cancelarlo más tarde.

5. Su anuncio de shopping se ha creado correctamente y lo revisaremos y aprobaremos por usted.
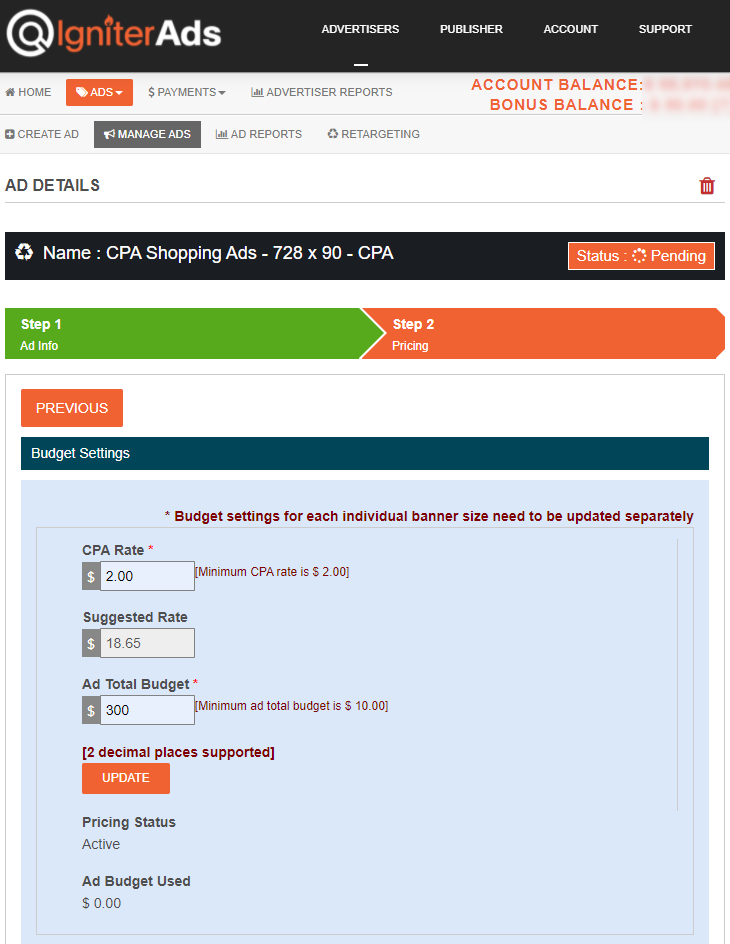
Avanzado: cambie la configuración y el presupuesto publicitario para cada tamaño de anuncio de shopping
6. Sin embargo, si desea cambiar la configuración de un tamaño de anuncio de shopping específico, por ejemplo, el tamaño de 300x250px, siga el tutorial a continuación. Haga clic en MANAGE ADS y haga clic en el ícono con forma de lápiz para shopping anuncio con el tamaño de 300x250px.
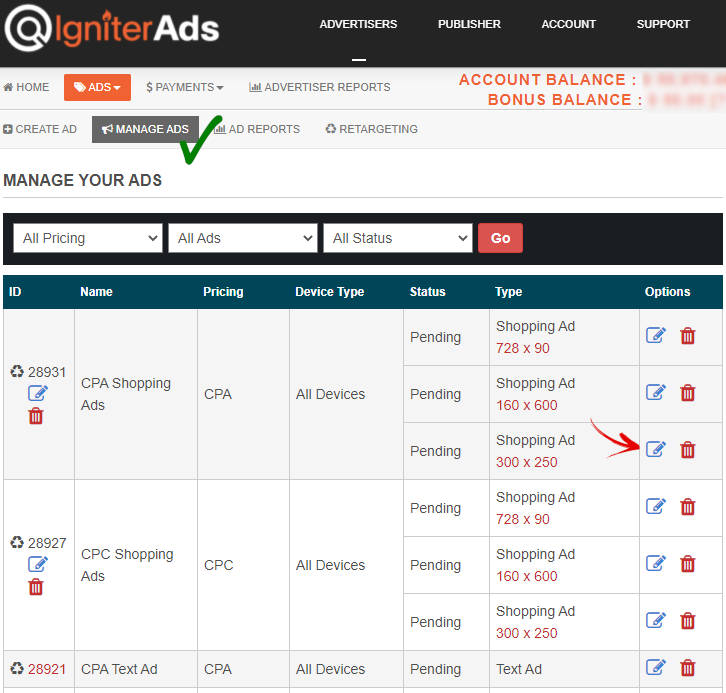
7. Aparecerá una captura de pantalla similar al paso (1) anterior, haga clic en NEXT.
Nota: Aquí también puede hacer clic en Show Preview para ver la forma de visualización y el diseño de su anuncio de 300x250px shopping (u otros tamaños).
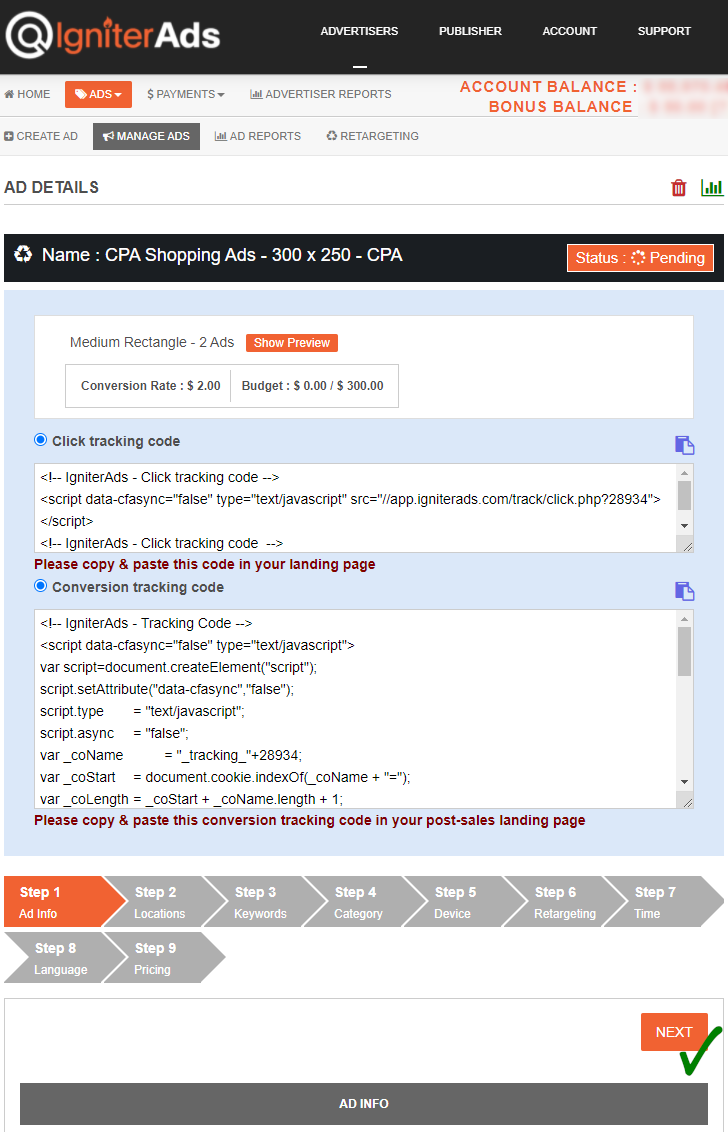
8. Si está apuntando a un país, estado, provincia o lugares específicos, puede encontrar la ubicación haciendo clic en el botón “+” y haga clic en SAVE TARGET LOCATIONS ubicado en la parte inferior de la página. Pero si lo orienta a todo el mundo, déjelo como predeterminado y simplemente haga clic en el botón NEXT para continuar.
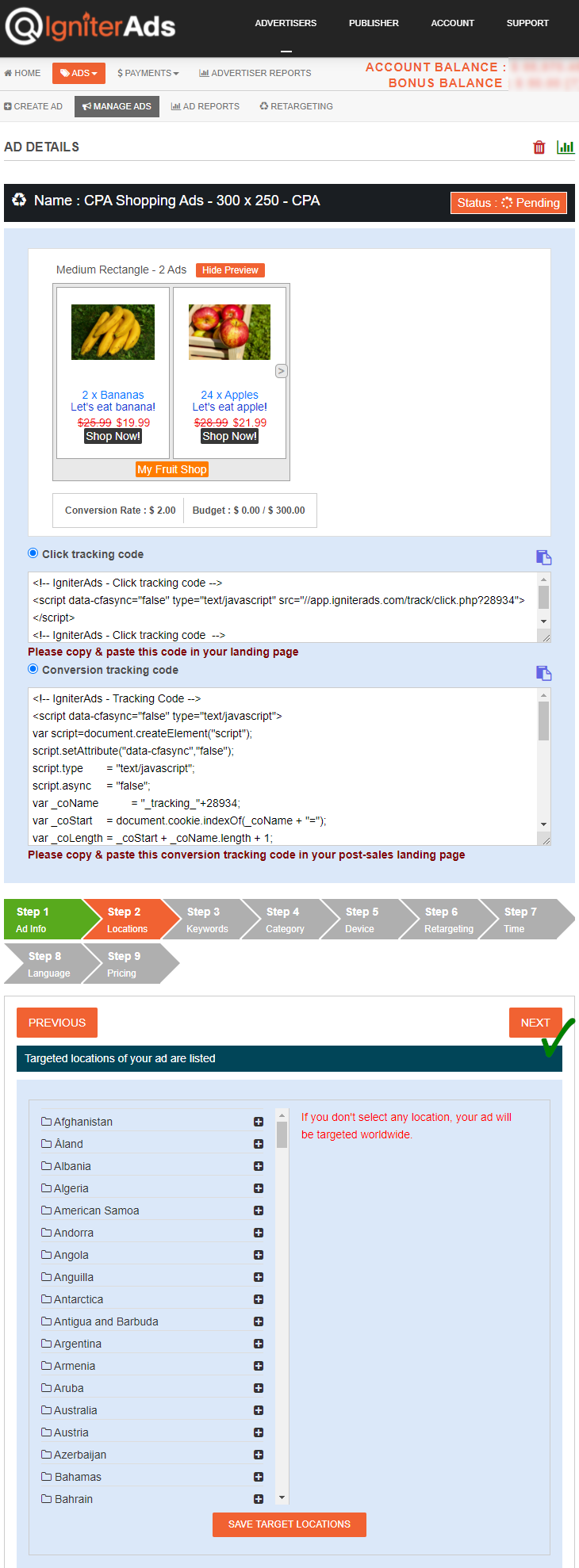
9. Si está apuntando a un sitio específico basado en una palabra clave o nicho, puede agregar la palabra clave aquí. Pero si lo selecciona para cualquier palabra clave, déjelo como predeterminado y simplemente haga clic en el botón NEXT para continuar.
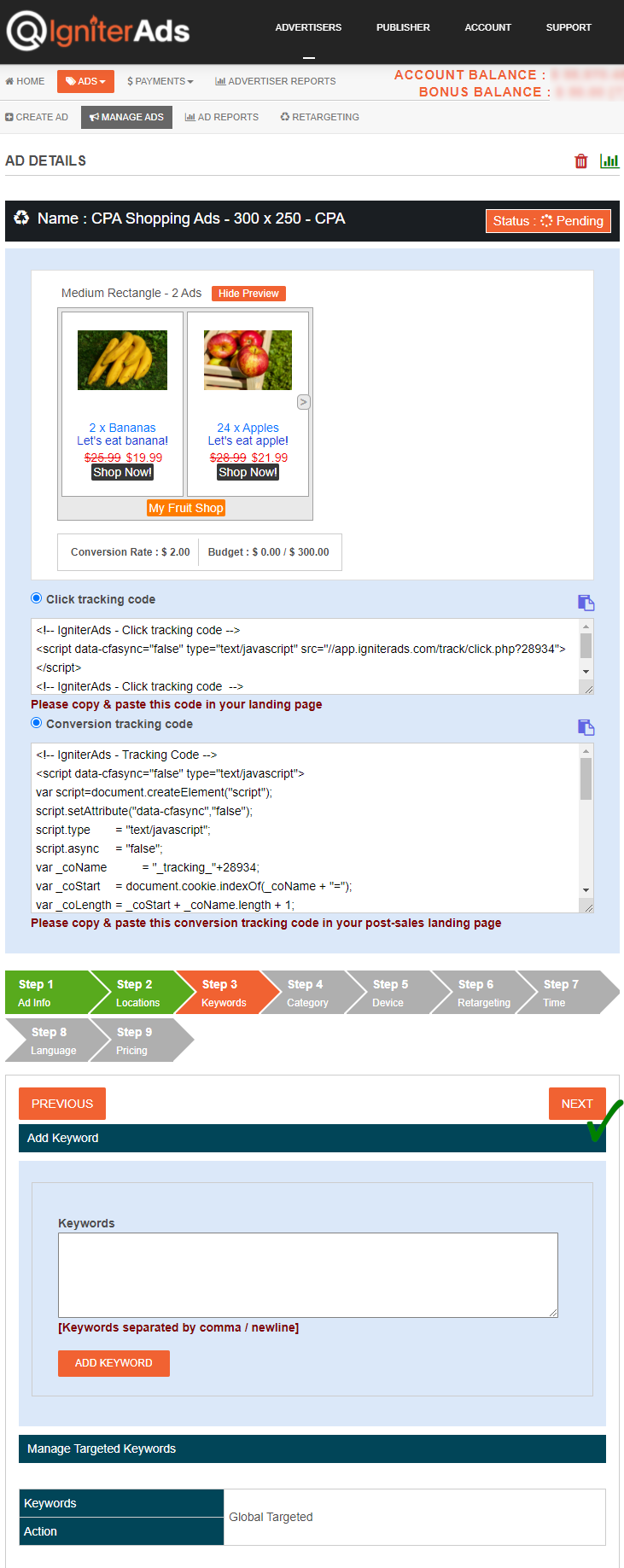
10. ¿Desea orientar su anuncio a una categoría específica de un sitio? Elíjalo a continuación y haga clic en el botón SUBMIT. También puede elegir más de una categoría. De lo contrario, si lo selecciona para cualquier categoría, déjelo como predeterminado y simplemente haga clic en el botón NEXT para continuar.
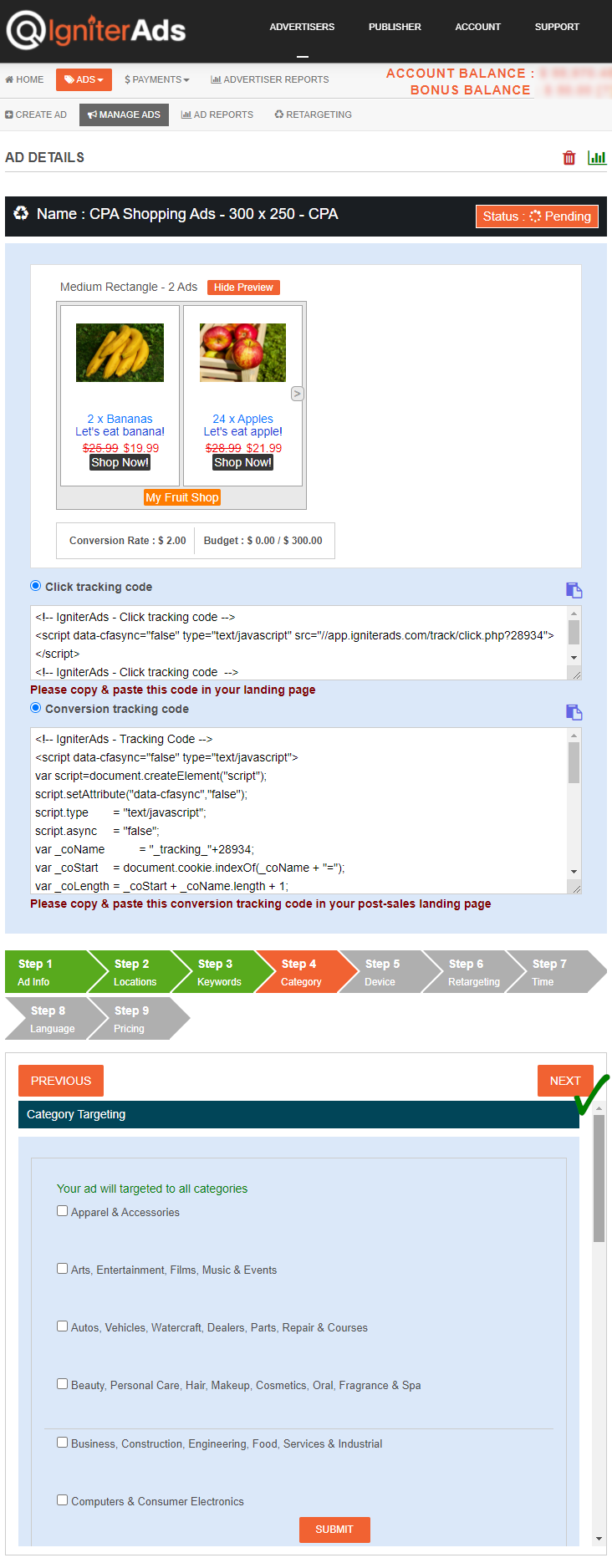
11. Puede orientar el anuncio de shopping a un usuario de computadora de escritorio/portátil o tableta/usuario móvil.
- All Devices – dirigidos a usuarios de computadoras de escritorio / portátiles y tabletas / dispositivos móviles. También puede elegir un sistema operativo y un navegador específicos (elija primero el sistema operativo antes de elegir un navegador o, de lo contrario, deje todo sin marcar).
- Desktop & Laptop – solo para usuarios de computadoras de escritorio y portátiles. También puede elegir un sistema operativo y un navegador específicos (elija primero el sistema operativo antes de elegir un navegador o, de lo contrario, deje todo sin marcar).
- Tablet & Mobile – solo para usuarios de tabletas y móviles. También puede elegir un sistema operativo y un navegador específicos (elija primero el sistema operativo antes de elegir un navegador o, de lo contrario, deje todo sin marcar).
Haga clic en el botón UPDATE antes de hacer clic en el botón NEXT para continuar.
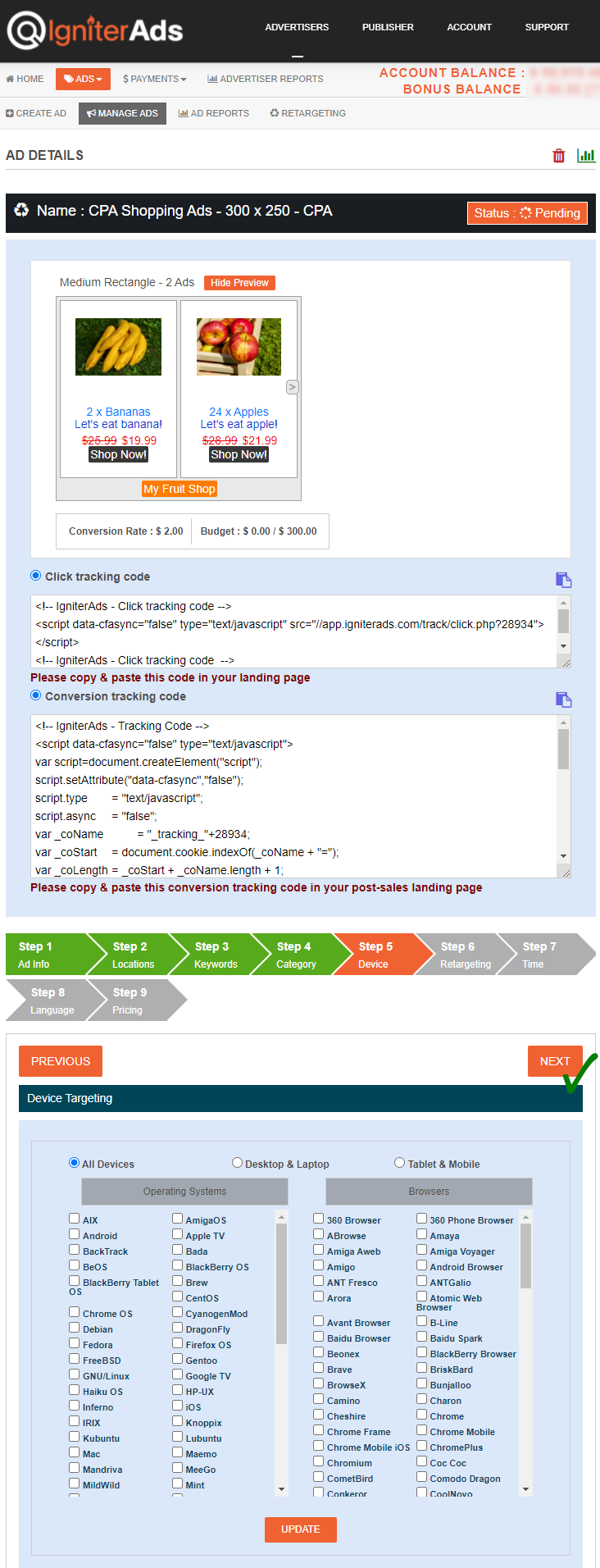
12. Este paso es una función de reorientación. Como mencionamos antes, debe habilitar el retargeting para su sitio. De lo contrario, su sitio no se mostrará en la imagen a continuación. Para este paso, no hay nada que pueda cambiar o editar. Si necesita editar, siga el tutorial “Insert Items” en el paso (2) anterior. Haga clic en el botón NEXT para continuar.
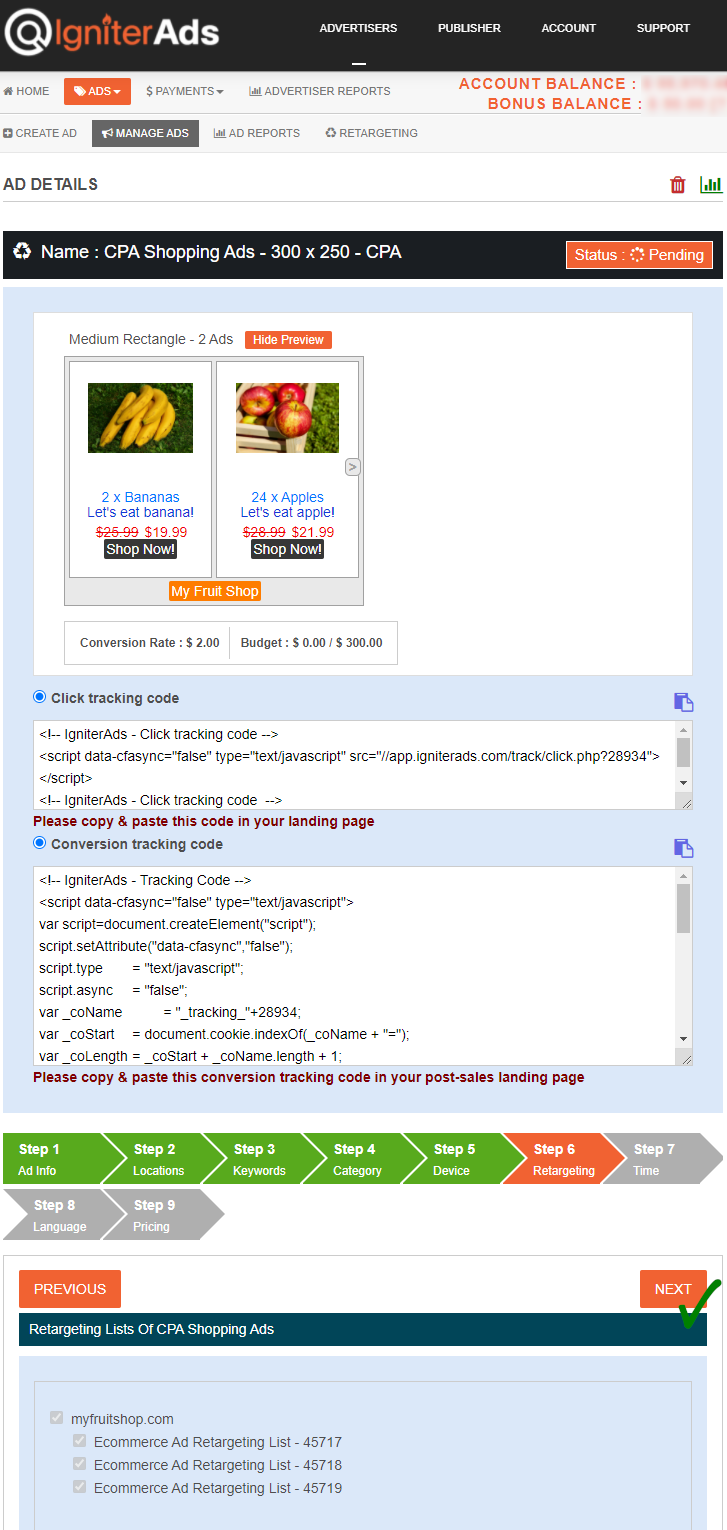
13. Le recomendamos que utilice una función de orientación por tiempo para su sitio. Apunte entre las 8.00 a.m. y las 10.00 p.m. en su hora local. Pero si desea crear un reconocimiento de marca, simplemente déjelo como predeterminado y haga clic en el botón NEXT.
Nota: No olvides hacer coincidir la hora de nuestro servidor y la hora local. Por ejemplo, aquí, la hora de nuestro servidor es el 27 de mayo de 2020 a la 1.13 a.m. y su hora local es a las 5.13 p.m. (Londres), por lo que su anuncio se ejecutará de 8.00 a.m. a 10.00 p.m. (hora local de Londres). Y el tiempo que debe elegir en nuestro panel será de 4.00 p.m. a 6.00 a.m.
Más ejemplo:
- 8.00 a.m.en Londres = 4.00 p.m. (hora del tablero de IgniterAds)
- 8.00am en Nueva York = 8.00pm (hora del tablero de IgniterAds)
- 8.00 a.m. en Singapur/Hong Kong/Malasia = 8.00 a.m. (hora del tablero de IgniterAds)
- 8.00 a.m. en Dubai = 2.00 p.m. (hora del tablero de IgniterAds)
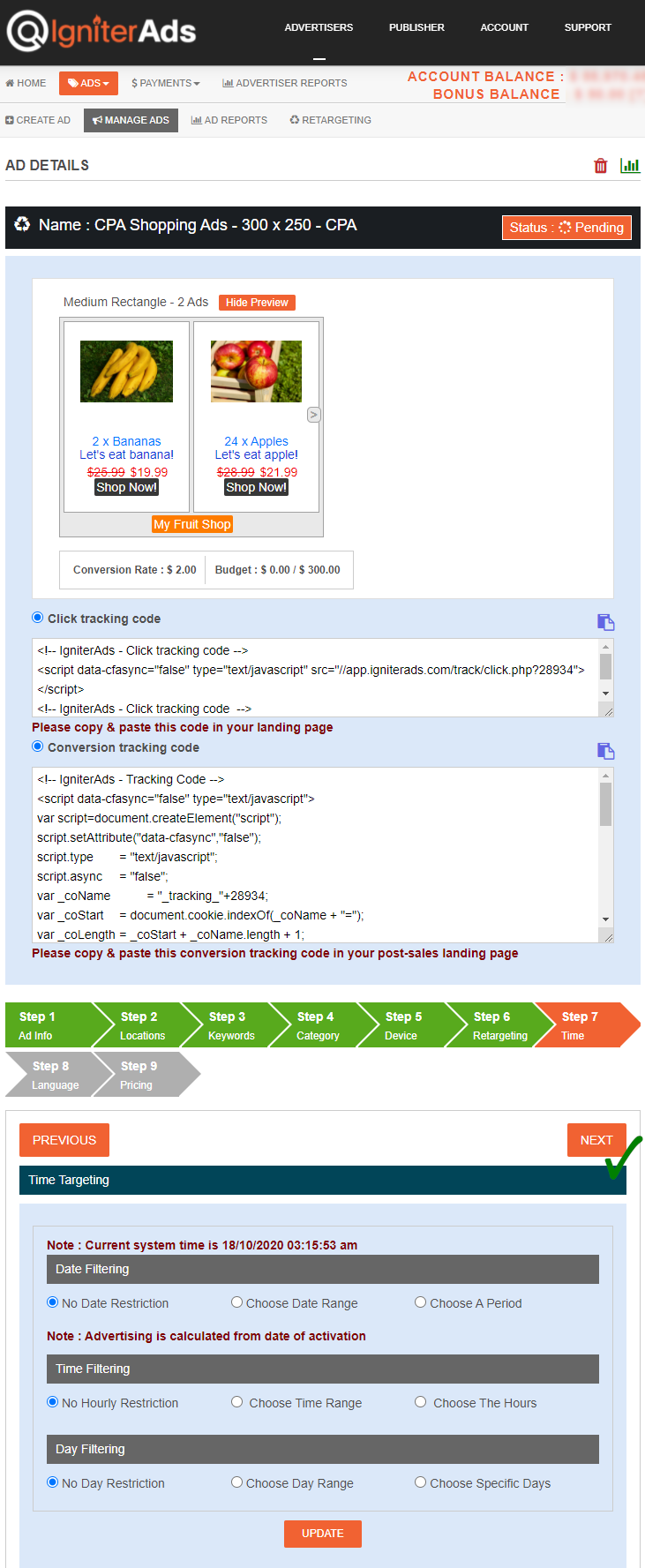
Notas importantes:
A partir de abril de 2019, hemos agregado nuevas funciones de orientación en el siguiente paso. Puedes seleccionar el idioma de tu audiencia. Déjelo como predeterminado si desea orientar a todos los idiomas.
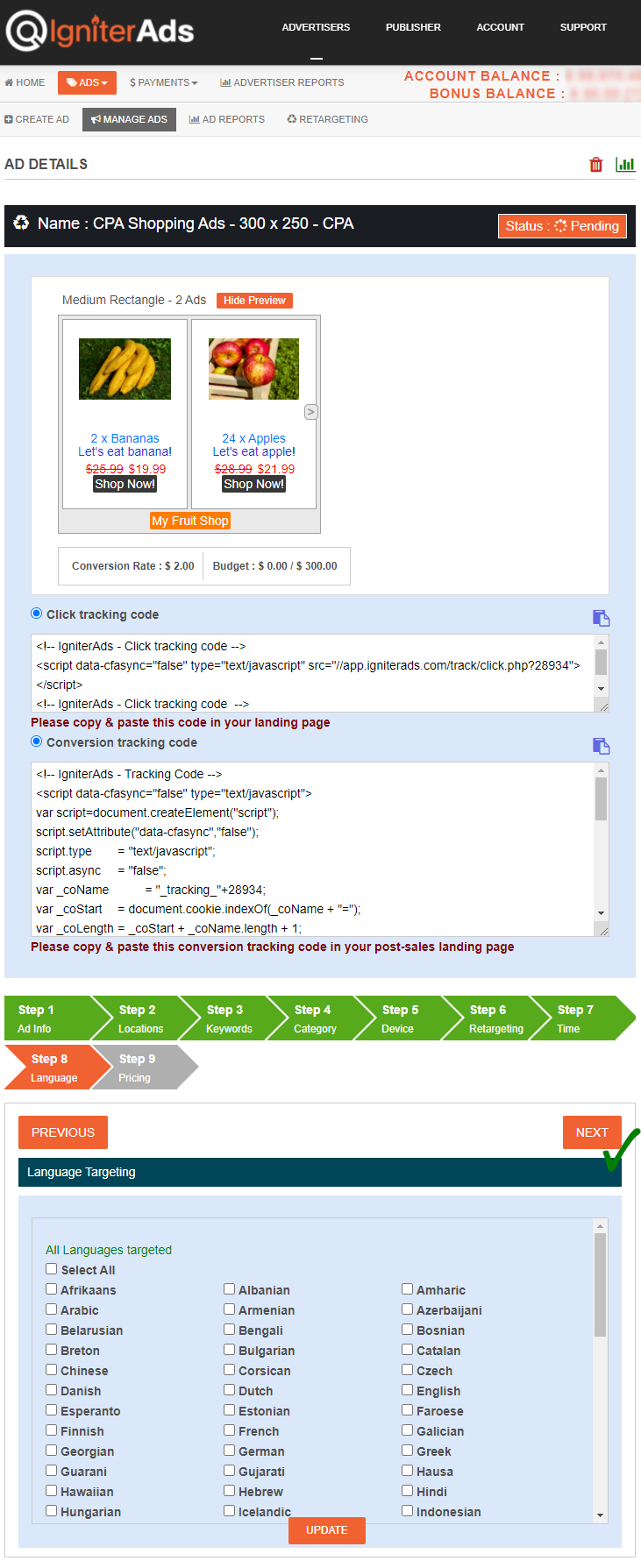
14. Este es el paso final y su presupuesto publicitario ya se ha insertado en los pasos (3) a (5) anteriores. También puede realizar cambios especiales en el valor de CPA para este tamaño de anuncio.
Antes de realizar cualquier cambio, haga clic en el botón BUDGET CANCELLATION. Cancelará todo su presupuesto previamente asignado, pero no cancelará el presupuesto que ya se está ejecutando y que se ha utilizado para anunciar en las últimas horas o días.
Aparecerá el botón ADD. La tarifa mínima de CPA es de USD 2,00 por venta, pero le sugerimos que ingrese el valor Suggested Rate de USD$XX.XX para ofertar al otro anunciante. ¿La tasa de oferta de USD$XX.XX es demasiado alta? Sin preocupaciones. También puede ingresar USD$2.00 por venta y la única diferencia es que su anuncio se mostrará después del anuncio de oferta más alta realizado por otros anunciantes. Inmediatamente después de hacer clic en el botón ADD, su panel se actualizará y aparecerá un nuevo estado de anuncio.
Consulte también: Guía si utiliza monedas distintas del USD
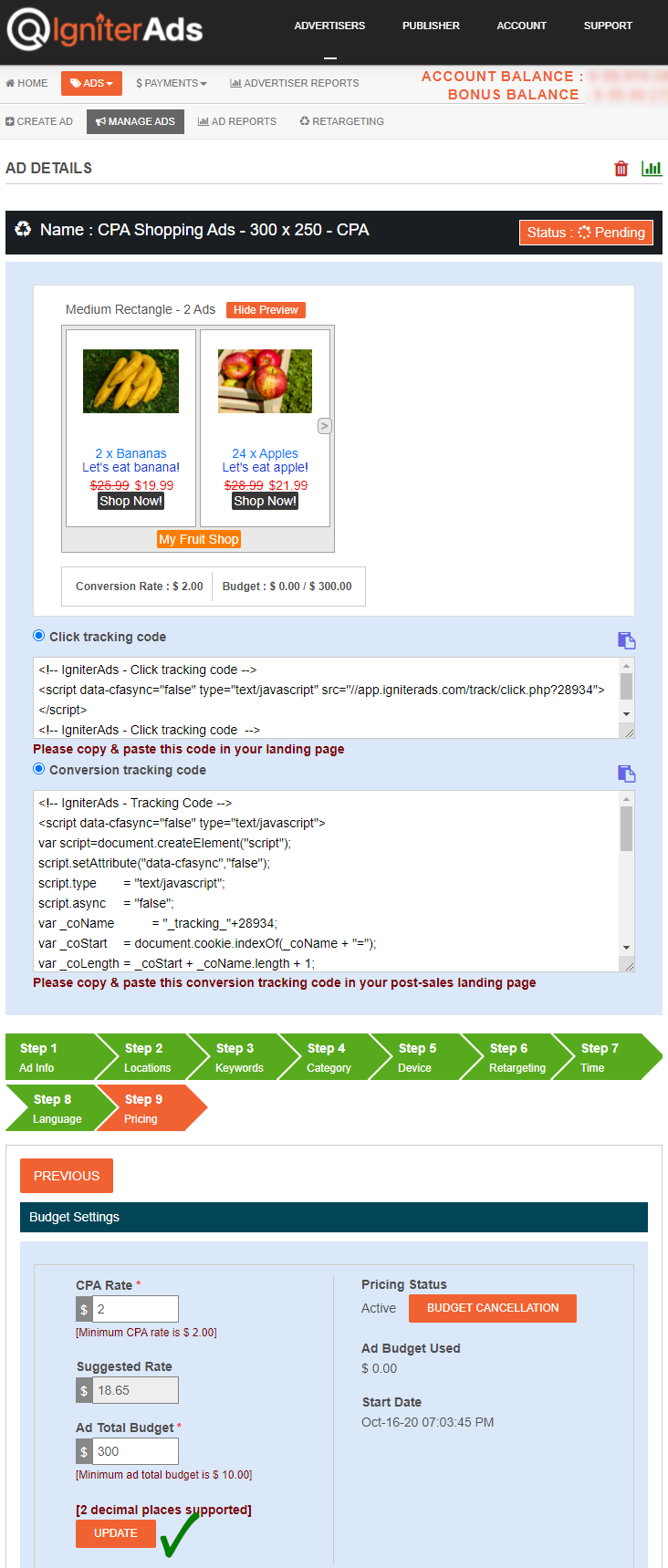
15. Aparecerá una nueva ventana para confirmar la deducción de su monto. Haz clic en el botón OK. No te preocupes, puedes cancelarlo más tarde.

Más tarde, nuestro equipo revisará su anuncio y lo aprobará. Se le notificará por correo electrónico.
Nota: cada vez que desee realizar cambios en el anuncio (incluso si el anuncio ya se está ejecutando), puede hacerlo haciendo clic en el botón UPDATE en la parte inferior de cualquier Paso.
IMPORTANTE:
Continúe con el siguiente paso para incorporar el seguimiento de clics y el código de conversión en su sitio. De lo contrario, no podrá realizar un seguimiento de las conversiones exitosas. Siga el tutorial a continuación para: