Tutorial para crear un anuncio pop
Este es un tutorial para crear un Pop publicitario y es muy fácil. Si desea una función de reorientación para su sitio, siga el tutorial de reorientación antes de continuar con el siguiente tutorial.
Ver también: ¿Cómo crear un banner fácilmente?
Esta es una demostración de anuncio de Pop si necesita saber cómo se muestra en el sitio de editores:
1. En el panel del anunciante, seleccione ADS y elija el botón CREATE AD. Ingrese la información que se requiere para crear un Pop publicitario. Luego, haga clic en el botón NEXT.
- Pricing: elija POP – Obtenga más información.
- Name: cualquier nombre (no se mostrará al usuario objetivo)
- Click Url: su URL real no se muestra al usuario objetivo, pero se redirigirá a la URL una vez que haga clic en ella.
- POP Window Width (px) – el tamaño de la ventana del anuncio emergente, se recomienda 600 px
- POP Window Height (px) – el tamaño de la ventana del anuncio emergente, se recomienda 600 px
- POP Type – puede elegir el tipo de anuncio pop, como POP Up, POP Under o New Tab (o una combinación de 2 o 3 tipos de anuncios pop)
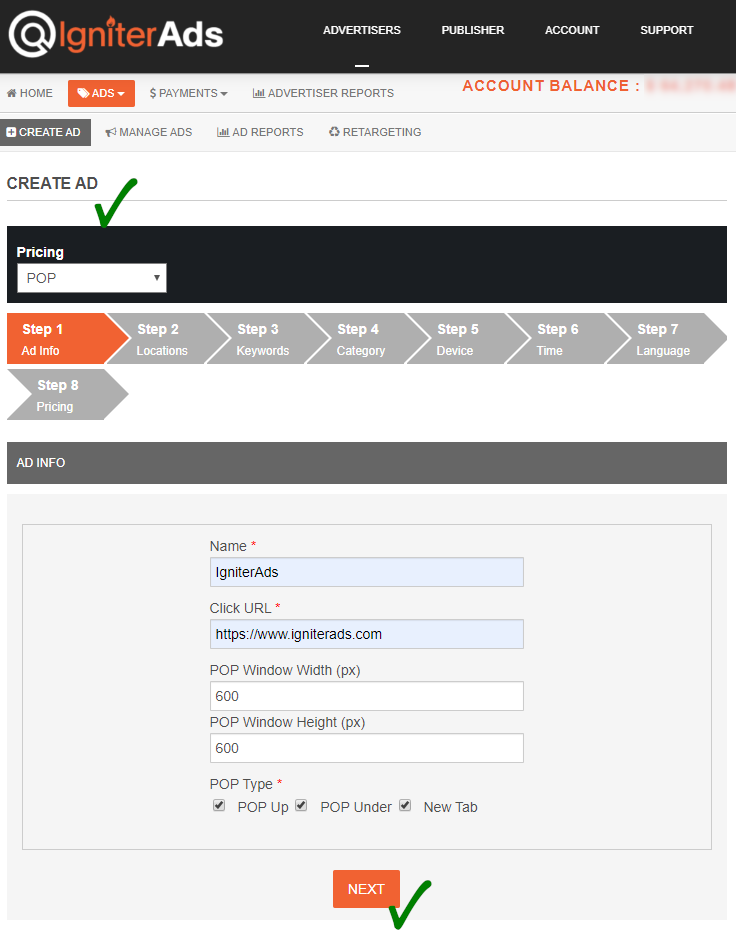
2. Si está apuntando a un país, estado, provincia o lugares específicos, puede encontrar la ubicación haciendo clic en el botón “+” y haga clic en SAVE TARGET LOCATIONS ubicado en la parte inferior de la página. Pero si lo orienta a todo el mundo, déjelo como predeterminado y simplemente haga clic en el botón NEXT para continuar.
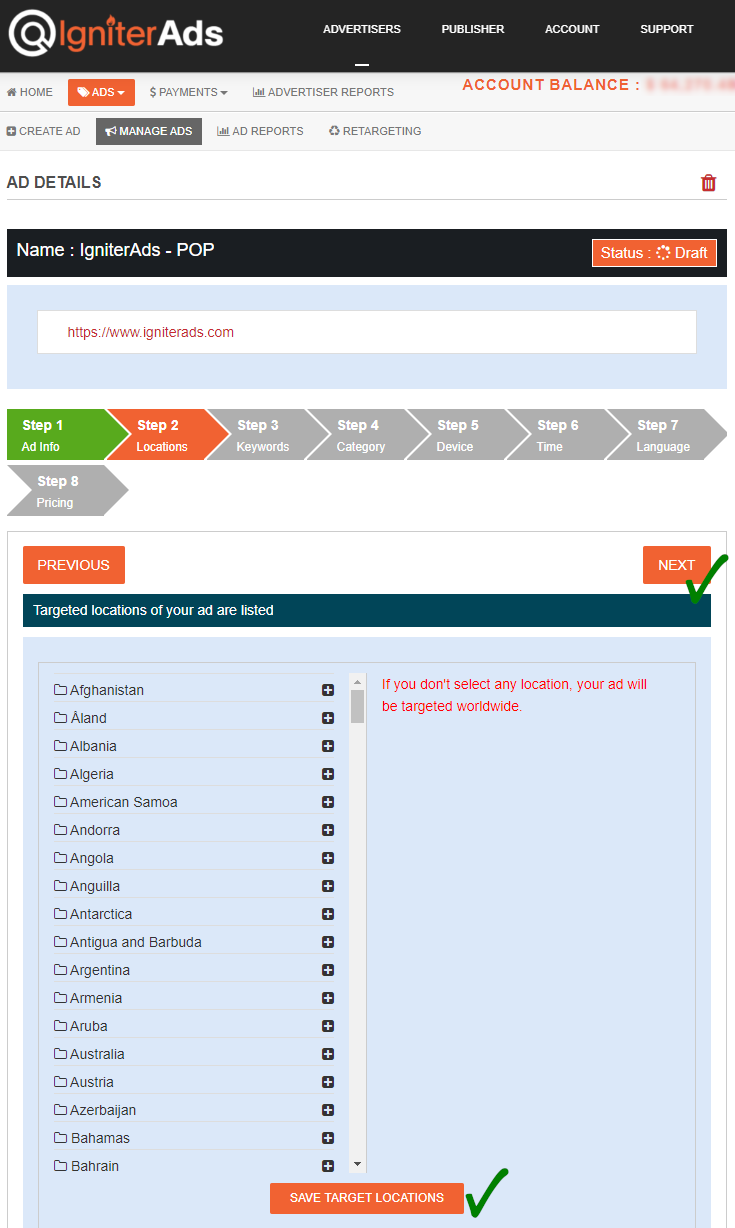
3. Si está apuntando a un sitio específico basado en una palabra clave o nicho, puede agregar la palabra clave aquí. Pero si lo selecciona para cualquier palabra clave, déjelo como predeterminado y simplemente haga clic en el botón NEXT para continuar.
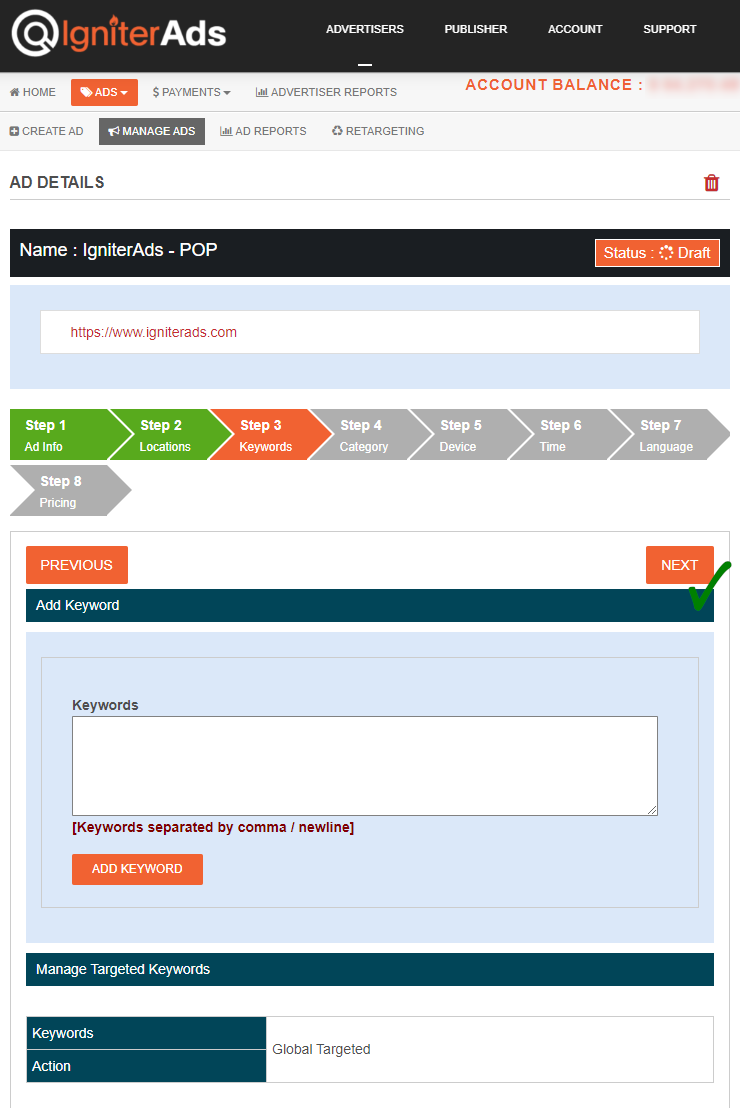
4. ¿Desea orientar su anuncio a una categoría específica de un sitio? Elíjalo a continuación y haga clic en el botón SUBMIT. También puede elegir más de una categoría. De lo contrario, si lo selecciona para cualquier categoría, déjelo como predeterminado y simplemente haga clic en el botón NEXT para continuar.
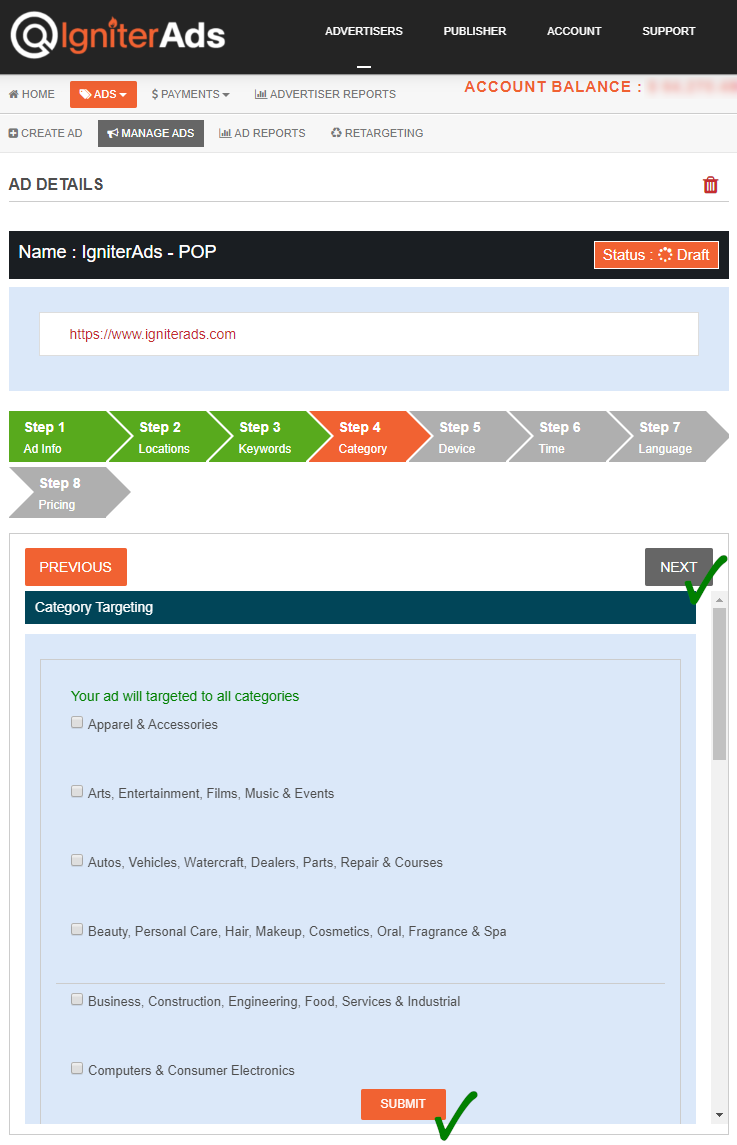
5. Puede orientar el anuncio de Pop a un usuario de computadora de escritorio/portátil o tableta/usuario móvil.
- All Devices – dirigidos a usuarios de computadoras de escritorio / portátiles y tabletas / dispositivos móviles. También puede elegir un sistema operativo y un navegador específicos (elija primero el sistema operativo antes de elegir un navegador o, de lo contrario, deje todo sin marcar).
- Desktop & Laptop – solo para usuarios de computadoras de escritorio y portátiles. También puede elegir un sistema operativo y un navegador específicos (elija primero el sistema operativo antes de elegir un navegador o, de lo contrario, deje todo sin marcar).
- Tablet & Mobile – solo para usuarios de tabletas y móviles. También puede elegir un sistema operativo y un navegador específicos (elija primero el sistema operativo antes de elegir un navegador o, de lo contrario, deje todo sin marcar).
Haga clic en el botón UPDATE antes de hacer clic en el botón NEXT para continuar.
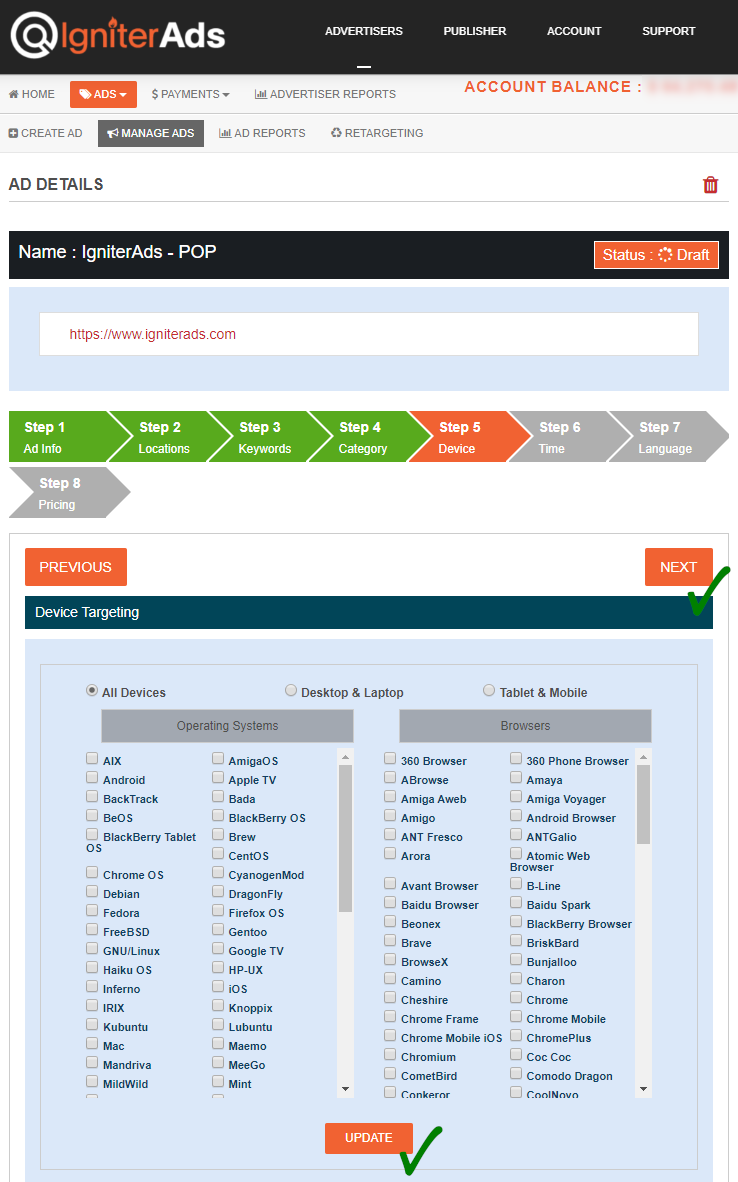
6. Le recomendamos que utilice una función de orientación por tiempo para su sitio. Apunte entre las 8.00 a.m. y las 10.00 p.m. en su hora local. Pero si desea crear un reconocimiento de marca, simplemente déjelo como predeterminado y haga clic en el botón NEXT.
Nota: No olvides hacer coincidir la hora de nuestro servidor y la hora local. Por ejemplo, aquí, la hora de nuestro servidor es el 31 de mayo de 2020 a las 12.51 a.m. y su hora local es las 5.51 p.m. (Londres, horario de verano), por lo que su anuncio se ejecutará de 8.00 a.m. a 10.00 p.m. (hora local de Londres). Y el tiempo que debe elegir en nuestro panel será de 3.00 p.m. a 5.00 a.m.
Más ejemplo:
- 8.00 a.m.en Londres = 3.00 p.m. (hora del tablero de IgniterAds)
- 8.00am en Nueva York = 8.00pm (hora del tablero de IgniterAds)
- 8.00 a.m. en Singapur/Hong Kong/Malasia = 8.00 a.m. (hora del tablero de IgniterAds)
- 8.00 a.m. en Dubai = 2.00 p.m. (hora del tablero de IgniterAds)
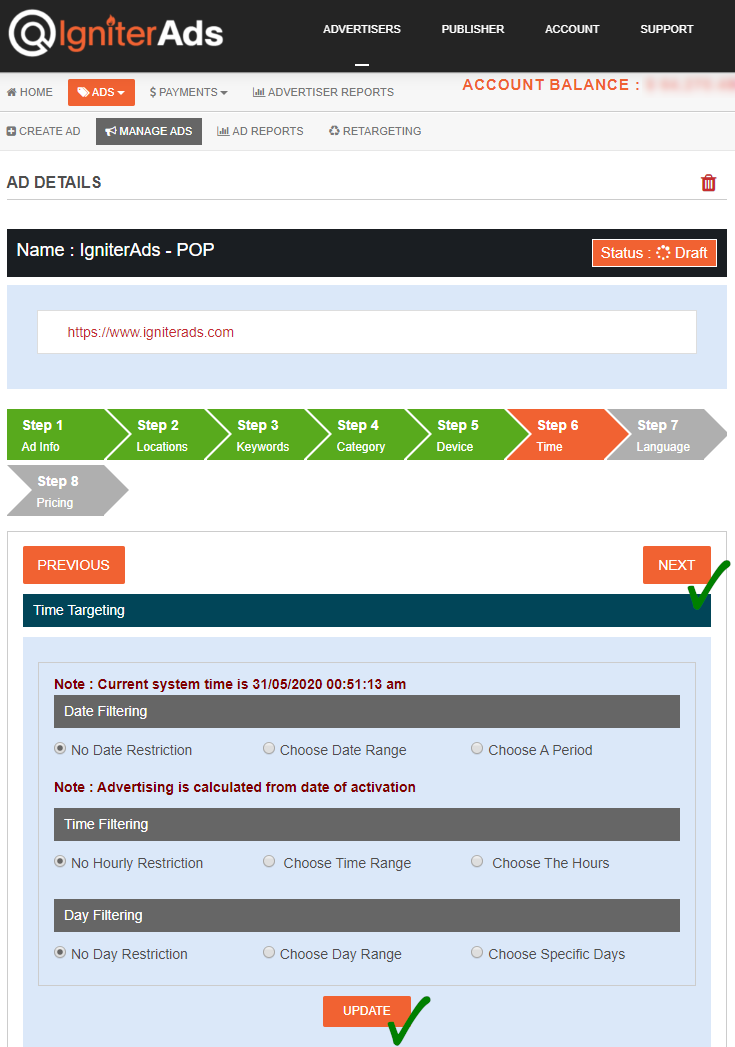
Notas importantes:
A partir de abril de 2019, hemos agregado nuevas funciones de orientación en el siguiente paso. Puedes seleccionar el idioma de tu audiencia. Déjelo como predeterminado si desea orientar a todos los idiomas.
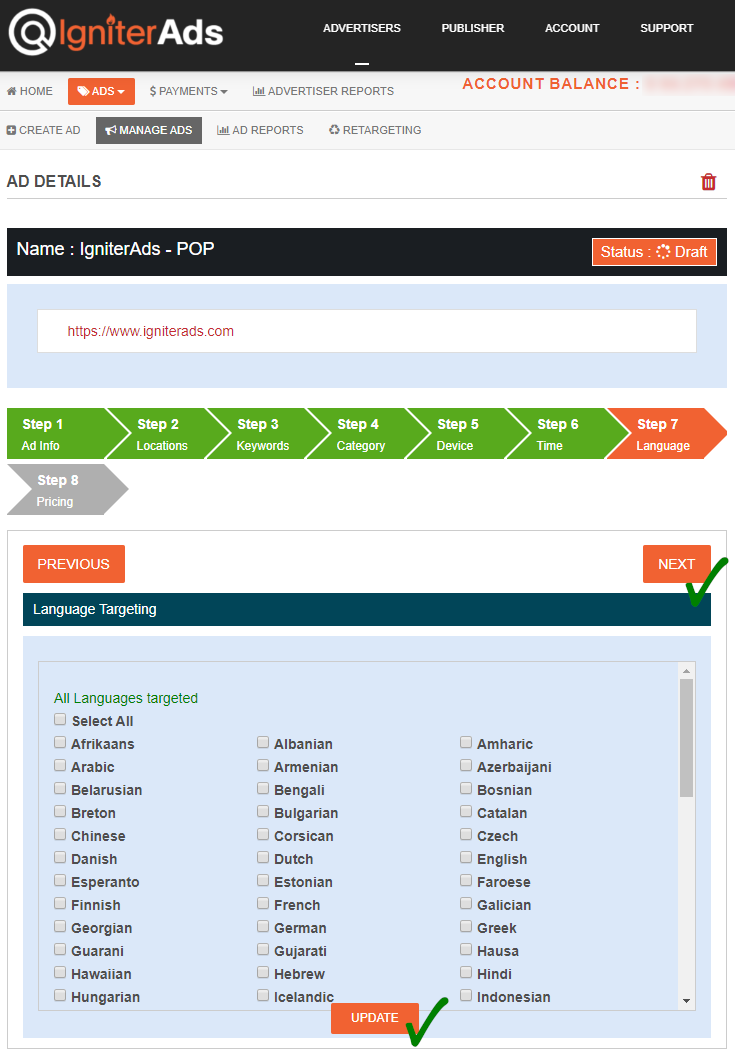
7. Este es el paso final, debe ingresar su presupuesto publicitario. La tarifa mínima de CPC es de USD$1.00, pero le sugerimos que ingrese la Suggested Rate de USD$1.01 para ofertar al otro anunciante. También puede ingresar USD$1.00 y la única diferencia es que su anuncio se mostrará después de la oferta más alta realizada por otros anunciantes. Haga clic en el botón ADD y se deducirá su saldo.
Consulte también: Guía si utiliza monedas distintas del USD
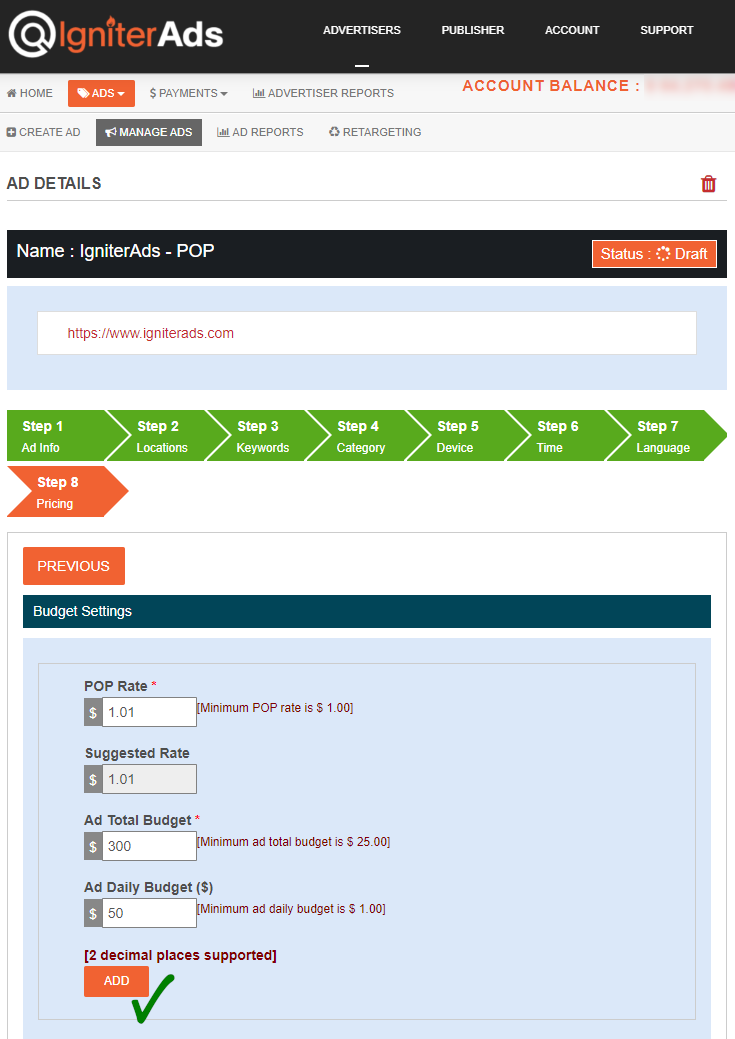
8. Aparecerá una nueva ventana para confirmar la deducción de su monto. Haz clic en el botón OK. No te preocupes, puedes cancelarlo más tarde.
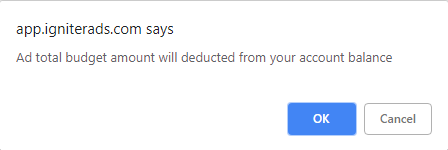
9. Justo después de hacer clic en el botón ADD arriba, su tablero se actualizará y aparecerá un nuevo estado del anuncio. Si desea cancelar el presupuesto, haga clic en el botón BUDGET CANCELLATION. Se cancelará todo el presupuesto asignado anteriormente, pero no se cancelará el presupuesto ya en ejecución que se ha utilizado para anunciar en las últimas horas o días.
Más tarde, nuestro equipo revisará su anuncio y lo aprobará. Se le notificará por correo electrónico.
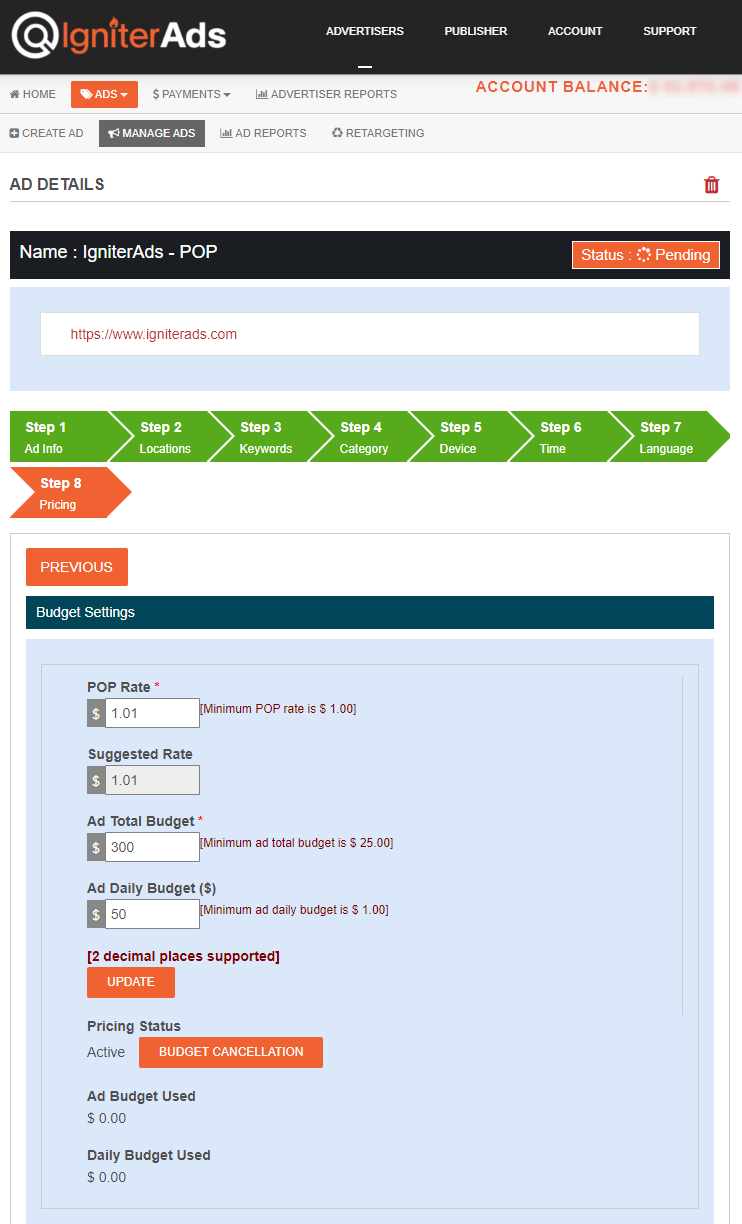
Nota: cada vez que desee realizar cambios en el anuncio (incluso si el anuncio ya se está ejecutando), puede hacerlo haciendo clic en el botón UPDATE en la parte inferior de cualquier Paso.