CPA 네이티브 광고를 만들기위한 자습서
이것은 CPA 네이티브 광고를 만드는 튜토리얼이며 매우 쉽습니다. 또한 텍스트 + 이미지 광고와 유사하지만이 자습서에서는 기본 광고와 텍스트 + 이미지 광고의 차이점을 보여 드리고자합니다. 귀하의 사이트에 대한 리 타겟팅 기능을 원하시면, 아래 튜토리얼을 진행하기 전에 리 타겟팅 튜토리얼을 따르십시오.
참조 : 배너를 쉽게 만드는 방법?
게시자 사이트에 어떻게 표시되는지 알아야하는 경우 기본 광고 데모입니다.
- 200×200 (2×2)
- 200×200 (3×3)
- 200×200 (1×4)
- 200×200 (1×1)
- 200×200 (1×5)
- 200×200 (1×3)
- 200×200 (3×2)
- 200×200 (2×1)
- 200×200 (2×3)
- 200×200 (2×4)
선택할 수있는 기본 광고 크기는 여러 가지가 있습니다.
- 200×200 (가장 추천하는)
- 300×200
1. 광고주 대시 보드에서 ADS를 선택하고 CREATE AD 버튼을 선택합니다. 네이티브 광고를 만드는 데 필요한 정보를 입력하세요. 그런 다음 NEXT 버튼을 클릭합니다.
- Pricing-네이티브 광고의 경우 CPA를 선택하세요. 자세히 알아보기
- Ad Type- Text+Image Ad & Native Ad선택
- Name-모든 이름 (대상 사용자에게 표시되지 않음)
- Title-대상 사용자에게 표시 (최대 30 단어)
- Description-대상 사용자에게 표시 (최대 65 단어)
- Display Url-타겟 사용자에게 표시 (최대 30 단어)
- Click Url-실제 URL은 대상 사용자에게 표시되지 않지만 클릭하면 URL로 리디렉션됩니다.
- Banner Size-이 자습서에서는 200×200을 선택합니다.
- Banner-배너 업로드
- Allow Retargeting-리 타게팅 기능을 사용하려면 선택하십시오
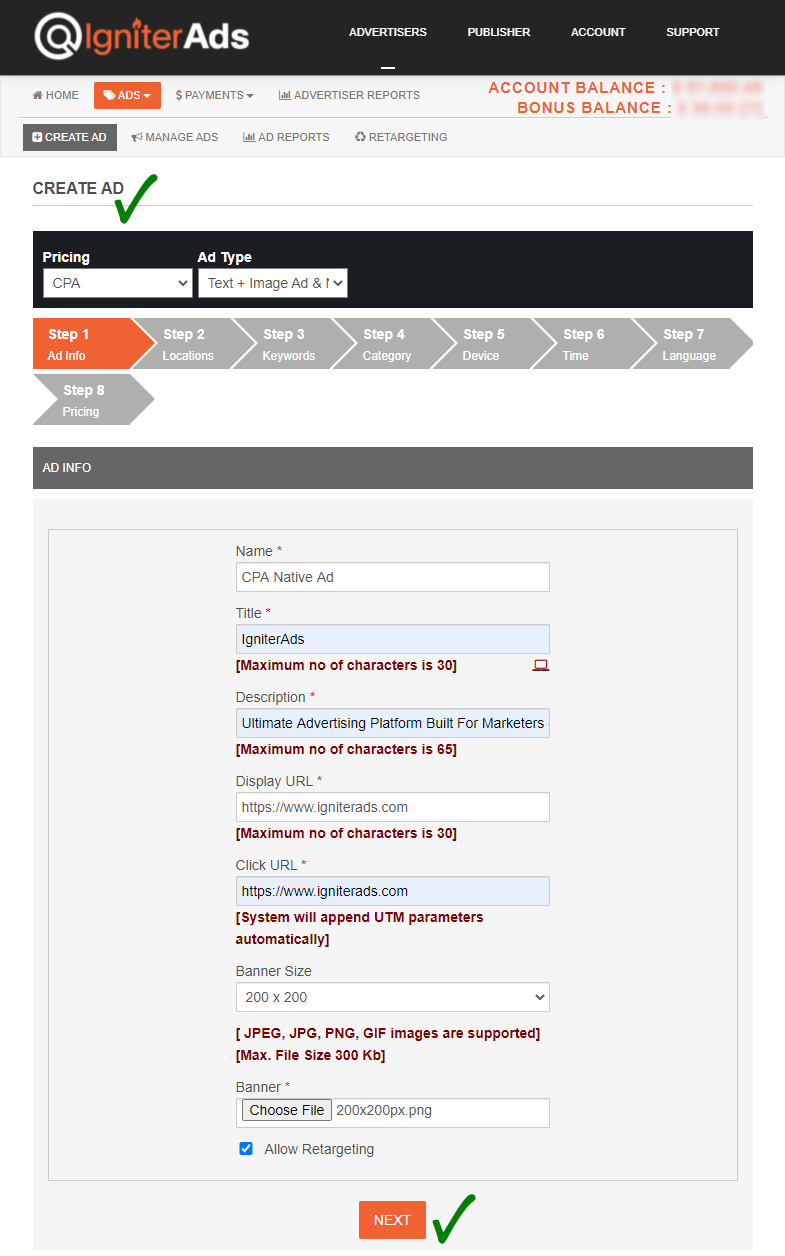
2. 특정 국가, 주,도 또는 특정 장소를 타겟팅하는 경우 “+”버튼을 클릭하고 페이지 하단에있는 SAVE TARGET LOCATIONS를 클릭하여 위치를 찾을 수 있습니다. 그러나 전 세계를 대상으로하는 경우 기본값으로두고 NEXT 버튼을 클릭하여 계속 진행하십시오.

3. 키워드 또는 틈새 시장을 기반으로 특정 사이트를 타겟팅하는 경우 여기에 키워드를 추가 할 수 있습니다. 그러나 키워드를 대상으로하는 경우 기본값으로두고 NEXT 버튼을 클릭하여 계속 진행하십시오.
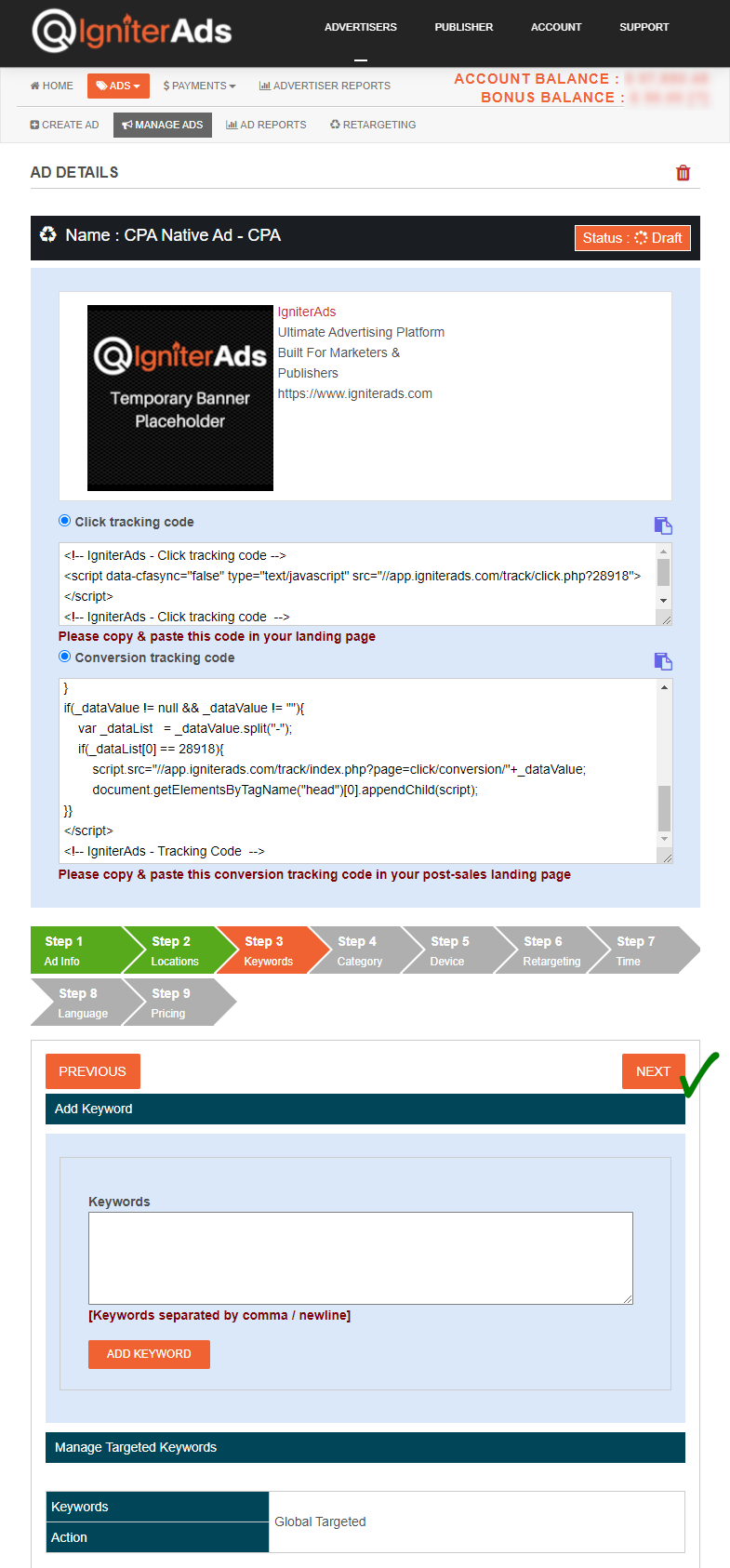
4. 사이트의 특정 카테고리에 광고를 타겟팅 하시겠습니까? 아래에서 선택하고 SUBMIT 버튼을 클릭합니다. 하나 이상의 카테고리를 선택할 수도 있습니다. 그렇지 않으면 카테고리를 대상으로하는 경우 기본값으로두고 NEXT 버튼을 클릭하여 계속 진행합니다.
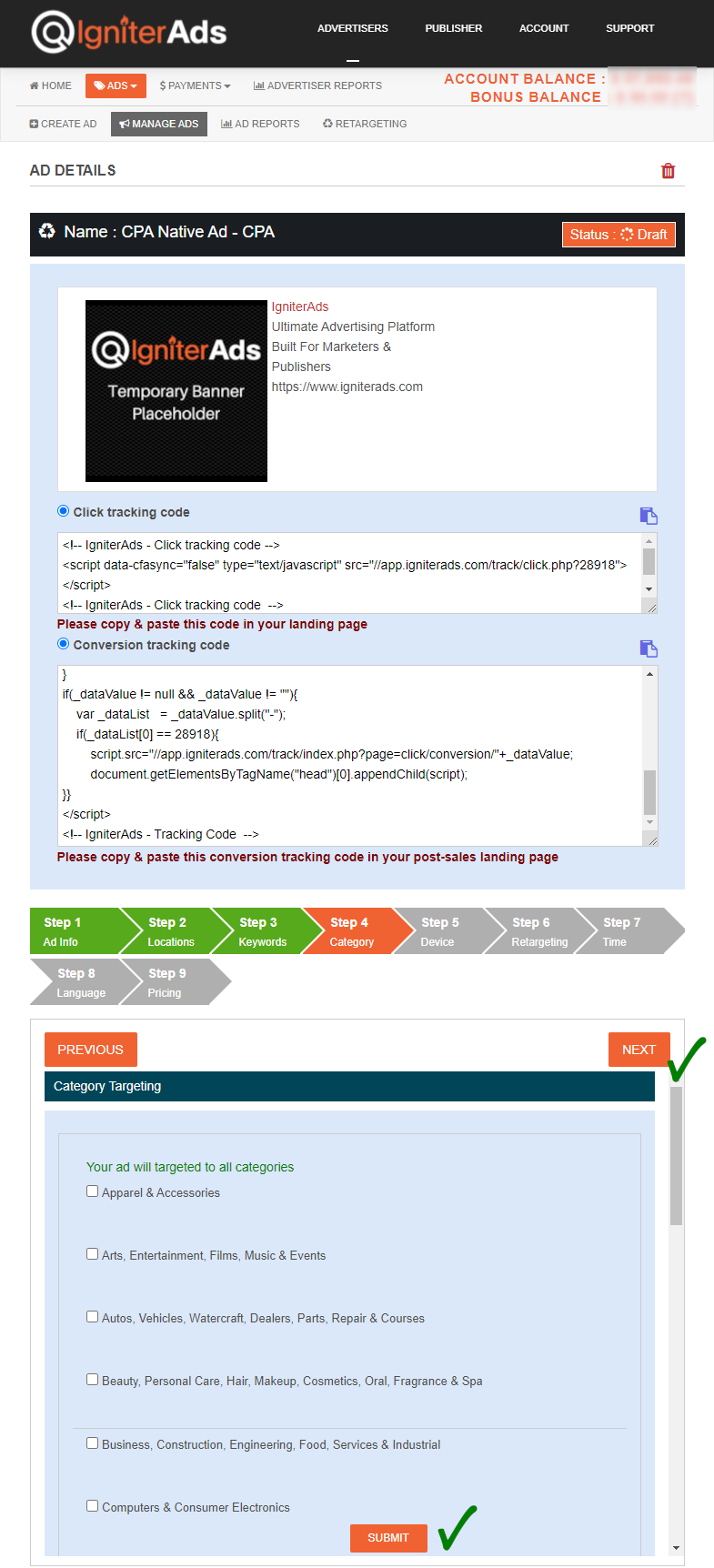
5. 데스크톱 / 노트북 사용자 또는 태블릿 / 모바일 사용자에게 네이티브 광고를 타겟팅 할 수 있습니다.
- All Devices-데스크톱 / 노트북 및 태블릿 / 모바일 사용자 모두를 대상으로합니다. 특정 운영 체제 및 브라우저를 선택할 수도 있습니다 (브라우저를 선택하기 전에 먼저 운영 체제를 선택하거나 모두 선택 취소 한 상태로 두십시오).
- Desktop & Laptop-데스크톱 및 노트북 사용자만을 대상으로합니다. 특정 운영 체제 및 브라우저를 선택할 수도 있습니다 (브라우저를 선택하기 전에 먼저 운영 체제를 선택하거나 모두 선택 취소 한 상태로 두십시오).
- Tablet & Mobile-태블릿 및 모바일 사용자 만 타겟팅합니다. 특정 운영 체제 및 브라우저를 선택할 수도 있습니다 (브라우저를 선택하기 전에 먼저 운영 체제를 선택하거나 모두 선택 취소 한 상태로 두십시오).
계속하려면 NEXT 버튼을 클릭하기 전에 UPDATE 버튼을 클릭하십시오.
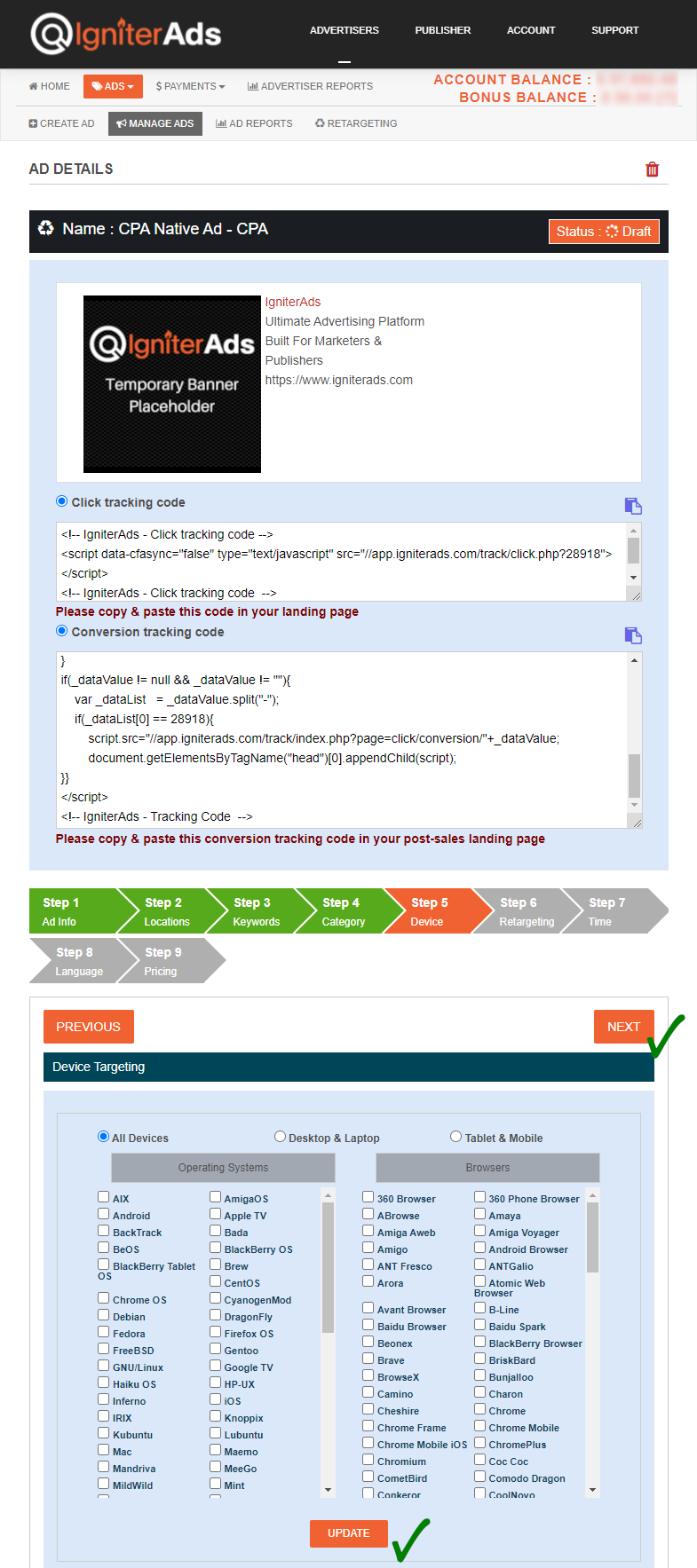
6. 이 단계는 대상 변경 기능입니다. 앞서 언급했듯이 사이트에 대한 리 타게팅을 활성화해야합니다. 그렇지 않으면 귀하의 사이트가 아래 이미지에 표시되지 않습니다. 상점 페이지, 카탈로그 페이지 또는 제품 페이지와 같은 사이트의 특정 페이지로 재 타겟팅 할 수도 있습니다. 계속하려면 NEXT 버튼을 클릭하기 전에 SUBMIT 버튼을 클릭하십시오.
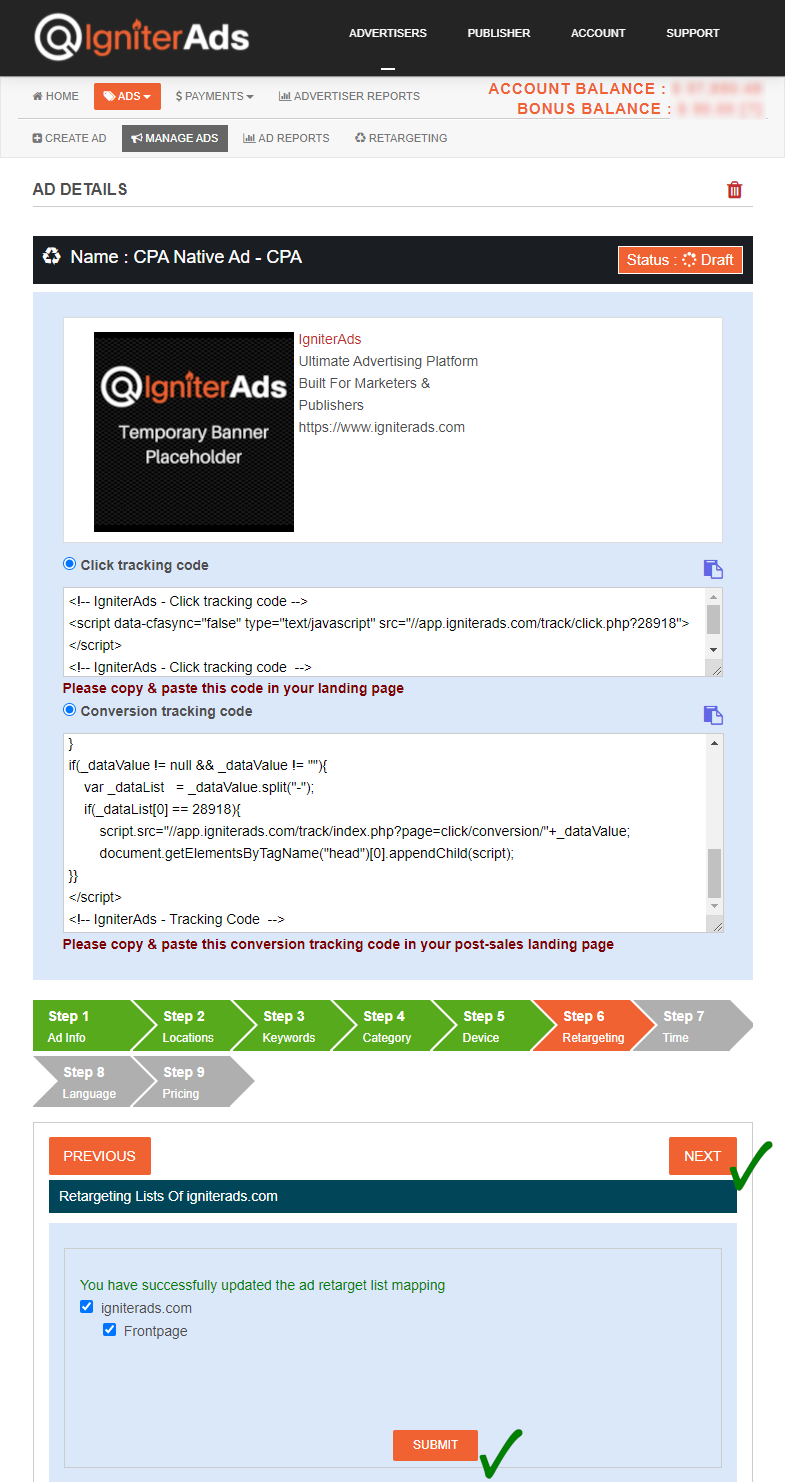
7. 귀하의 사이트에 시간 타겟팅 기능을 사용하는 것이 좋습니다. 현지 시간으로 오전 8시에서 오후 10시 사이를 타겟팅합니다. 그러나 브랜딩 인지도를 만들고 싶다면 기본값으로두고 NEXT 버튼을 클릭하면됩니다.
참고 : 서버 시간과 현지 시간을 일치시키는 것을 잊지 마십시오. 예를 들어 여기에서 서버 시간은 2020 년 5 월 27 일 오전 1시 13 분이고 현지 시간은 오후 5시 13 분 (런던)이므로 광고는 오전 8 시부 터 오후 10시 (런던 현지 시간)까지 게재됩니다. 대시 보드에서 선택해야하는 시간은 오후 4 시부 터 오전 6 시까 지입니다.
더 많은 예 :
- 오전 8시 런던 = 오후 4시 (IgniterAds 대시 보드 시간)
- 오전 8시 뉴욕 = 오후 8시 (IgniterAds 대시 보드 시간)
- 오전 8시 싱가포르, 홍콩, 말레이시아 = 오전 8시 (IgniterAds 대시 보드 시간)
- 오전 8시 두바이 = 오후 2시 (IgniterAds 대시 보드 시간)
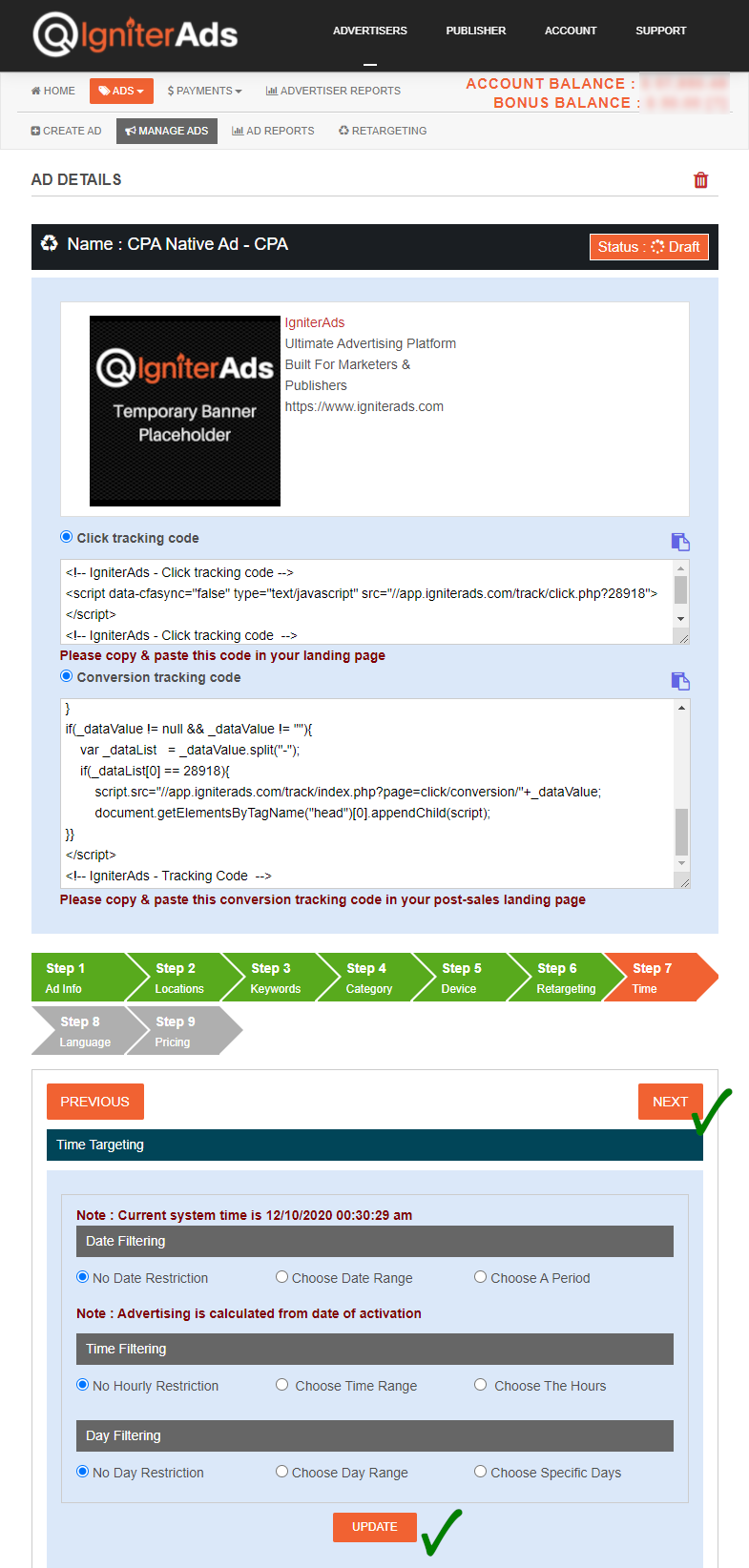
중요 사항 :
2019 년 4 월부터 아래 단계에 새로운 타겟팅 기능이 추가되었습니다. 청중 언어를 선택할 수 있습니다. 모든 언어를 타겟팅하려면 기본값으로 둡니다.
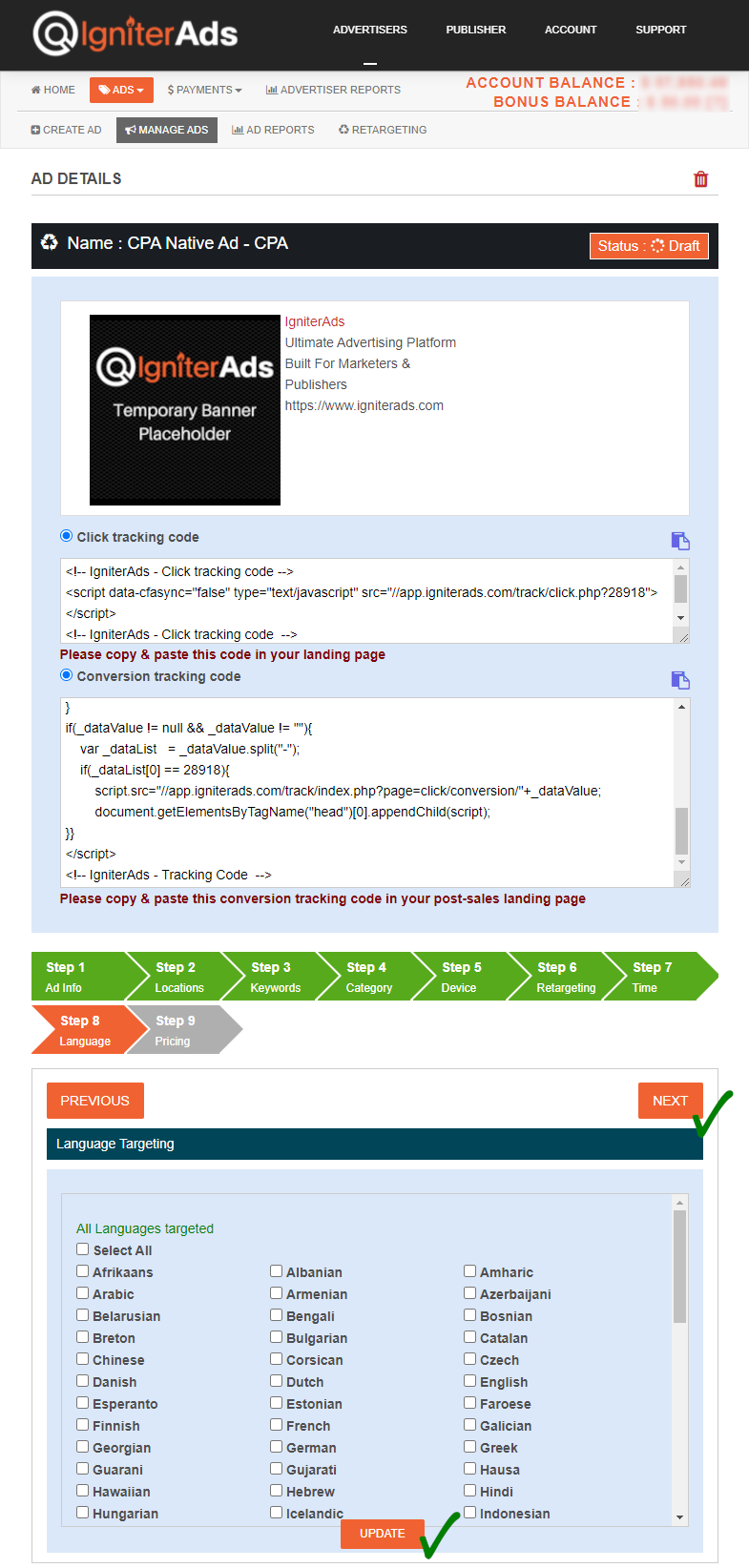
8. 이것이 마지막 단계입니다. 광고 예산을 입력해야합니다. 최소 CPA 요율은 판매 당 미화 2 달러이지만 다른 광고주에게 입찰하려면 Suggested Rate 미화 XX.XX 달러를 입력하는 것이 좋습니다. USD $ XX.XX의 입찰 률이 너무 높습니까? 걱정 마. 또한 판매 당 USD $ 2.00를 입력 할 수 있으며 유일한 차이점은 다른 광고주가 만든 최고 입찰가 광고 다음에 광고가 게재된다는 점입니다. ADD 버튼을 클릭하면 잔액이 공제됩니다.
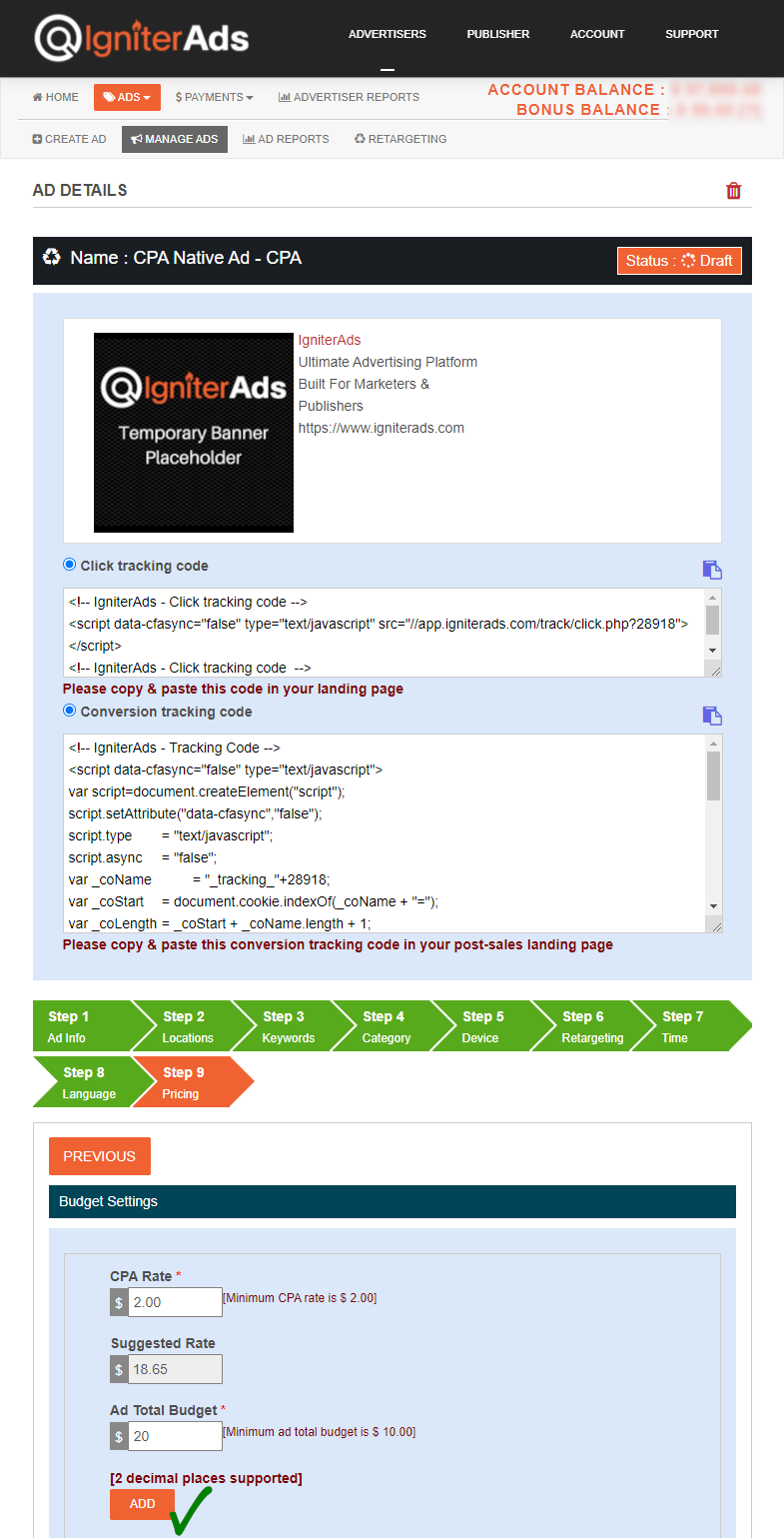
9. 귀하의 금액 공제를 확인하는 새 창이 나타납니다. OK 버튼을 클릭합니다. 걱정하지 마세요. 나중에 취소 할 수 있습니다.
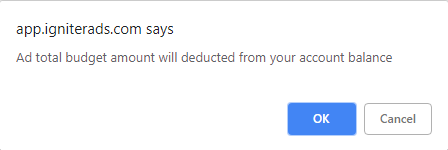
10. 위의 ADD 버튼을 클릭하면 대시 보드가 새로 고침되고 새 광고 상태가 표시됩니다. 변경하고 예산을 취소하고 싶다고 가정 해 보겠습니다. BUDGET CANCELLATION 버튼을 클릭합니다. 이전에 할당 된 모든 예산은 취소되지만 지난 몇 시간 또는 며칠 동안 광고에 사용 된 이미 실행중인 예산은 취소되지 않습니다.
나중에 귀하의 광고를 검토하고 승인하겠습니다. 이메일로 알려드립니다.
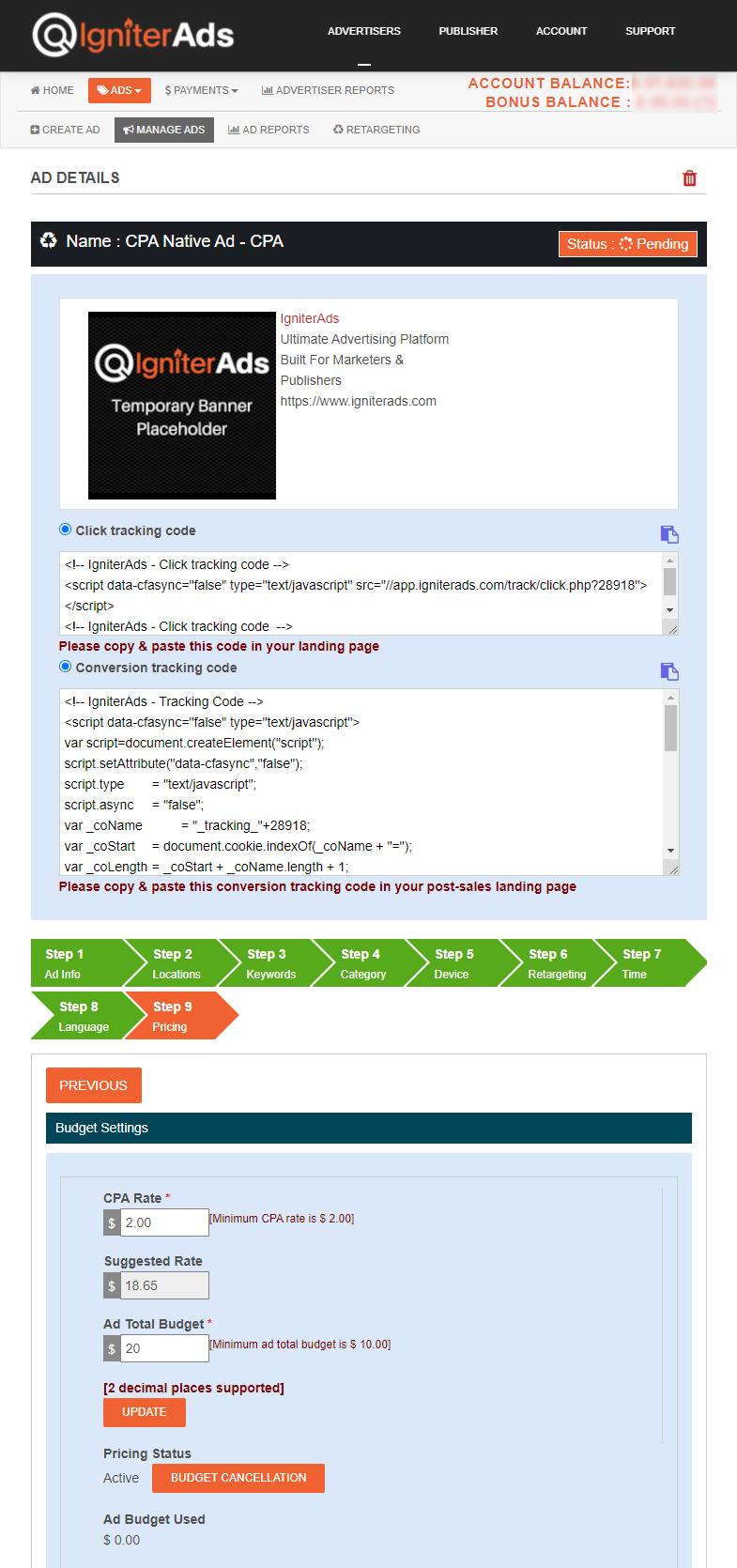
참고 : 광고를 변경하려면 (광고가 이미 실행중인 경우에도) 모든 단계의 맨 아래에있는 UPDATE 버튼을 클릭하면됩니다.
거드름 피우는
다음 단계로 이동하여 사이트에 클릭 추적 및 전환 코드를 삽입하십시오. 그렇지 않으면 성공적인 전환을 추적 할 수 없습니다. 아래 튜토리얼을 따라 :