WIX: 클릭 추적 및 전환 코드를 추가하는 방법은 무엇입니까?
이 튜토리얼은 배너, 쇼핑, 네이티브 등과 같은 CPA 광고를 성공적으로 만든 후에 매우 중요합니다. 그렇지 않으면 성공적인 전환을 추적 할 수 없습니다. 아래의 두 자습서를 모두 완료하십시오.
클릭 추적 및 전환 코드는 어떻게 작동합니까?
a. 잠재 고객이 귀하의 광고를 클릭하면 귀하의 사이트를 방문하여 귀하가 판매하는 콘텐츠와 제품을 둘러 볼 것입니다. IgniterAds 시스템은 캐시를 통해서는 물론 클릭 수와 IP 주소를 기록합니다.
b. 판매 항목을 구매하면 전환 코드 (Wix Checkout에 포함)가 IgniterAds 시스템에 성공적으로 판매되고 100 % 전환이 기록된다는 데이터를 보냅니다.
c. 클릭 추적이 기록되었지만 구매가 이루어지지 않은 경우 전환이 기록되지 않습니다.
클릭 추적 코드
1. 먼저 MANAGE ADS 섹션의 IgniterAds 대시 보드를 통해 클릭 추적 코드를 받으십시오. 그런 다음 아래 그림에서 두 번째 빨간색 화살표로 표시된 연필 아이콘을 클릭하십시오.

2. 웹 사이트의 첫 페이지에 삽입 될 클릭 추적 코드를 복사해야합니다. 복사하려면 아래 이미지에서 빨간색 화살표로 표시된 연필 아이콘을 클릭하세요.

3. 이제 Wix 대시 보드에 로그인하고 왼쪽 열에있는 Dashboard를 클릭합니다. 그런 다음 아래에있는 Settings 버튼을 클릭합니다.
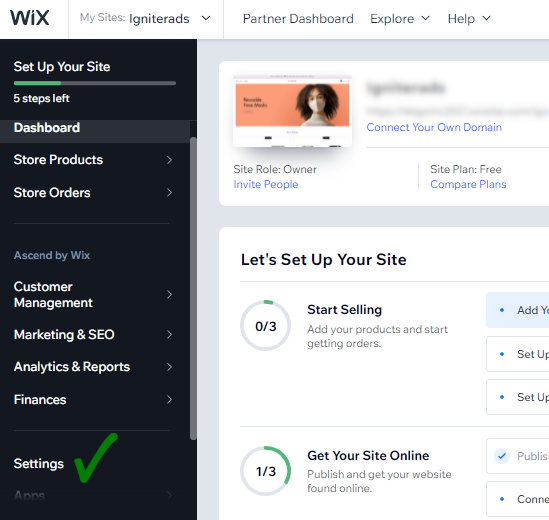
4. 아래로 스크롤합니다. Custom code를 찾아 클릭하십시오. 위의 (2)에서 복사 한 클릭 추적 코드를 <head> 아래에 붙여 넣습니다. 두 번째 제품의 클릭 추적 코드를 첫 번째 제품의 클릭 추적 코드 아래에 배치해야합니다. 세 번째 및 후속 제품에 대해서도 동일한 방법입니다. 이 자습서에는 클릭 수를 추적하려는 두 개의 광고 (또는 두 개의 다른 제품)가 있으며 관련된 행 번호는 5, 6, 7 및 9, 10, 11입니다 (행 번호는 다를 수 있으며 이 튜토리얼과 동일). 따라서 하나의 광고 (또는 하나의 제품) 만있는 경우 5, 6, 7 행만 관련됩니다. 마지막으로 SAVE 버튼을 클릭합니다.
참고 : 예를 들어 클릭 수를 추적하려는 15 개의 광고 또는 제품과 <head> 아래에 삽입해야하는 15 개의 클릭 추적 코드.
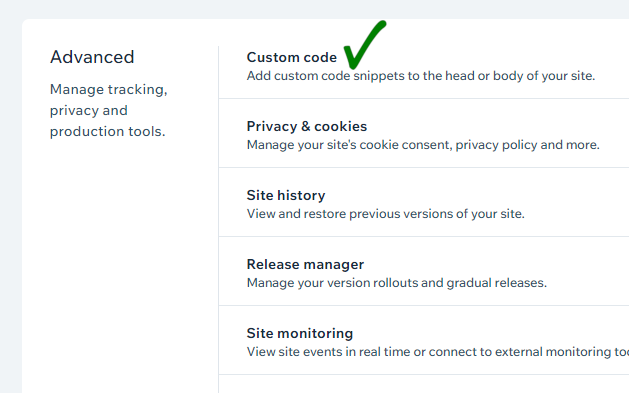
변환 코드
5. 위의 (1)에서 동일한 단계를 따릅니다. 이번에는 전환 코드 만 복사하십시오.

6. 왼쪽 열에서 아래 스크린 샷에 표시된 아이콘을 클릭합니다. Store Pages를 선택하고 Thank You Page를 클릭하십시오.
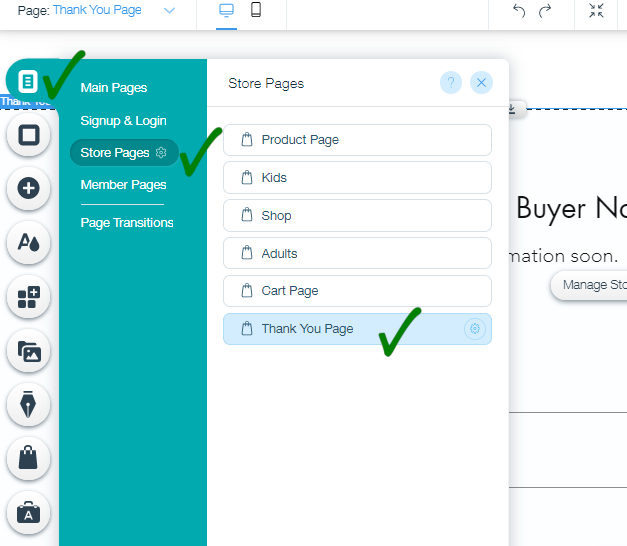
7. 다시 왼쪽 열에서 아래 스크린 샷과 같이 “+”아이콘을 클릭합니다. Embed를 선택한 다음 Custom Embeds를 선택합니다. Thank You 페이지에 Embed a Widget을 추가합니다.
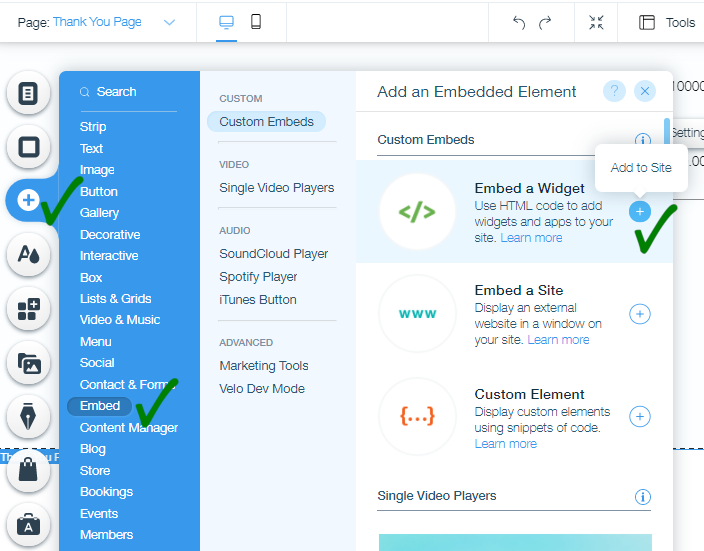
8. Enter Code 버튼을 클릭합니다.
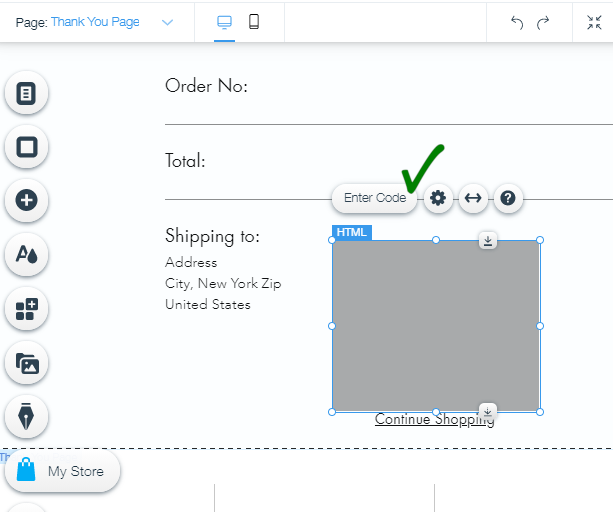
9. 위의 (5) 단계에서 전환 코드를 “Add your code here (HTTPS only)“텍스트 필드에 붙여 넣습니다. Website Address 대신 Code를 선택해야합니다. 저장하려면 Update 버튼을 클릭합니다.
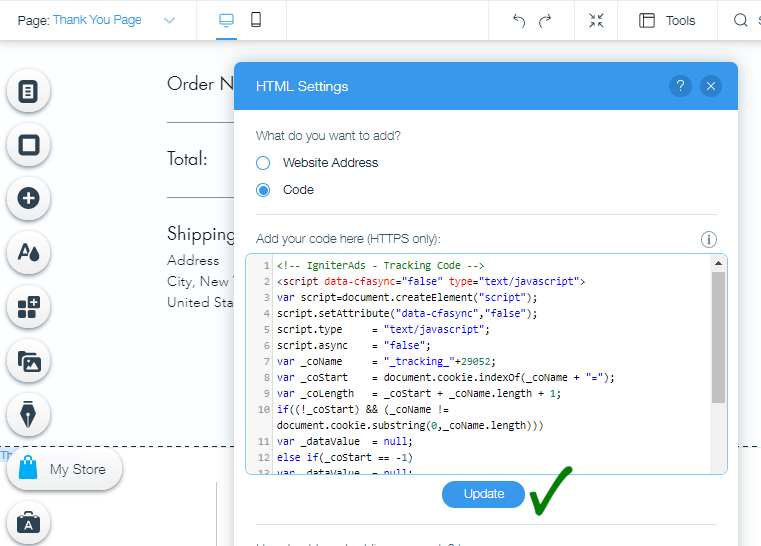
10. HTML 상자의 높이를 최소화합니다.
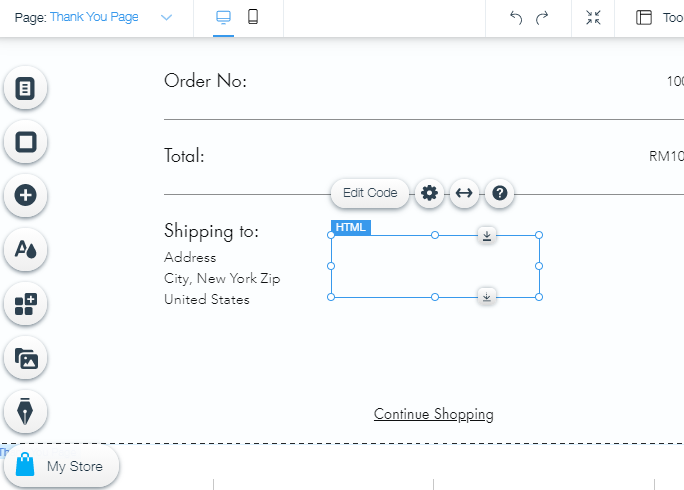
11. 그리고 “Continue Shopping“텍스트 아래로 HTML 상자를 끕니다. Thank You Page 레이아웃을 저장하려면 Save를 클릭합니다.
참고 : HTML 상자는 보이지 않으며 방문자에게 표시되지 않습니다.
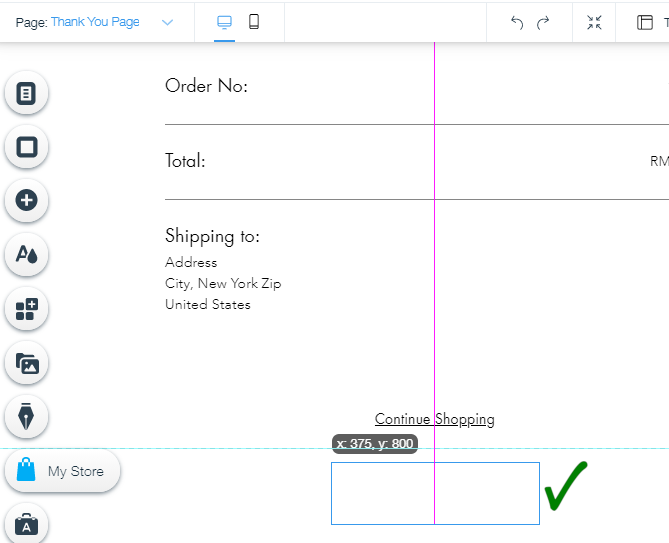
클릭 추적 및 전환 코드를 삽입하는 데 도움이 필요하면 여기를 클릭하십시오.