WORDPRESS & WOOCOMMERCE: Làm cách nào để thêm theo dõi lần nhấp và mã chuyển đổi?
Hướng dẫn này rất quan trọng sau khi bạn tạo thành công quảng cáo CPA như banners, shopping, native và nhiều hơn nữa. Nếu không, bạn sẽ không thể theo dõi chuyển đổi thành công. Vui lòng hoàn thành cả hai hướng dẫn bên dưới.
Theo dõi nhấp chuột và mã chuyển đổi hoạt động như thế nào?
a. Khi khách hàng tiềm năng nhấp vào quảng cáo của bạn, họ sẽ truy cập trang web của bạn và xem nội dung và sản phẩm bạn bán. Hệ thống IgniterAds sẽ ghi lại các nhấp chuột và địa chỉ IP của họ cũng như thông qua bộ nhớ cache.
b. Sau khi họ mua các mặt hàng bán hàng của bạn, mã chuyển đổi (được nhúng vào Woocommere Checkout của bạn) sẽ gửi dữ liệu đến hệ thống IgniterAds rằng có bán hàng thành công và 100% chuyển đổi sẽ được ghi lại.
c. Nếu theo dõi lần nhấp được ghi lại nhưng không có giao dịch mua nào được thực hiện, thì chuyển đổi sẽ không được ghi lại.
Nhấp vào Mã theo dõi
1. Lấy mã theo dõi lần nhấp của bạn trước tiên thông qua trang tổng quan IgniterAds trong phần MANAGE ADS. Sau đó, bấm vào biểu tượng bút chì như hình mũi tên đỏ thứ hai trong hình bên dưới.

2. Bạn cần sao chép mã theo dõi lần nhấp sẽ được chèn trên trang đầu của trang web của bạn. Để sao chép, hãy nhấp vào biểu tượng bút chì như được hiển thị bằng mũi tên màu đỏ trong hình ảnh bên dưới.

3. Để chèn mã theo dõi lần nhấp vào trang WordPress của bạn một cách dễ dàng nhất, chúng tôi sẽ hướng dẫn bạn bằng cách sử dụng plugin Insert Headers and Footers dành cho WordPress. Đó là một plugin tương thích với Adsense và IgniterAds. Chúng tôi đã thử nghiệm nó và hoạt động tuyệt vời.
Đăng nhập với tư cách quản trị viên trong bảng điều khiển WordPress của bạn. Đi tới Plugins và chọn Add New. Tìm kiếm “Insert Headers and Footers” và cài đặt và kích hoạt nó.
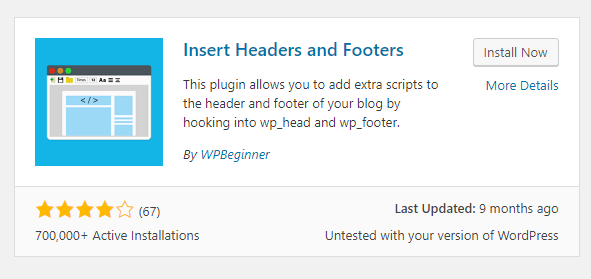
4. Bây giờ vào Settings và chọn Insert Headers and Footers. Dán mã theo dõi lần nhấp mà bạn đã sao chép trong (2) ở trên và dán nó vào bên trong trường Scripts in Header (về mặt kỹ thuật, nó nằm giữa <head> và </head>). Bạn cần đặt mã theo dõi lần nhấp của sản phẩm thứ hai bên dưới mã theo dõi lần nhấp của sản phẩm đầu tiên. Và phương pháp tương tự cho các sản phẩm thứ ba và tiếp theo. Đối với hướng dẫn này, có hai quảng cáo (hoặc hai sản phẩm khác nhau) mà chúng tôi muốn theo dõi số lần nhấp chuột. Cuối cùng, nhấp vào nút Save.
Lưu ý: Nếu bạn có v.d. 15 quảng cáo hoặc sản phẩm mà bạn muốn theo dõi số lần nhấp, sau đó là 15 mã theo dõi lần nhấp cần được chèn vào trường Scripts in Header.

Mã chuyển đổi
5. Thực hiện theo các bước tương tự trong (1) ở trên. Lần này chỉ cần sao chép mã chuyển đổi mà thôi.

6. Để chèn mã chuyển đổi vào trang WordPress của bạn một cách dễ dàng nhất, chúng tôi sẽ hướng dẫn bạn sử dụng plugin Woocommerce Conversion Tracking cho WordPress. Chúng tôi đã thử nghiệm nó và hoạt động tuyệt vời.
Đăng nhập với tư cách quản trị viên trong bảng điều khiển WordPress của bạn. Đi tới Plugins và chọn Add New. Tìm kiếm “Woocommerce Conversion Tracking” và cài đặt và kích hoạt nó.
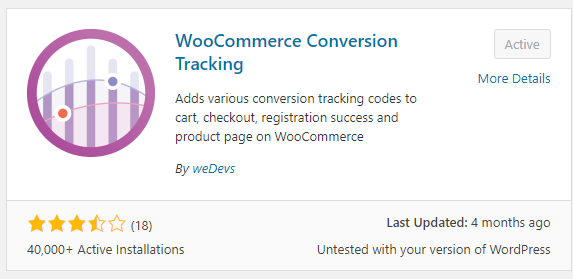
7. Trên bảng điều khiển WordPress của bạn, nhấp vào WooCommerce ở cột bên trái, sau đó chọn Conversion Tracking.
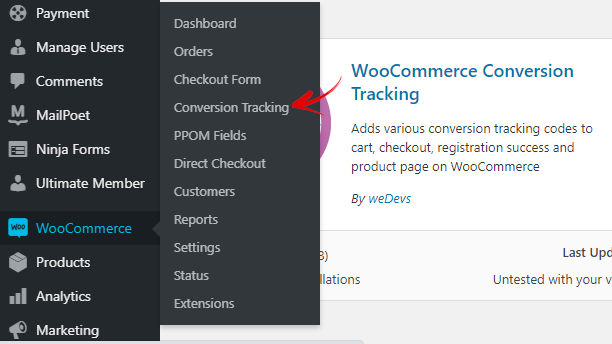
8. Cuộn xuống và chọn Custom. Nhấp vào nút chuyển đổi cho Custom cho đến khi nó chuyển sang màu xanh lục. Sau đó, một hộp trường sẽ xuất hiện. Dán mã chuyển đổi mà bạn đã sao chép ở bước (5) ở trên vào hộp trường. Cuối cùng, nhấp vào nút Save Changes.
Lưu ý: Tương tự như khi chèn mã theo dõi lần nhấp, nếu bạn có ví dụ: 15 quảng cáo hoặc sản phẩm mà bạn muốn theo dõi số lượng chuyển đổi, sau đó là 15 mã chuyển đổi cần được chèn vào hộp trường Successful Order. Bạn cần đặt mã chuyển đổi của sản phẩm thứ hai bên dưới mã chuyển đổi của sản phẩm đầu tiên. Và phương pháp tương tự cho các sản phẩm thứ ba và tiếp theo. Bạn nên biết rằng mã chuyển đổi thực sự dài. Nếu có nhiều hơn một sản phẩm, mã chuyển đổi sẽ dài hơn và điều đó là bình thường.
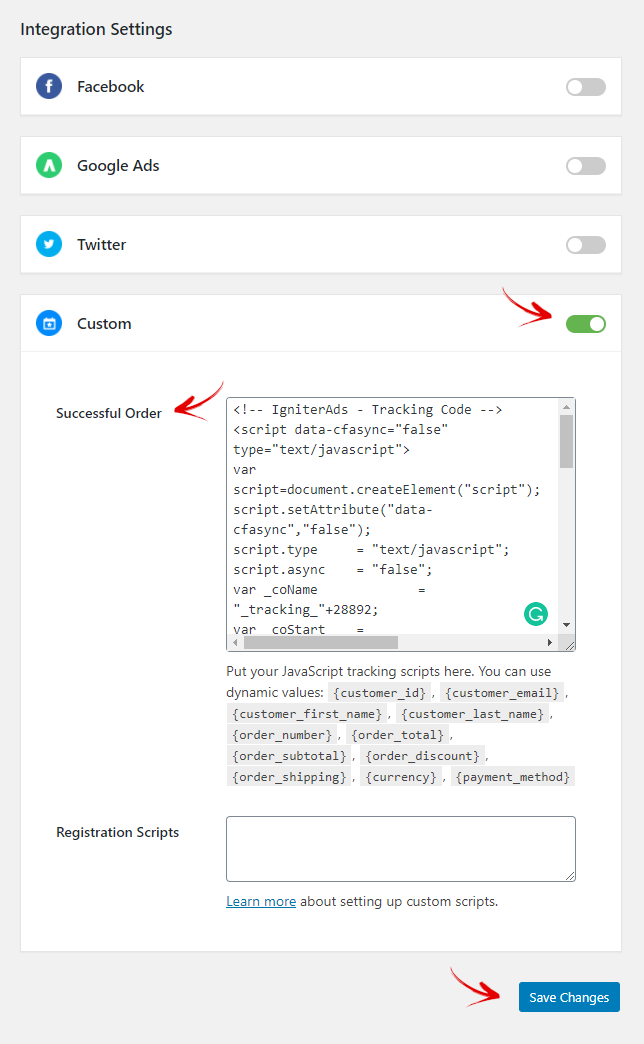
Hướng dẫn này hoàn hảo cho một chủ đề WordPress thuần túy. Nếu bạn đang sử dụng một chủ đề khác và gặp khó khăn, vui lòng tham khảo ý kiến của nhà phát triển chủ đề.