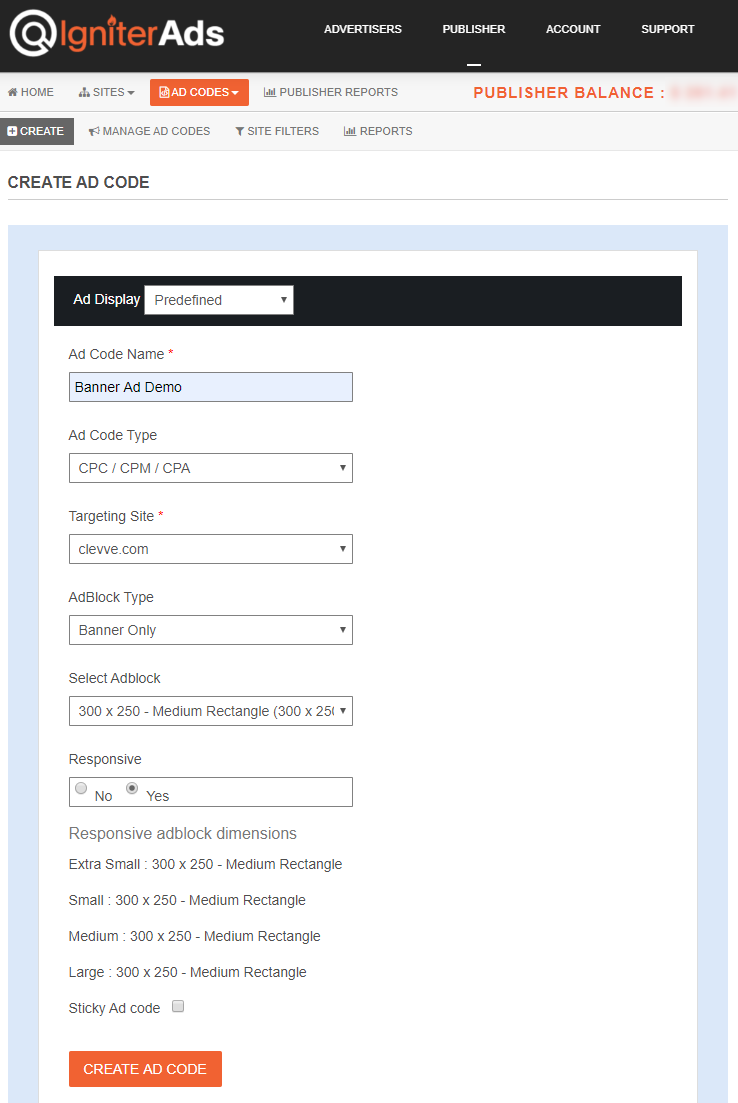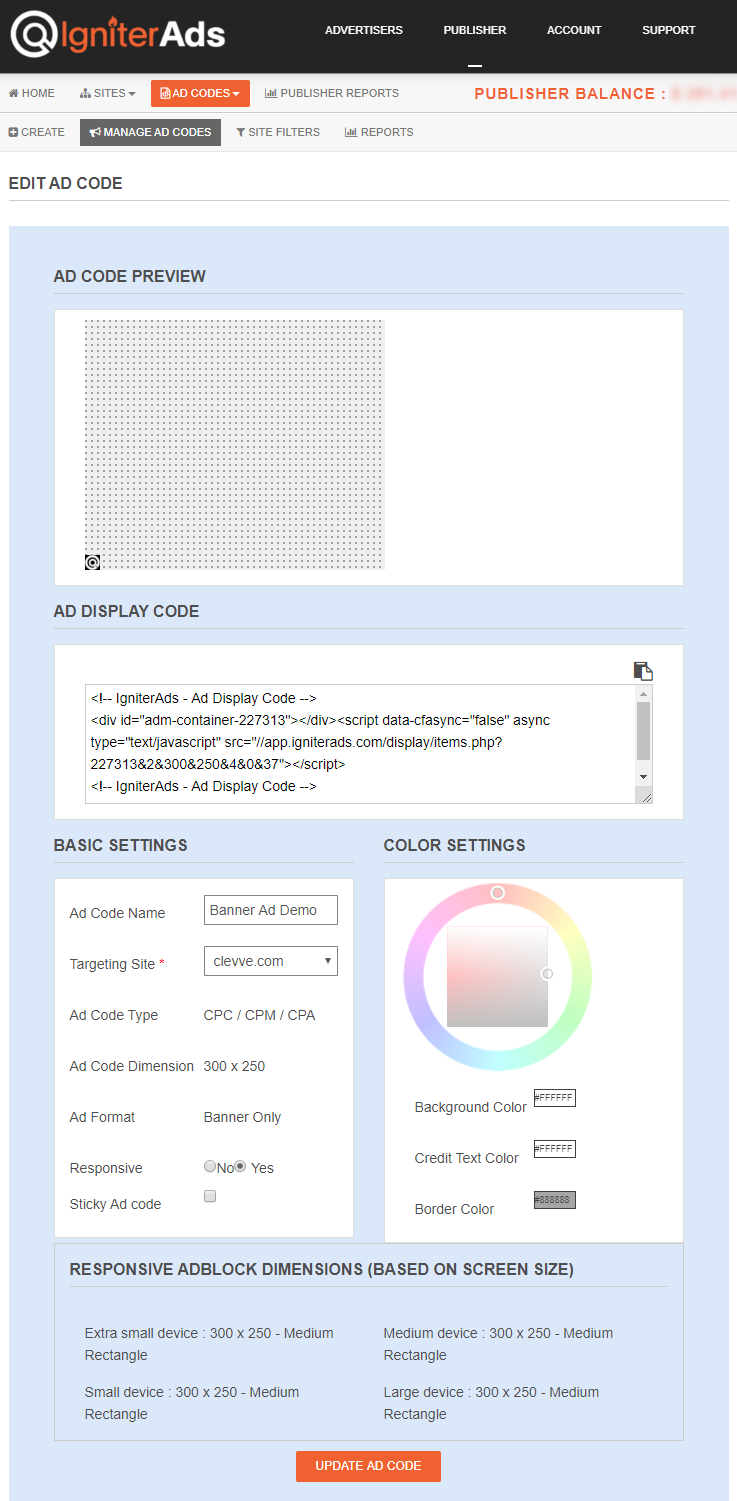Làm cách nào để cài đặt mã quảng cáo biểu ngữ trên trang web dựa trên WordPress?
Có nhiều cách để chèn mã quảng cáo biểu ngữ vào trang web dựa trên wordpress của bạn. Nhưng trước hết, hãy đảm bảo thêm trang web của bạn trước khi tiếp tục với hướng dẫn này.
Lưu ý: Hướng dẫn này chỉ hoạt động cho trang web wordpress tự lưu trữ và phiên bản cao cấp của đăng ký wordpress.com (có tên miền riêng). Nó sẽ không hoạt động cho phiên bản miễn phí của wordpress.com có hoặc không sử dụng tên miền riêng.
Đây là bản demo Quảng cáo Banner nếu bạn cần biết cách hiển thị trên trang web của nhà xuất bản:
- WordPress
- 300×250 – Phổ biến nhất đầu tiên, Thích hợp cho hiển thị đáp ứng
- 728×90 – Phổ biến thứ hai, Thích hợp cho hiển thị đáp ứng
- 160×600 – Thứ ba phổ biến nhất, Thích hợp cho hiển thị đáp ứng
- 320×50 – Thứ tư phổ biến nhất, Thích hợp cho hiển thị đáp ứng
- 300×600 – Thứ năm phổ biến nhất, Thích hợp cho hiển thị đáp ứng
- 970×250 – Thứ sáu phổ biến nhất, Thích hợp cho hiển thị đáp ứng
Có một số kích thước của quảng cáo banner mà bạn có thể chọn:
- 300×250 – Phổ biến đầu tiên
- 728×90 – Phổ biến thứ hai
- 300×600 – Thứ ba phổ biến nhất
- 468×60 – Thứ tư phổ biến nhất
- 120×600 – Thứ năm phổ biến nhất
- 160×600 – Thứ sáu phổ biến nhất
- 336×280
- 320×100
- 320×50
- 234×60
- 233×60
- 120×240
- 300×1050
- 970×90
- 970×250
- 200×200
- 250×250
- 300×200
1. Trước tiên, bạn cần tạo một mã quảng cáo. Trong bảng điều khiển của nhà xuất bản, chọn ADS CODES và chọn nút CREATE. Nhập thông tin được yêu cầu để tạo mã quảng cáo biểu ngữ. Sau đó, nhấp vào nút CREATE AD CODE.
- Ad Code Name – bất kỳ tên nào (sẽ không được hiển thị cho người dùng được nhắm mục tiêu)
- Ad Code Type – chọn CPC/CPM/CPA (Tìm hiểu thêm)
- Targeting Site – chọn trang web đã thêm của bạn
- AdBlock Type – chọn Banner Only
- Select AdBlock – đối với hướng dẫn này, chúng tôi sẽ chọn 300×250
- Responsive – Yes
- Sticky Ad code – Bỏ chọn
2. Sau khi nhấp vào nút CREATE AD CODE, bạn sẽ được chuyển đến trang tiếp theo. Sao chép tất cả mã quảng cáo trong AD DISPLAY CODE và dán mã vào ghi chú hoặc bất kỳ bảng từ nào. Bạn cũng có thể thay đổi văn bản và màu nền và loại đường viền nhưng đảm bảo lưu cài đặt bằng cách nhấp vào nút UPDATE AD CODE. Vui lòng sao chép lại mã quảng cáo được tạo lại.
3. Để chèn mã quảng cáo vào trang web wordpress của bạn một cách dễ dàng nhất, chúng tôi sẽ hướng dẫn bạn bằng cách sử dụng plugin WP Quads cho wordpress. Đây là một plugin tương thích Adsense và IgniterAds. Vui lòng cài đặt plugin WP Quads và kích hoạt nó. Sử dụng WordPress phiên bản 5 trở lên? Đừng lo lắng. Chúng tôi đã thử nghiệm nó và làm việc tuyệt vời.
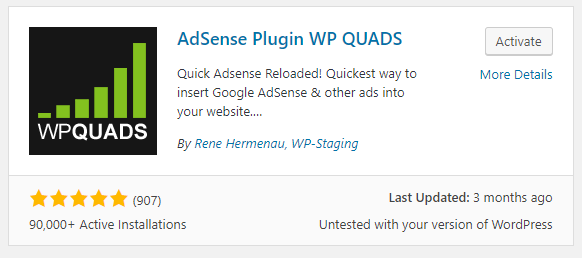
4. Chuyển đến bảng điều khiển wordpress của bạn. Nhấp vào WP QUADS trên cột bên trái và chọn Ad Settings. Bây giờ, sao chép và dán mã quảng cáo vào Ad Settings của WP Quads. Đảm bảo đánh dấu vào Plain Text/HTML/JS chứ không phải AdSense.
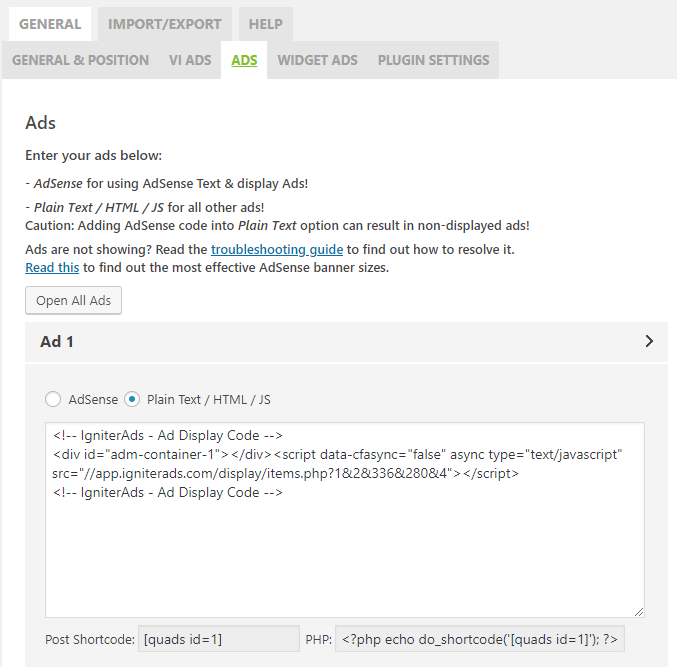
5. Để có kết quả tốt nhất, hãy làm theo các cài đặt của chúng tôi dưới đây. Chúng tôi chỉ đề xuất 3 quảng cáo cho mỗi bài đăng hoặc trang (Ad 1, Ad 2 và Ad 3).
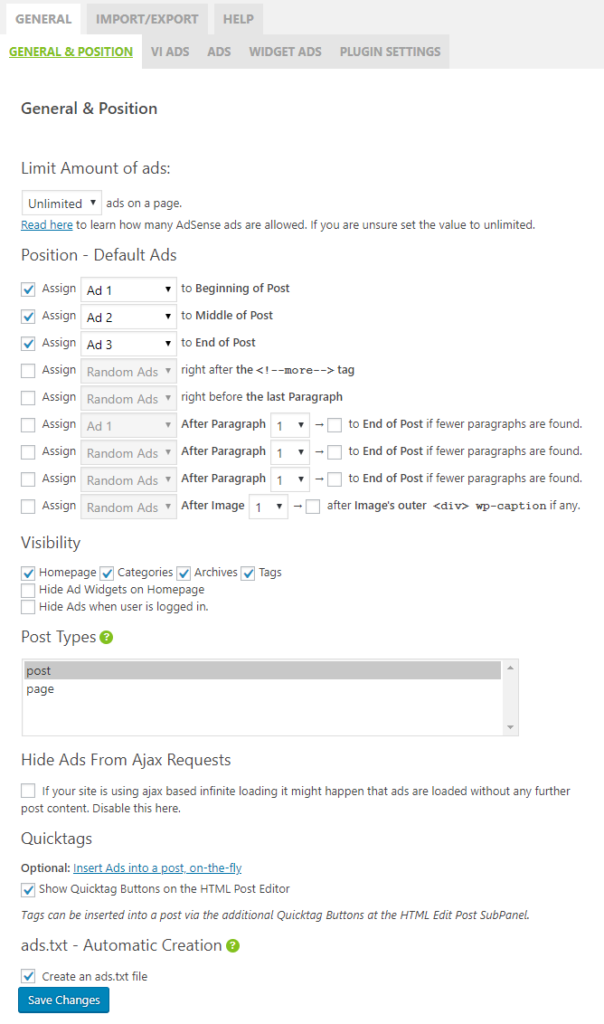
Lưu ý: Đối với Post Types ở trên, bạn cũng có thể bật cả bài đăng và trang.
Blog sidebar (Lưu ý: Chỉ phù hợp với banner có kích thước 120×240 và 200×200.)
6. Bạn cũng có thể đặt mã quảng cáo vào tiện ích thanh bên của mình sang trái hoặc phải. Chỉ cần truy cập Ad Settings trong WP Quads và chọn tab WIDGET ADS. Chọn Plain Text/HTML/JS và dán mã quảng cáo. Để Layout làm mặc định (ở giữa).
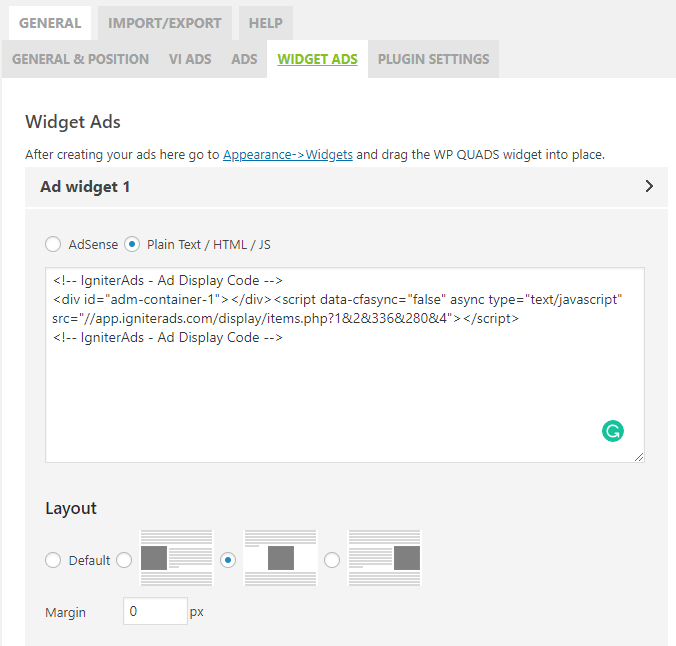
7. Bây giờ trên bảng điều khiển wordpress của bạn (cột bên trái), đi đến Appearance và chọn Widgets. Đảm bảo rằng AdsWidget1 (WP QUADS) đã được liệt kê trong Primary Sidebar. Nếu không, hãy kéo tiện ích (bên trái) vào Primary Sidebar.
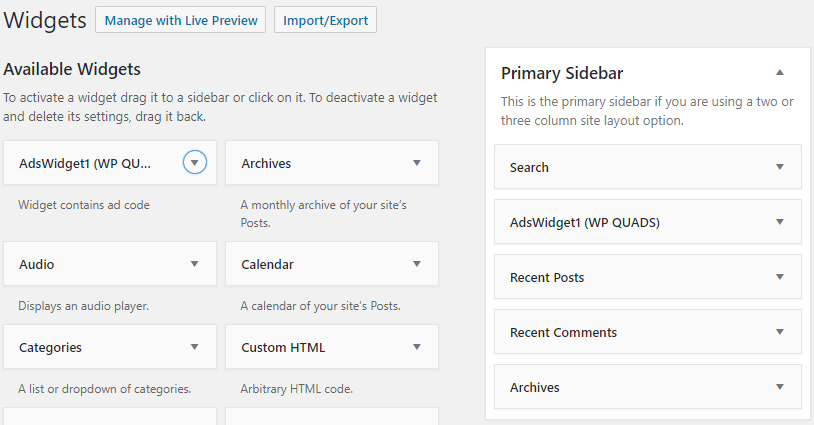
Hướng dẫn này là hoàn hảo cho một chủ đề wordpress đơn giản. Nếu bạn đang sử dụng một chủ đề khác và gặp khó khăn, vui lòng tham khảo nhà phát triển chủ đề.
Xem thêm: Mẹo về cách tăng doanh thu khi xuất bản