Hướng dẫn tạo quảng cáo shopping
Đây là hướng dẫn tạo Quảng cáo Shopping và rất dễ dàng. Nếu bạn muốn một tính năng nhắm mục tiêu lại cho trang web của mình, vui lòng làm theo hướng dẫn nhắm mục tiêu lại trước khi tiếp tục với hướng dẫn bên dưới.
Đây là bản demo Quảng cáo Shopping nếu bạn cần biết cách nó hiển thị trên trang web của nhà xuất bản:
- 300×250 – Phổ biến nhất đầu tiên, Thích hợp cho hiển thị đáp ứng
- 728×90 – Phổ biến thứ hai, Thích hợp cho hiển thị đáp ứng
- 160×600 – Thứ ba phổ biến nhất, Thích hợp cho hiển thị đáp ứng
- 120×600 – Thứ tư phổ biến nhất, Thích hợp cho hiển thị đáp ứng
1. Trong bảng điều khiển của nhà quảng cáo, chọn ADS và chọn nút CREATE AD. Nhập thông tin được yêu cầu để tạo quảng cáo biểu ngữ. Sau đó, nhấp vào nút NEXT.
- Pricing – Đối với quảng cáo biểu ngữ, chọn giữa CPC (giá mỗi lần nhấp) hoặc CPM (giá mỗi mille) – Tìm hiểu thêm.
- Ad Type – chọn Shopping Ad
- Name – bất kỳ tên nào (sẽ không được hiển thị cho người dùng được nhắm mục tiêu)
- Banner Size – Thông thường, chúng tôi khuyến khích bạn chọn ba kích thước phổ biến, đó là 300x250px, 728x90px và 160x600px. Nhưng nếu ngân sách quảng cáo của bạn có hạn thì chỉ cần chọn kích thước 300x250px là đủ. Bạn cũng có thể nhấp vào nút Preview để xem ví dụ về hiển thị quảng cáo mua sắm.
- 728x90px – Đối với hướng dẫn này, chúng tôi sẽ chọn “Leaderboard – 2 Ads”
- 160x600px – Đối với hướng dẫn này, chúng tôi sẽ chọn “Wide Skyscraper – 3 Ads”
- 300x250px – Đối với hướng dẫn này, chúng tôi sẽ chọn “Medium Rectangle – 2 Ads”
- Apply same color for all display Layouts – Để mặc định và bạn có thể thay đổi nó sau.
- Upload Logo – Vui lòng tải lên biểu trưng doanh nghiệp của bạn với kích thước tối đa là 300x300px.
- Headline Display Type – Chọn giữa Text hoặc Button. Đối với hướng dẫn này, chúng tôi chọn Button vì quảng cáo sẽ được tạo hình gọn gàng hơn.
- Headline Text – Đối với hướng dẫn này, văn bản ưa thích của chúng tôi là “My Fruit Shop”.
- Headline Url – Đây chỉ là tên miền của bạn để hiển thị trong quảng cáo shopping. Nó không phải là URL thực mà khán giả sẽ nhấp vào. Đối với hướng dẫn này, chúng tôi chèn miền “www.myfruitshop.com” làm ví dụ.
- Call To Action Button Text – Đây là nút sẽ được hiển thị dưới mặt hàng của bạn sẽ được người xem nhấp vào nếu họ muốn mua nó.
- Insert Items – Xem các bước tiếp theo về cách đưa mặt hàng của bạn vào quảng cáo mua sắm.
- Allow Retargeting – vui lòng đánh dấu nếu bạn muốn sử dụng các tính năng nhắm mục tiêu lại
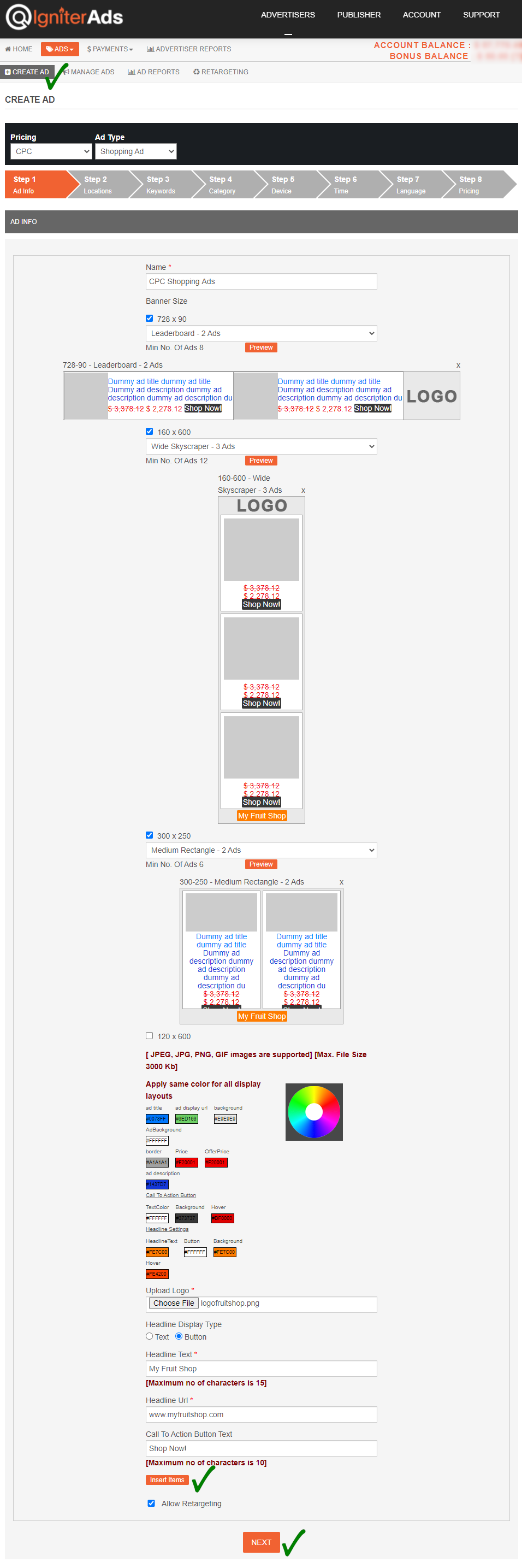
2. Trước khi bạn nhấp vào nút NEXT (tham khảo ảnh chụp màn hình ở trên), hãy nhấp vào Insert Items để liệt kê các mục của bạn. Một cửa sổ mới sẽ xuất hiện như bên dưới.
Do cửa sổ rộng để liệt kê các mặt hàng, chúng tôi đã chia nó thành hai ảnh chụp màn hình để bạn dễ dàng xem.
- Title: Chèn tiêu đề cho mặt hàng của bạn, ví dụ “2 x Bananas”.
- Description: Nhập mô tả cho mặt hàng của bạn, chẳng hạn như “Let’s eat banana!”.
- Display URL: Đây chỉ là tên miền của bạn để hiển thị trong quảng cáo mua sắm. Nó không phải là URL thực mà khán giả sẽ nhấp vào. Đối với hướng dẫn này, chúng tôi chèn miền “www.myfruitshop.com” làm ví dụ.
- Landing Page: Đây là URL trang thực mà khán giả sẽ nhấp vào. Đối với ví dụ này, URL của trang là “https://www.myfruitshop.com/store/banana”.
- Retargeting URL: Retargeting URL cũng giống như URL cho Landing Page.
- Image Path: Đối với quảng cáo Shopping, chúng tôi không lưu trữ ảnh các mặt hàng của bạn. Vì vậy, bạn cần chèn URL cho các mục, ví dụ: “https://docs.igniterads.com/wp-content/uploads/2020/10/banana.jpg”. Nó phải kết thúc bằng phần mở rộng png, jpeg hoặc jpg.
- Sale Price: Giá bán lẻ của mặt hàng của bạn.
- Offer Price: Giá chiết khấu của mặt hàng của bạn.
- Actions: Để thêm các mục khác, hãy nhấp vào nút “+”. Và để xóa một mục, hãy nhấp vào nút “x”.
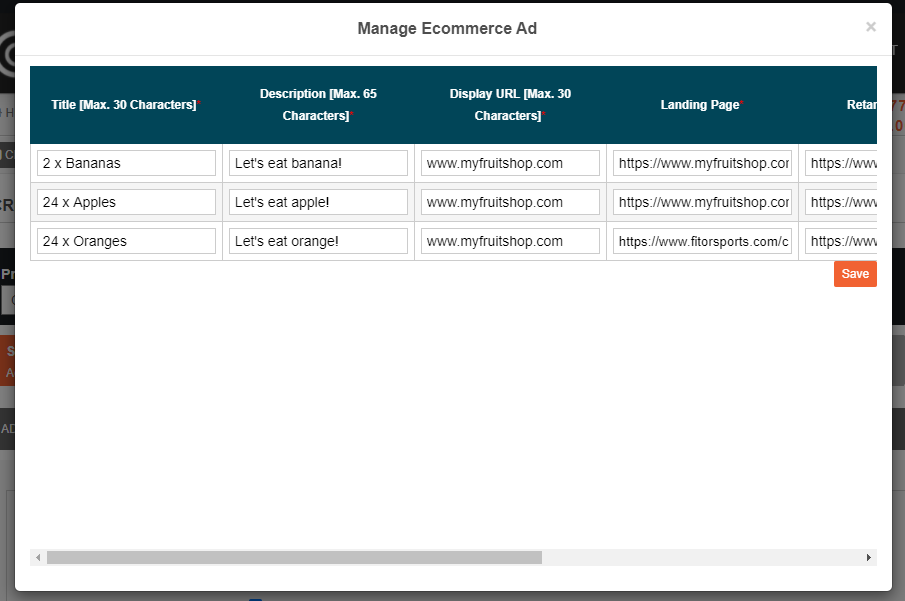
Khi hoàn tất, hãy nhấp vào nút Save và sẽ quay lại ảnh chụp màn hình giống như trong bước (1) ở trên. Nhấp vào nút NEXT nằm ở dưới cùng để chuyển sang bước tiếp theo.
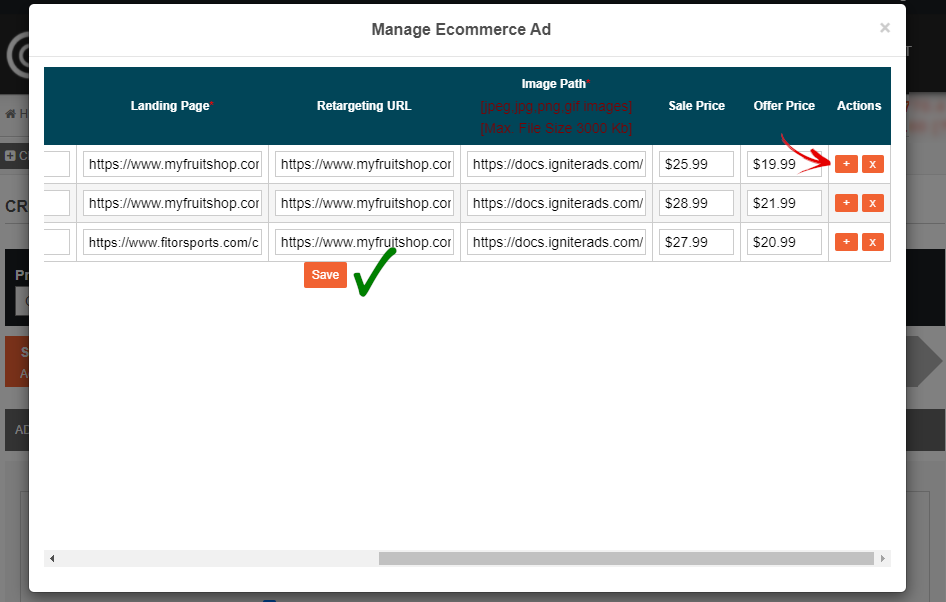
3. Đây là bước cuối cùng, bạn cần nhập ngân sách quảng cáo của mình. Tỷ lệ CPC tối thiểu là USD $0.02, nhưng chúng tôi khuyên bạn nên nhập Suggested Rate là USD$X.XX để đặt giá thầu cho nhà quảng cáo khác. Bạn cũng có thể nhập $0.02 USD và sự khác biệt duy nhất là quảng cáo của bạn sẽ được hiển thị sau quảng cáo có giá thầu cao nhất do các nhà quảng cáo khác thực hiện. Nhấp vào nút ADD và số dư của bạn sẽ bị trừ.
Lưu ý: Nếu bạn có 3 quảng cáo mua sắm có kích thước 300x250px, 728x90px và 160x600px, điều này có nghĩa là Ad Total Budget của bạn là $300×3 tương đương với $900. Đây chỉ là một ví dụ và bạn không cần đặt giá trị Ad Total Budget cao. Có thể là $50 cho mỗi kích thước quảng cáo shopping (với tổng số $150 cho 3 kích thước quảng cáo shopping).
Xem thêm: Hướng dẫn nếu sử dụng tiền tệ khác USD
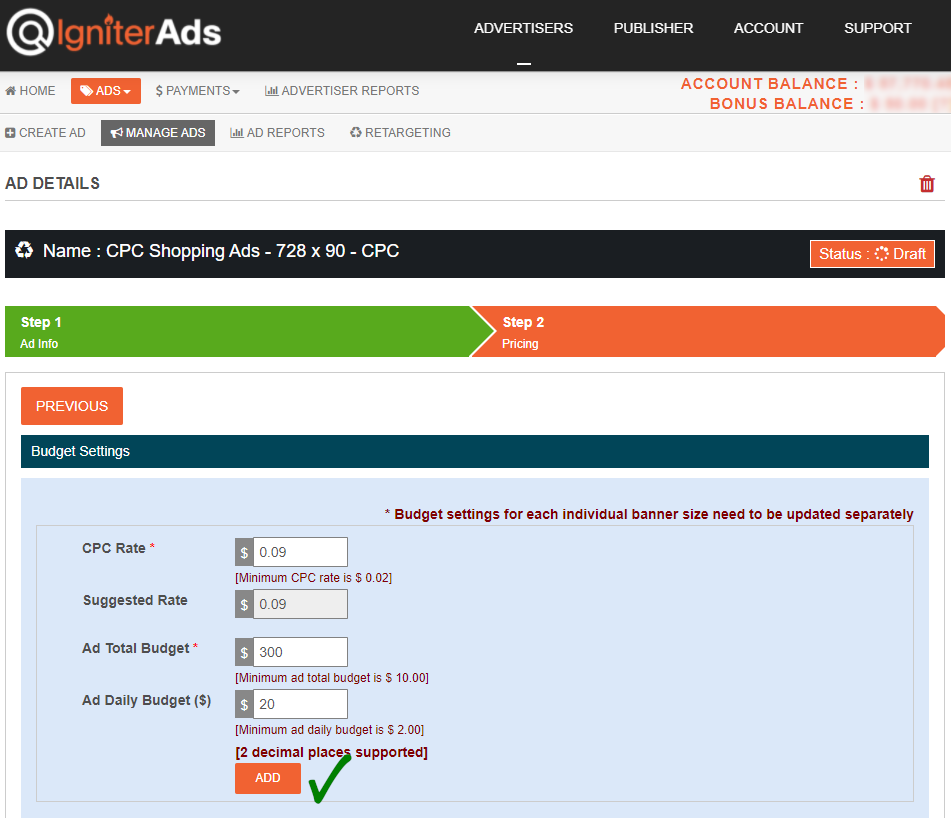
4. Sẽ có một cửa sổ mới xuất hiện để xác nhận khoản khấu trừ của bạn. Nhấp vào nút OK. Đừng lo lắng, bạn có thể hủy nó sau.

5. Quảng cáo mua sắm của bạn đã được tạo thành công và chúng tôi sẽ xem xét và chấp thuận nó cho bạn.
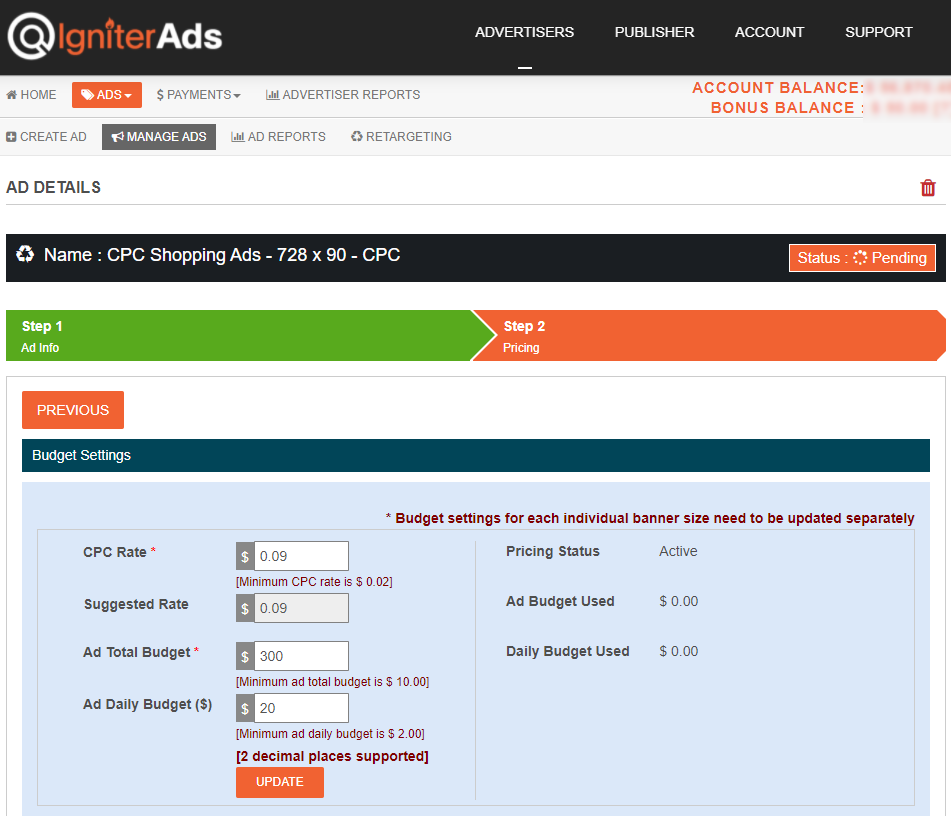
Nâng cao: Thay đổi cài đặt và ngân sách quảng cáo cho từng kích thước quảng cáo mua sắm
6. Tuy nhiên, nếu bạn muốn thay đổi cài đặt cho kích thước quảng cáo shopping cụ thể, ví dụ: kích thước 300x250px, hãy làm theo hướng dẫn bên dưới. Nhấp vào MANAGE ADS và nhấp vào biểu tượng hình bút chì cho quảng cáo shopping với kích thước 300x250px.
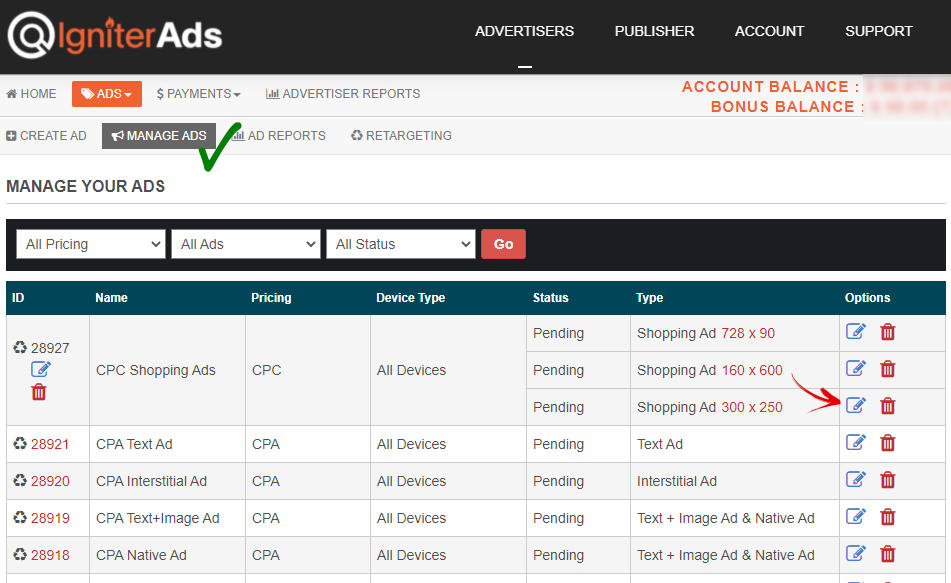
7. Một ảnh chụp màn hình tương tự như bước (1) ở trên sẽ xuất hiện, nhấp vào NEXT.
Lưu ý: Tại đây, bạn cũng có thể nhấp vào Show Preview để xem hình dạng và bố cục hiển thị của quảng cáo mua sắm 300x250px (hoặc các kích thước khác).
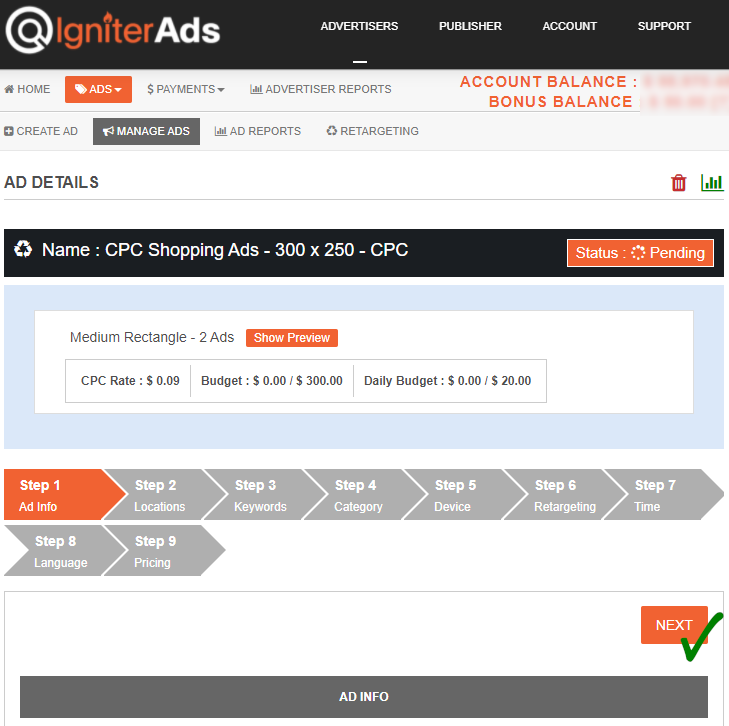
8. Nếu bạn đang nhắm mục tiêu đến một quốc gia, tiểu bang, tỉnh hoặc bất kỳ địa điểm cụ thể nào, bạn có thể tìm vị trí bằng cách nhấp vào nút “+” và nhấp vào SAVE TARGET LOCATIONS nằm ở cuối trang. Nhưng nếu bạn nhắm mục tiêu trên toàn thế giới, hãy để nó như mặc định và chỉ cần nhấp vào nút NEXT để tiếp tục.
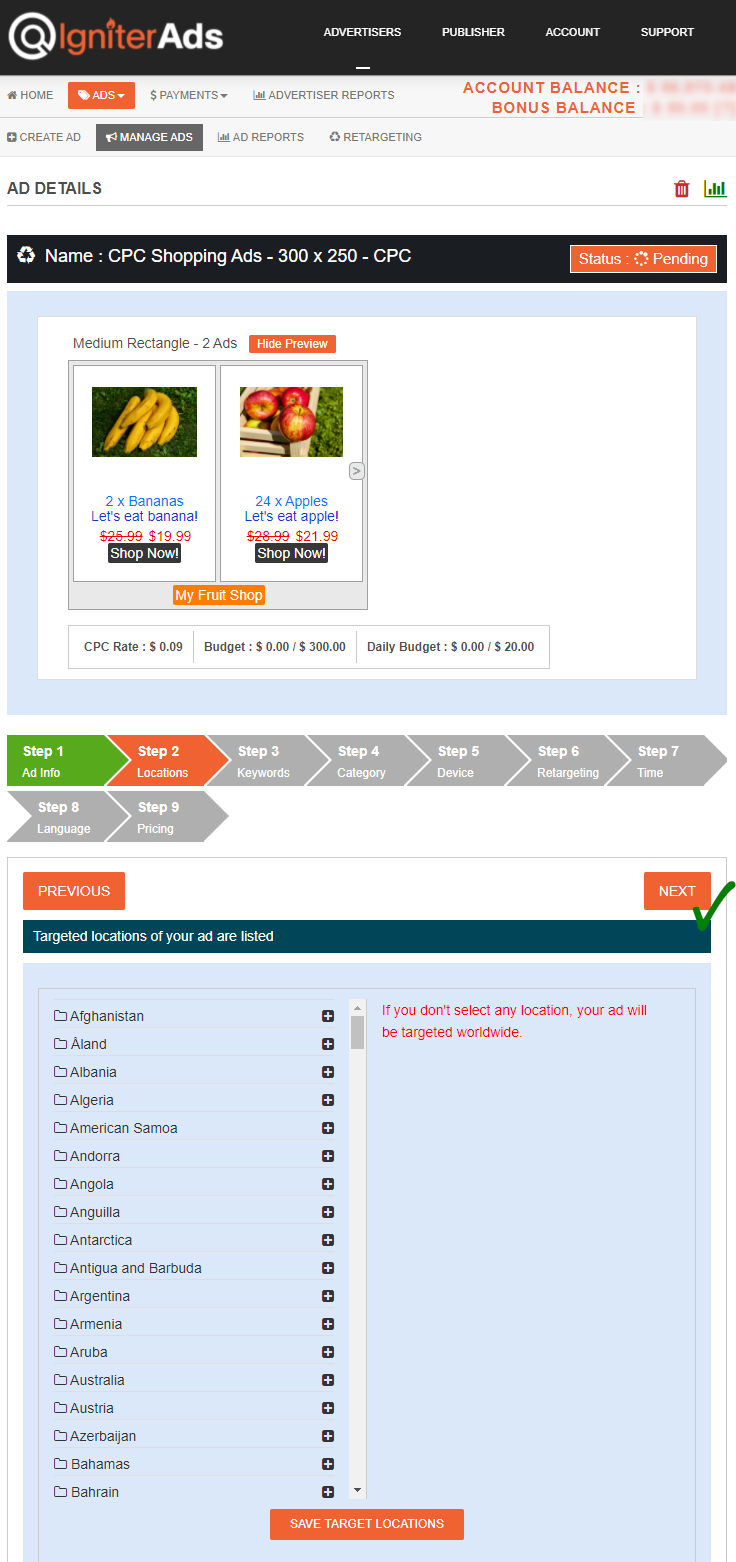
9. Nếu bạn đang nhắm mục tiêu đến một trang web cụ thể dựa trên từ khóa hoặc thích hợp, bạn có thể thêm từ khóa ở đây. Nhưng nếu bạn nhắm mục tiêu cho bất kỳ từ khóa nào, hãy để nó như mặc định và chỉ cần nhấp vào nút NEXT để tiếp tục.

10. Bạn có muốn nhắm mục tiêu quảng cáo của bạn đến một danh mục cụ thể của một trang web không? Chọn nó bên dưới và nhấp vào nút SUBMIT. Bạn cũng có thể chọn nhiều hơn một loại. Khác, nếu bạn nhắm mục tiêu nó cho bất kỳ danh mục, hãy để nó như mặc định và chỉ cần nhấp vào nút NEXT để tiếp tục.
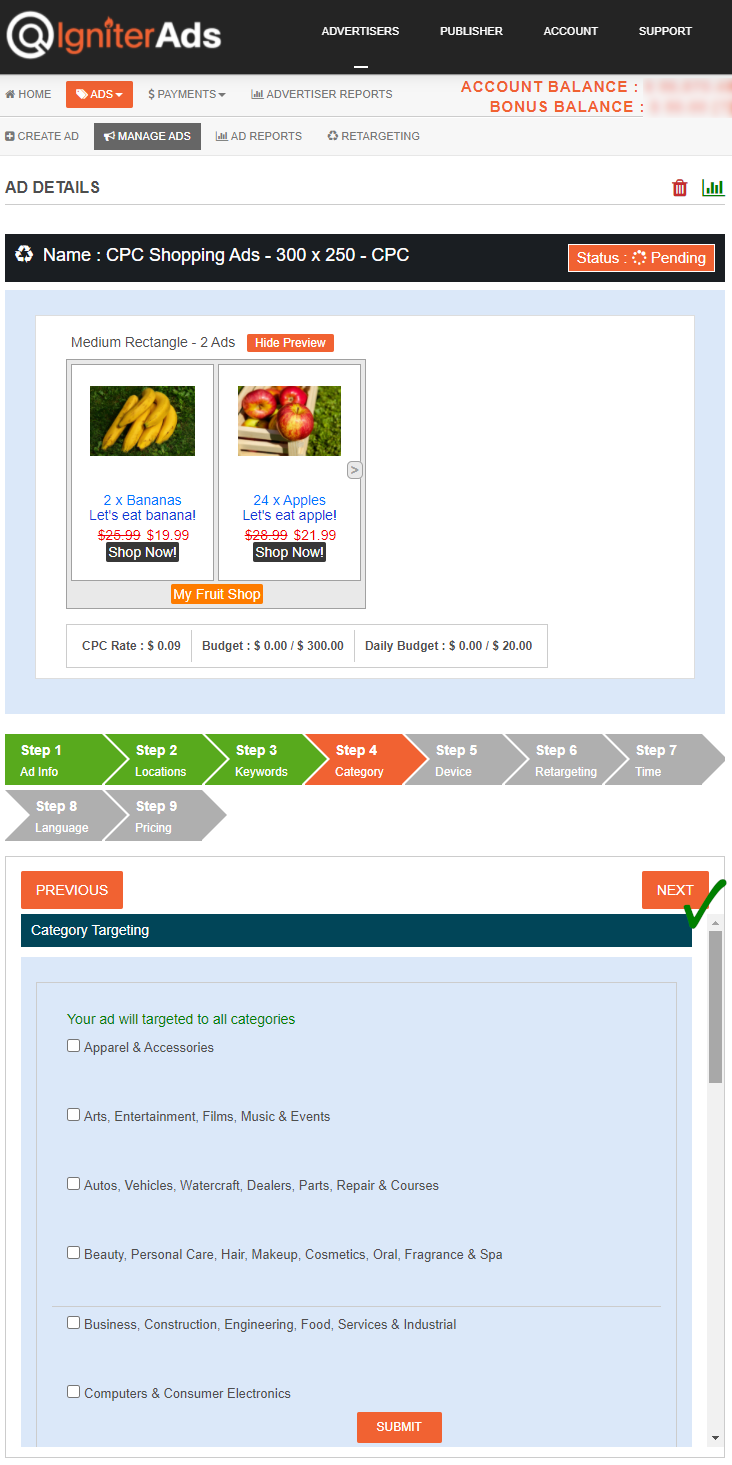
11. Bạn có thể nhắm mục tiêu quảng cáo shopping đến người dùng máy tính để bàn / máy tính xách tay hoặc máy tính bảng / thiết bị di động.
- Tất cả Thiết bị – được nhắm mục tiêu cho cả máy tính để bàn / máy tính xách tay và máy tính bảng / người dùng di động. Bạn cũng có thể chọn một Hệ điều hành và Trình duyệt cụ thể (trước tiên hãy chọn Hệ điều hành trước khi chọn Trình duyệt hoặc nếu không, bỏ chọn tất cả).
- Máy tính để bàn & Máy tính xách tay – chỉ nhắm mục tiêu cho người dùng máy tính để bàn và máy tính xách tay. Bạn cũng có thể chọn một Hệ điều hành và Trình duyệt cụ thể (trước tiên hãy chọn Hệ điều hành trước khi chọn Trình duyệt hoặc nếu không, bỏ chọn tất cả).
- Tablet & Mobile – chỉ nhắm mục tiêu cho người dùng máy tính bảng và điện thoại di động. Bạn cũng có thể chọn một Hệ điều hành và Trình duyệt cụ thể (trước tiên hãy chọn Hệ điều hành trước khi chọn Trình duyệt hoặc nếu không, bỏ chọn tất cả).
Vui lòng nhấp vào nút UPDATE trước khi nhấp vào nút NEXT để tiếp tục.
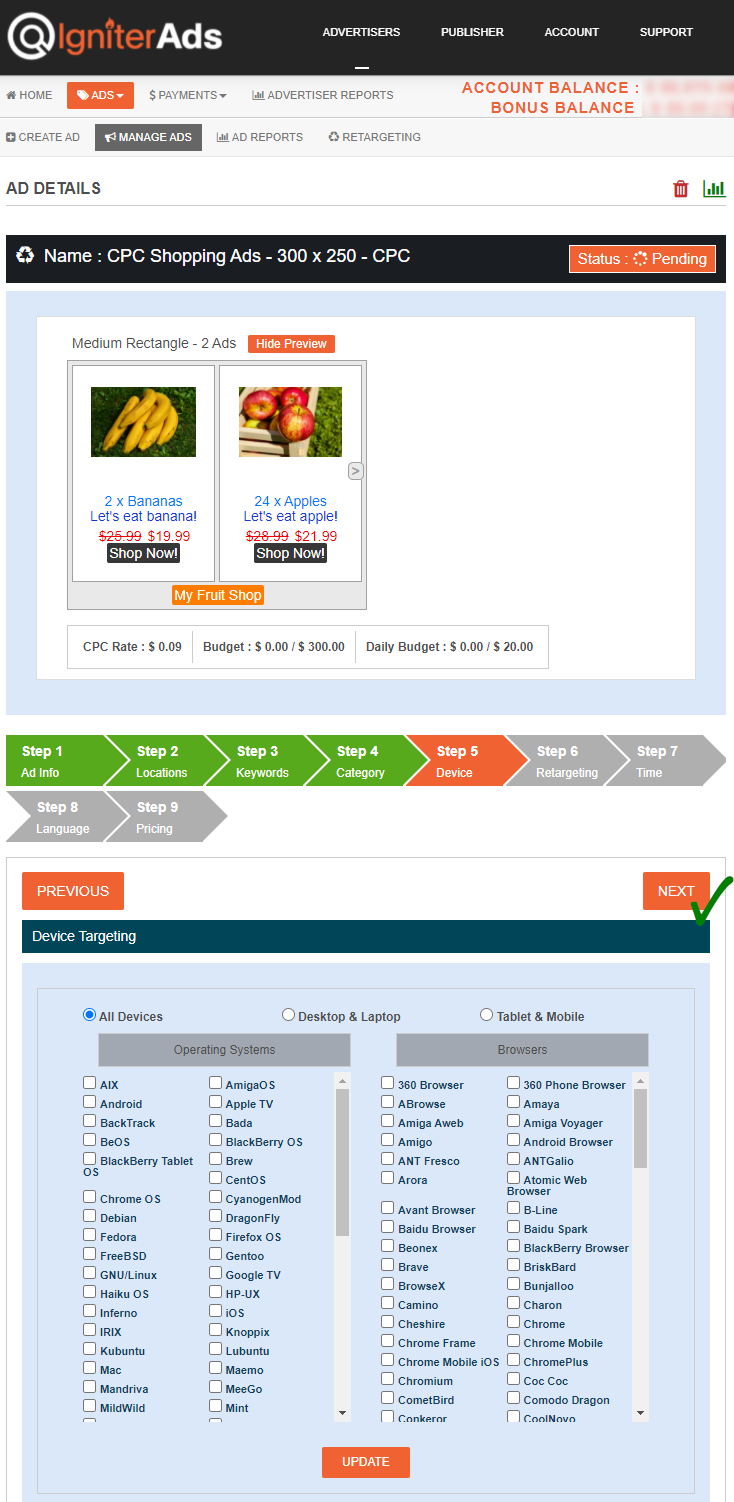
12. Bước này là một tính năng nhắm mục tiêu lại. Như chúng tôi đã đề cập trước đây, bạn cần bật nhắm mục tiêu lại cho trang web của mình. Nếu không, trang web của bạn sẽ không được hiển thị trong hình ảnh bên dưới. Đối với bước này, bạn không thể thay đổi hoặc chỉnh sửa gì cả. Nếu bạn cần chỉnh sửa, hãy làm theo hướng dẫn “Insert Items” ở bước (2) ở trên. Nhấp vào nút NEXT để tiếp tục.
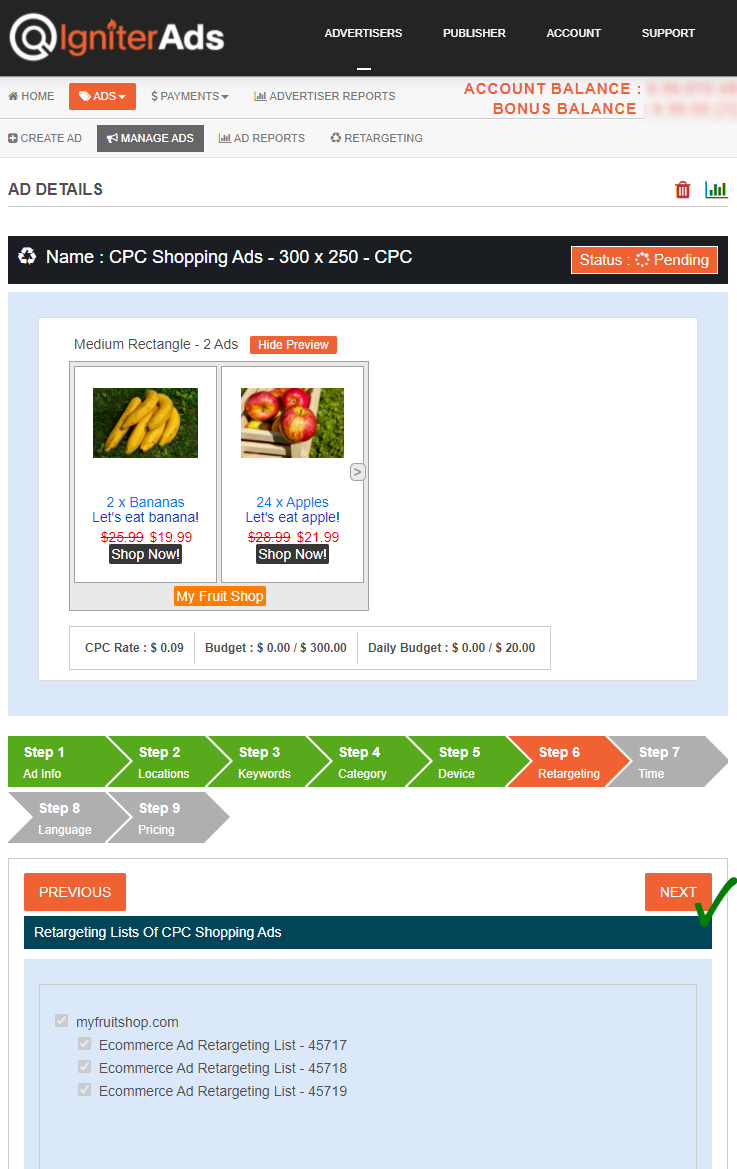
13. Chúng tôi khuyên bạn nên sử dụng tính năng nhắm mục tiêu theo thời gian cho trang web của mình. Mục tiêu từ 8 giờ sáng đến 10 giờ tối theo giờ địa phương của bạn. Nhưng nếu bạn muốn tạo ra một nhận thức về thương hiệu, chỉ cần để nó như mặc định và nhấp vào nút NEXT.
Lưu ý: Đừng quên khớp thời gian máy chủ của chúng tôi và giờ địa phương của bạn. Ví dụ ở đây, thời gian máy chủ của chúng tôi là ngày 27 tháng 5 năm 2020 lúc 1,13 giờ sáng và giờ địa phương của bạn là 5,13pm (Luân Đôn), vì vậy quảng cáo của bạn sẽ chạy từ 8 giờ sáng đến 10 giờ tối (giờ địa phương Luân Đôn). Và thời gian mà bạn cần chọn trong bảng điều khiển của chúng tôi sẽ là từ 4 giờ chiều đến 6 giờ sáng.
Ví dụ khác:
- 8 giờ sáng tại Luân Đôn = 4 giờ chiều (thời gian bảng điều khiển của IgniterAds)
- 8 giờ sáng tại New York = 8 giờ tối (thời gian bảng điều khiển của IgniterAds)
- 8 giờ sáng tại Singapore / Hồng Kông / Malaysia = 8 giờ sáng (thời gian trên bảng điều khiển của IgniterAds)
- 8 giờ sáng tại Dubai = 2 giờ chiều (thời gian bảng điều khiển của IgniterAds)
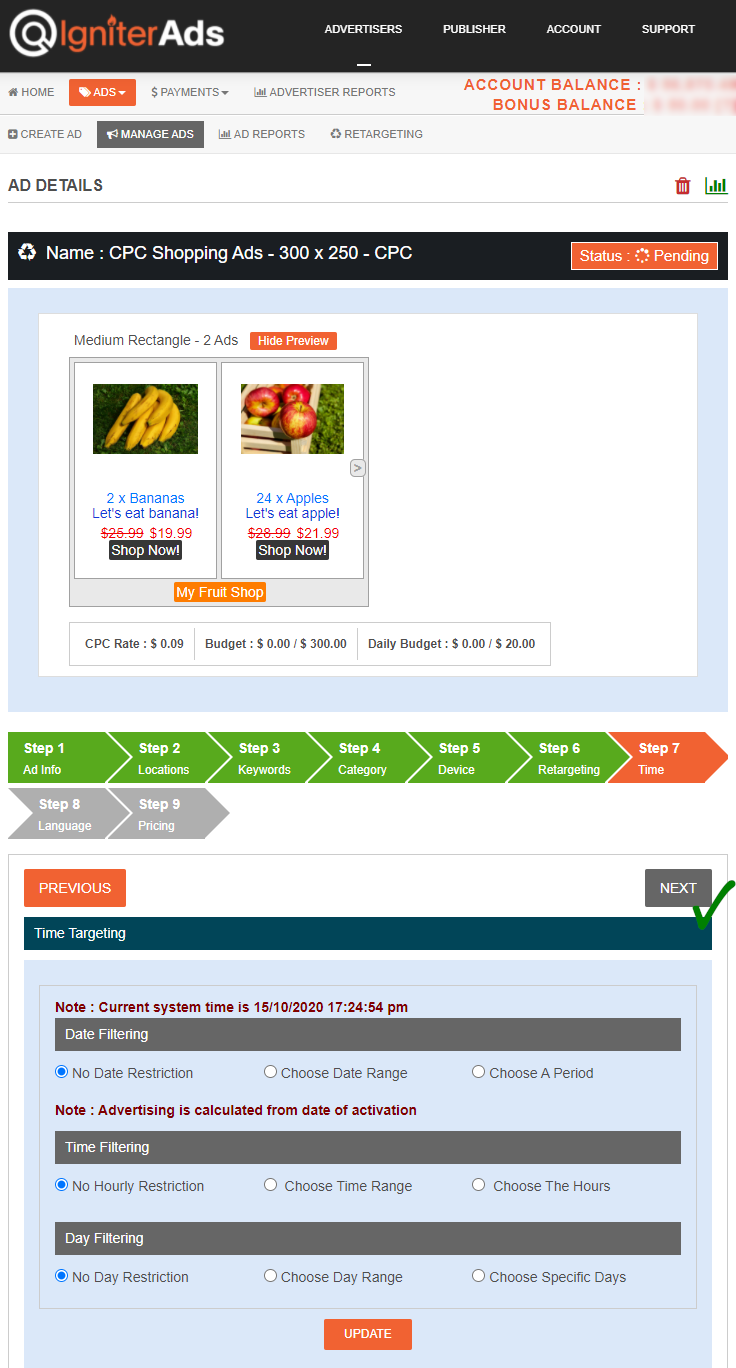
Ghi chú quan trọng:
Kể từ tháng 4 năm 2019, chúng tôi đã thêm các tính năng nhắm mục tiêu mới trong bước bên dưới. Bạn có thể chọn ngôn ngữ đối tượng của bạn. Để nó như mặc định nếu bạn muốn nhắm mục tiêu cho tất cả các ngôn ngữ.
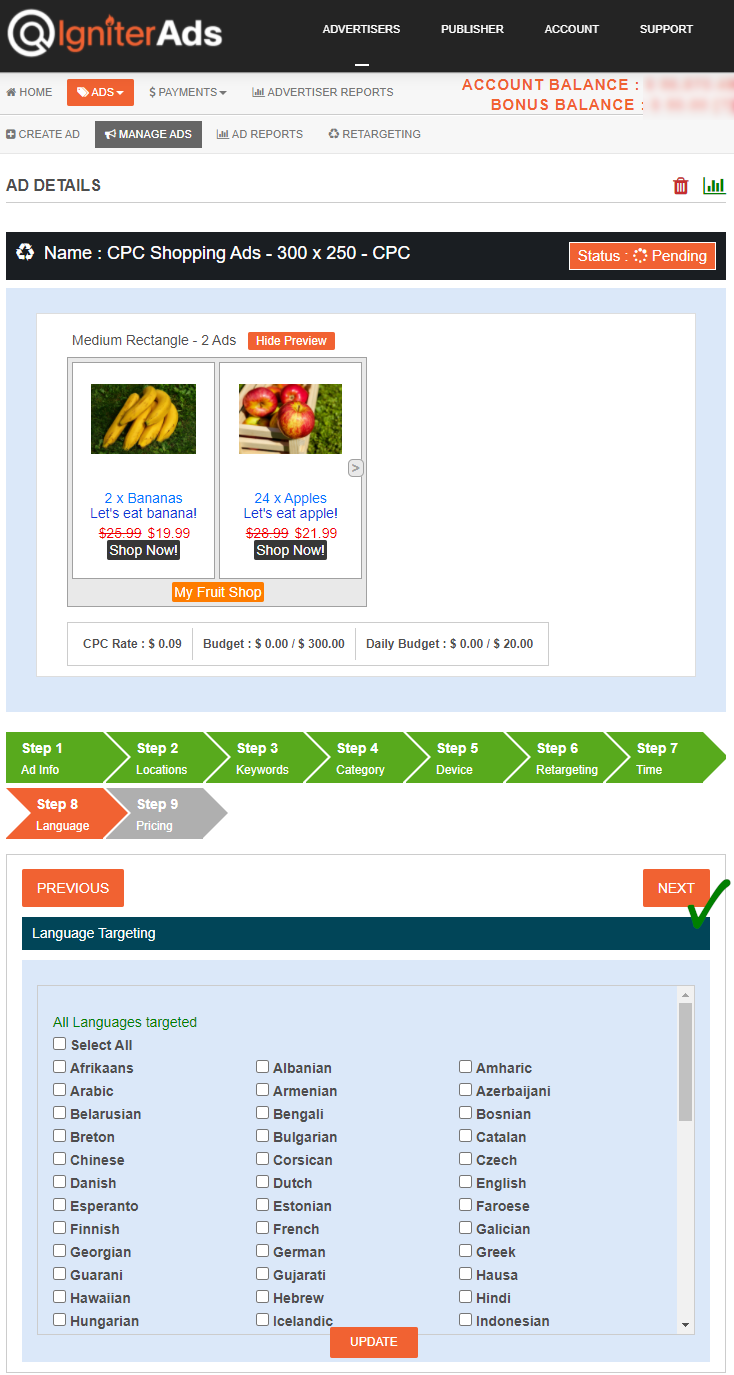
14. Đây là bước cuối cùng và ngân sách quảng cáo của bạn đã được chèn trong các bước (3) đến (5) ở trên. Bạn cũng có thể thực hiện các thay đổi đặc biệt đối với giá trị CPC (hoặc CPM) cho kích thước quảng cáo này.
Trước khi thực hiện bất kỳ thay đổi nào, hãy nhấp vào nút BUDGET CANCELLATION. Nó sẽ hủy bỏ tất cả ngân sách đã phân bổ trước đó của bạn nhưng sẽ không hủy bỏ ngân sách đã chạy đã được sử dụng để quảng cáo trong những giờ hoặc ngày qua.
Nút ADD sẽ xuất hiện. Tỷ lệ CPC tối thiểu là USD$0.02, nhưng chúng tôi khuyên bạn nên nhập Suggested Rate là USD$X.XX để đặt giá thầu cho nhà quảng cáo khác. Bạn cũng có thể nhập $0.02 USD và sự khác biệt duy nhất là quảng cáo của bạn sẽ được hiển thị sau quảng cáo có giá thầu cao nhất do các nhà quảng cáo khác thực hiện. Ngay sau khi nhấp vào nút ADD, trang tổng quan của bạn sẽ được làm mới và trạng thái quảng cáo mới sẽ xuất hiện.
Xem thêm: Hướng dẫn nếu sử dụng tiền tệ khác USD
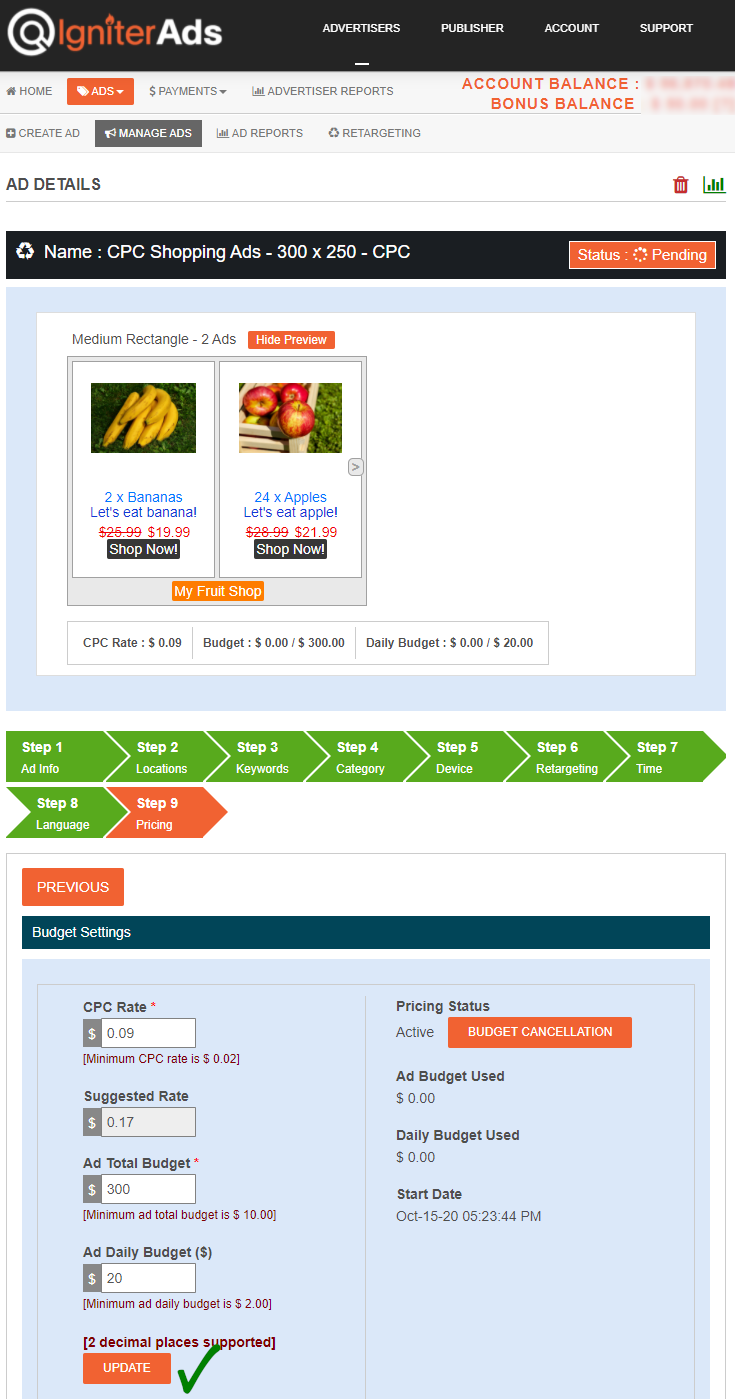
15. Sẽ có một cửa sổ mới xuất hiện để xác nhận khoản khấu trừ của bạn. Nhấp vào nút OK. Đừng lo lắng, bạn có thể hủy nó sau.

Sau đó, nhóm của chúng tôi sẽ xem xét quảng cáo của bạn và phê duyệt nó. Bạn sẽ được thông báo qua email.
Lưu ý: Mỗi lần nếu bạn muốn thay đổi quảng cáo (ngay cả khi quảng cáo đã chạy), bạn có thể làm như vậy bằng cách nhấp vào nút UPDATE ở cuối bất kỳ bước nào.