text+image広告を作成するためのチュートリアル
これはtext+image広告を作成するためのチュートリアルであり、非常に簡単です。 サイトのリターゲティング機能が必要な場合は、以下のチュートリアルに進む前にリターゲティングチュートリアルに従ってください。
関連項目:バナーを簡単に作成する方法
これは、パブリッシャーサイトでどのように表示されるかを知る必要がある場合のtext+image広告デモです。
- 75×75 – 1番目に人気があり
- 50×50 – 2番目に人気があり
- 200×200 – 3番目に人気があり
- 300×200 – 4番目に人気があり
- 250×250 – 5番目に人気があり
- 300×250
- 728×90
- 336×280
- 320×100
- 300×600
- 970×90
- 160×600
1.広告主ダッシュボードで、[ADS]を選択し、[CREATE AD]ボタンを選択します。 text+image広告を作成するために必要な情報を入力します。 次に、[NEXT]ボタンをクリックします。
- Pricing – text+image広告の場合、CPC(クリックあたりのコスト)またはCPM(1ミルあたりのコスト)を選択します-詳細
- Ad Type – Text+Image Ad & Native Adを選択
- Name – 任意の名前(対象ユーザーには表示されません)
- Title – ターゲットユーザーに表示(最大30語)
- Description – ターゲットユーザーに表示(最大65ワード)
- Display Url – ターゲットユーザーに表示(最大30語)
- Click Url – 実際のURLは、ターゲットユーザーには表示されませんが、URLページにリダイレクトします
- Banner Size – 任意のサイズを選択
- Banner – バナーをアップロード
- Allow Retargeting – リターゲティング機能を使用する場合はチェックしてください
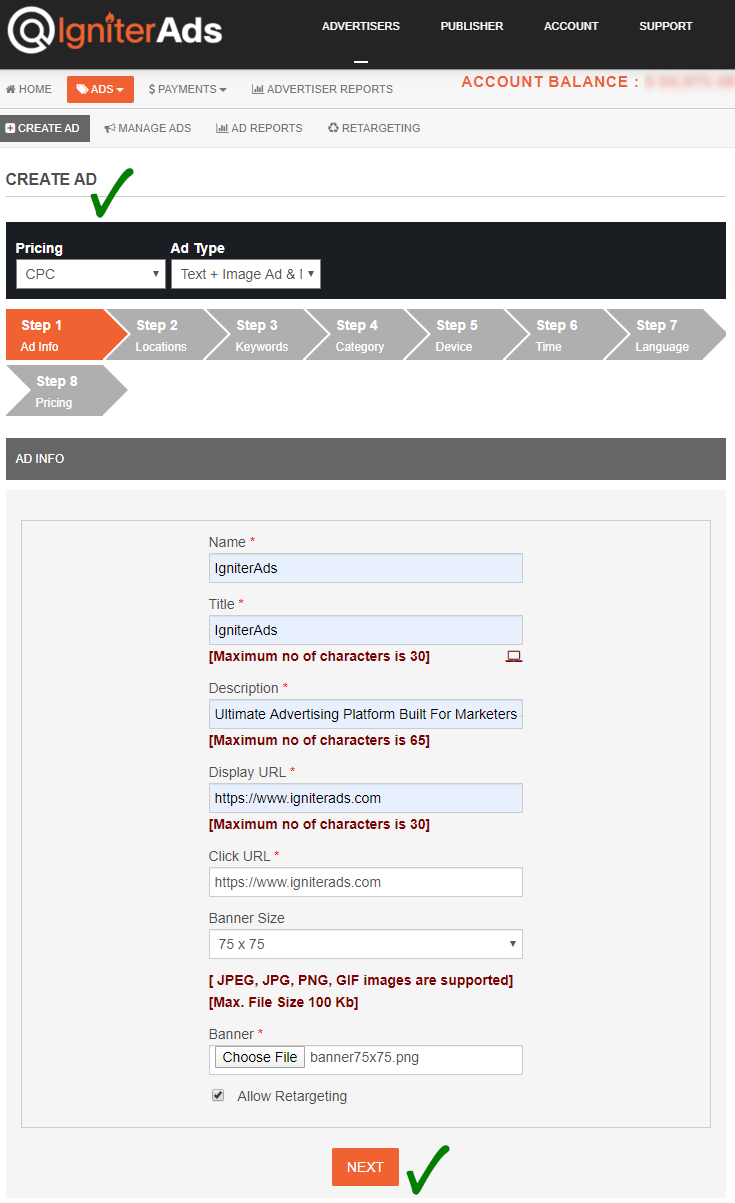
2.特定の国、州、県、または特定の場所をターゲットにしている場合、「+」ボタンをクリックしてページの下部にある「SAVE TARGET LOCATIONS」をクリックして場所を見つけることができます。 ただし、全世界をターゲットにする場合は、デフォルトのままにして、[NEXT]ボタンをクリックして続行します。
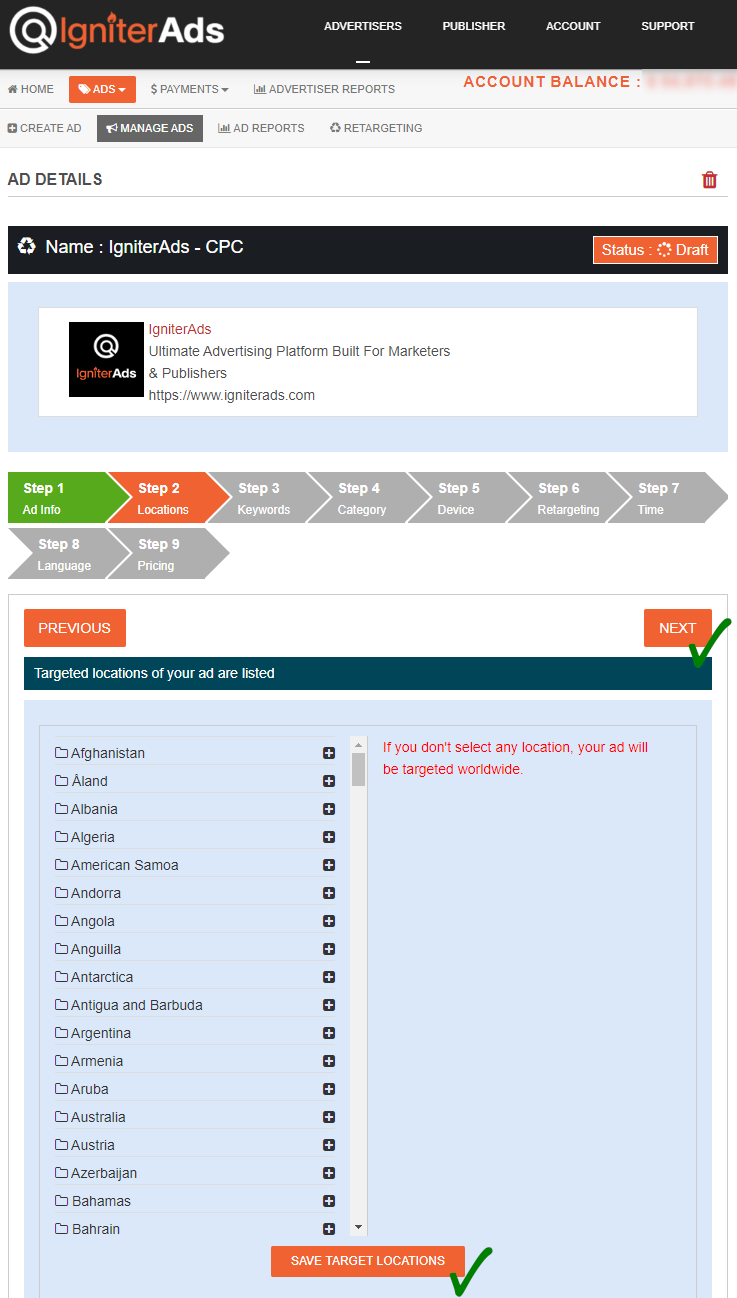
3.キーワードまたはニッチに基づいて特定のサイトをターゲットにしている場合、ここにキーワードを追加できます。 ただし、キーワードをターゲットに設定する場合は、デフォルトのままにして、[NEXT]ボタンをクリックして続行します。
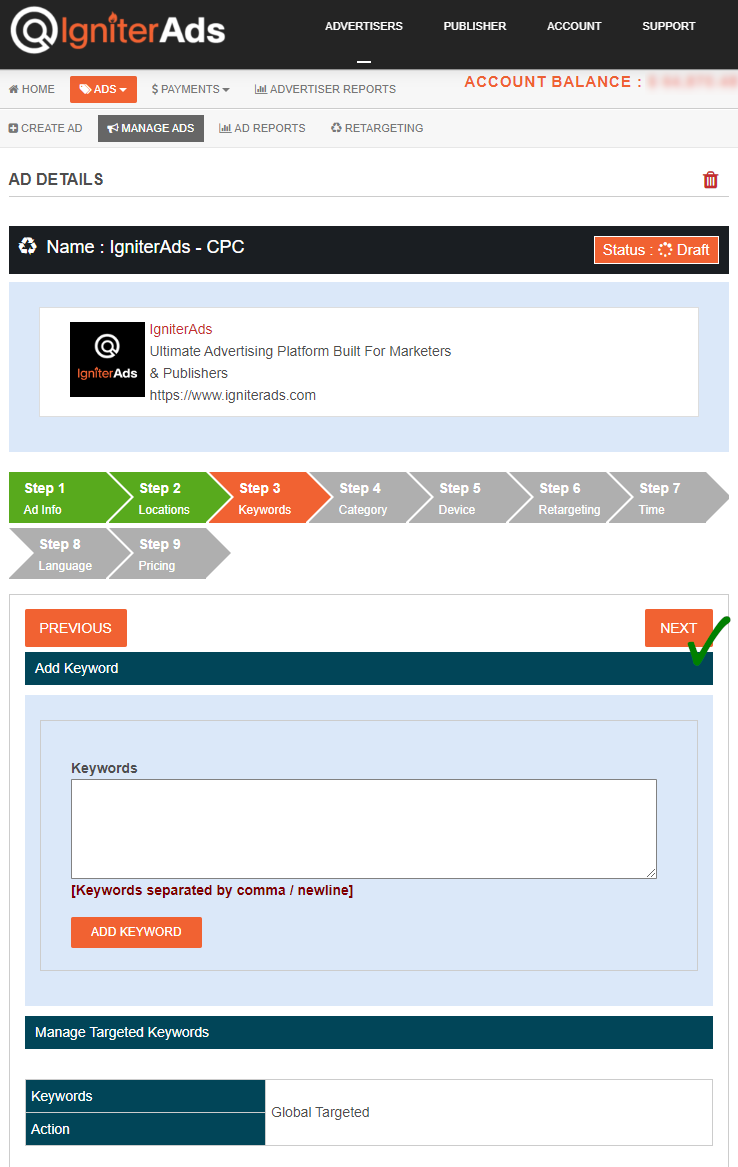
4.広告をサイトの特定のカテゴリにターゲティングしますか? 以下で選択し、[SUBMIT]ボタンをクリックします。 複数のカテゴリを選択することもできます。 それ以外の場合、いずれかのカテゴリを対象とする場合は、デフォルトのままにして、[NEXT]ボタンをクリックして続行します。
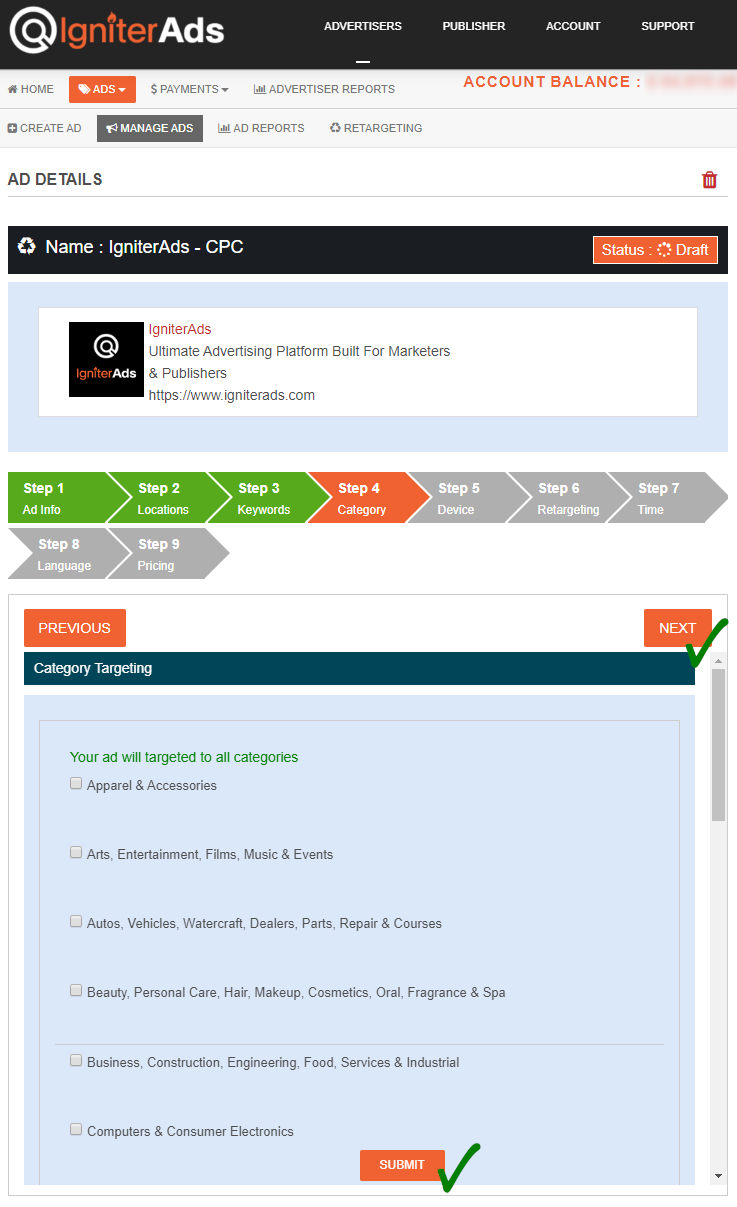
5. text+image広告は、デスクトップ/ラップトップユーザーまたはタブレット/モバイルユーザーのいずれかにターゲティングできます。
- All Devices – デスクトップ/ラップトップとタブレット/モバイルの両方のユーザーを対象としています。 特定のオペレーティングシステムとブラウザを選択することもできます(ブラウザを選択する前にまずオペレーティングシステムを選択するか、すべてオフのままにしてください)。
- Desktop & Laptop – デスクトップとラップトップのユーザーのみを対象としています。 特定のオペレーティングシステムとブラウザを選択することもできます(ブラウザを選択する前にまずオペレーティングシステムを選択するか、すべてオフのままにしてください)。
- Tablet & Mobile – タブレットユーザーとモバイルユーザーのみを対象としています。 特定のオペレーティングシステムとブラウザを選択することもできます(ブラウザを選択する前にまずオペレーティングシステムを選択するか、すべてオフのままにしてください)。
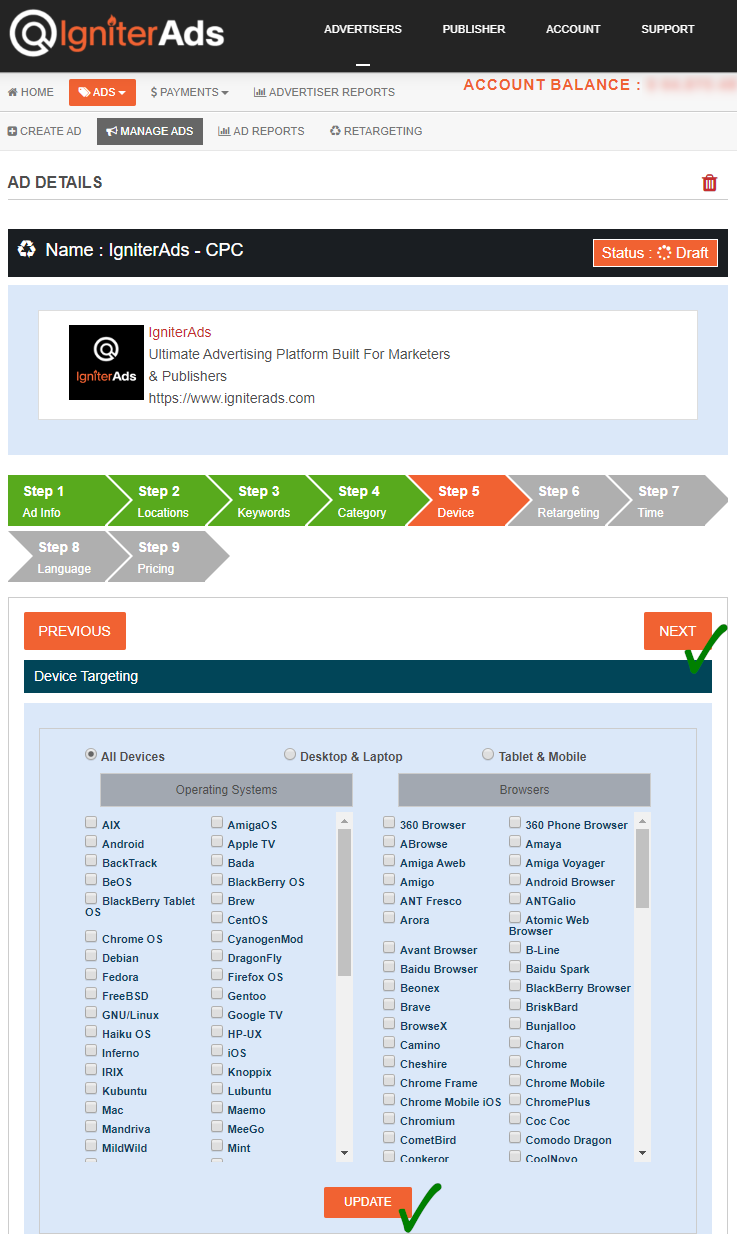
6.このステップはリターゲティング機能です。 前述のとおり、サイトのリターゲティングを有効にする必要があります。 それ以外の場合、サイトは下の画像に表示されません。 ショップページ、カタログページ、製品ページなど、サイトの特定のページをリターゲティングすることもできます。 [NEXT]ボタンをクリックする前に[SUBMIT]ボタンをクリックして続行してください。
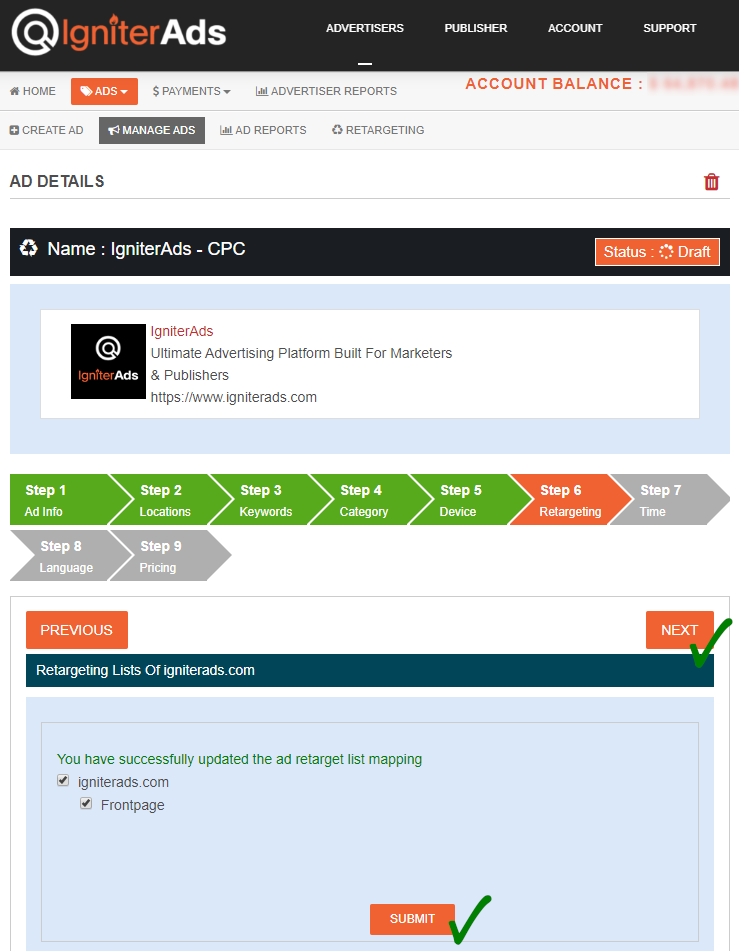
7.サイトで時間ターゲティング機能を使用することをお勧めします。 現地時間の午前8時から午後10時までをターゲットに設定します。 ただし、ブランディング認識を作成する場合は、デフォルトのままにして[NEXT]ボタンをクリックします。
注:サーバーの時刻とローカル時刻を一致させることを忘れないでください。 たとえば、サーバー時刻は2020年5月29日の午前2時12分で、現地時間は午後7時12分(ロンドン、夏時間)なので、広告は午前8時から午後10時(ロンドン現地時間)まで表示されます。 また、ダッシュボードで選択する必要がある時間は、午後3時から午前5時までです。
その他の例:
- ロンドンの午前8時=午後3時(IgniterAdsダッシュボード時間)
- ニューヨークの午前8時=午後8時(IgniterAdsダッシュボード時間)
- シンガポール/香港/マレーシアの午前8時=午前8時(IgniterAdsダッシュボード時間)
- ドバイの午前8時=午後2時(IgniterAdsダッシュボード時間)
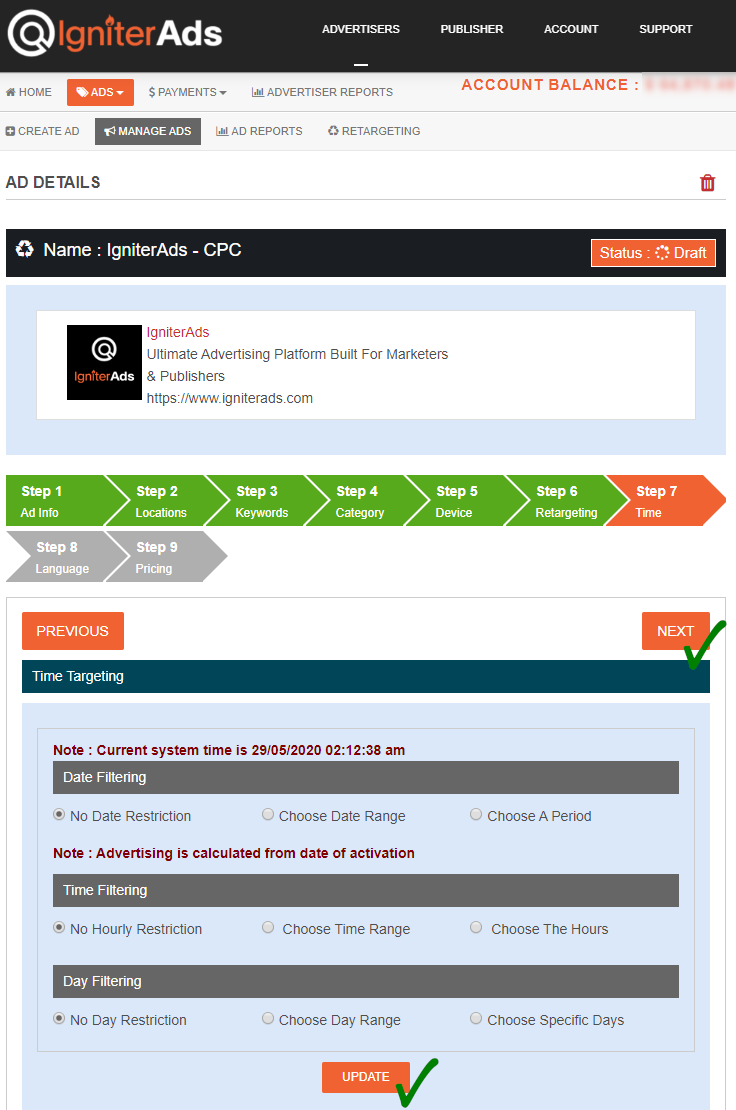
重要な注意事項:
2019年4月の時点で、以下の手順で新しいターゲティング機能を追加しました。 視聴者の言語を選択できます。 すべての言語をターゲットにする場合は、デフォルトのままにします。
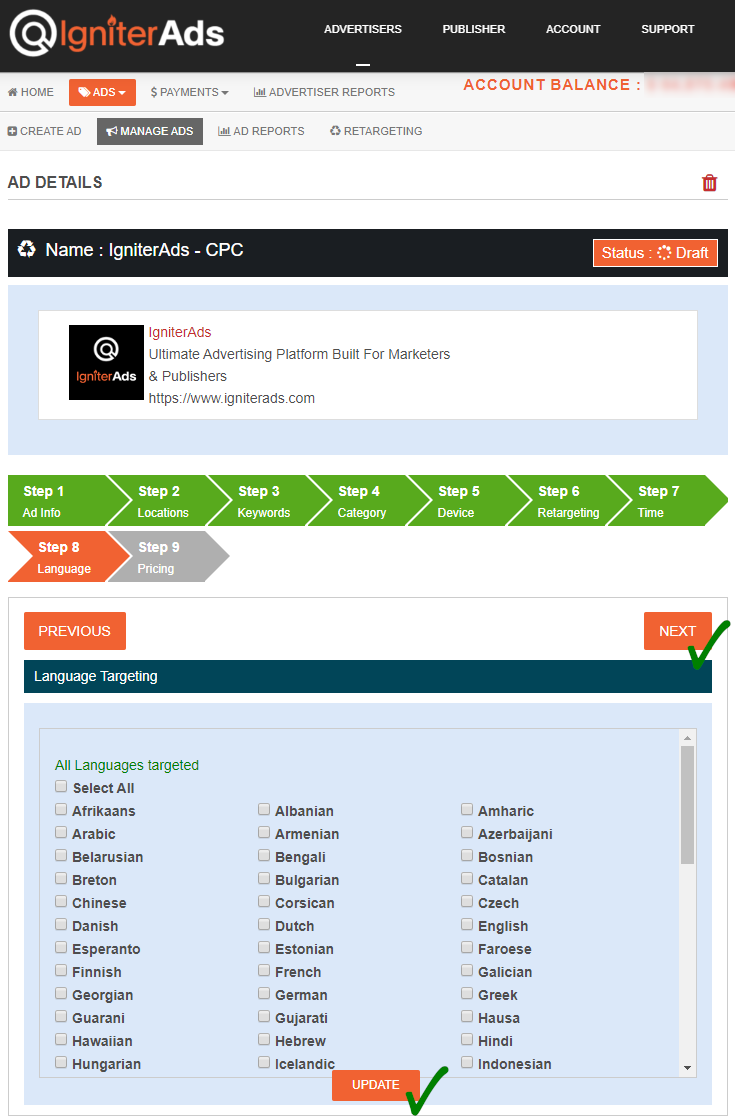
8.これが最後のステップです。広告予算を入力する必要があります。 最低CPCレートは0.02米ドルですが、他の広告主に入札するには、「Suggested Rate」のUSD $ 0.02を入力することをお勧めします。 USD $ 0.02を入力することもできますが、唯一の違いは、他の広告主が作成した最高入札価格の広告の後に広告が表示されることです。 [ADD]ボタンをクリックすると、残高が差し引かれます。
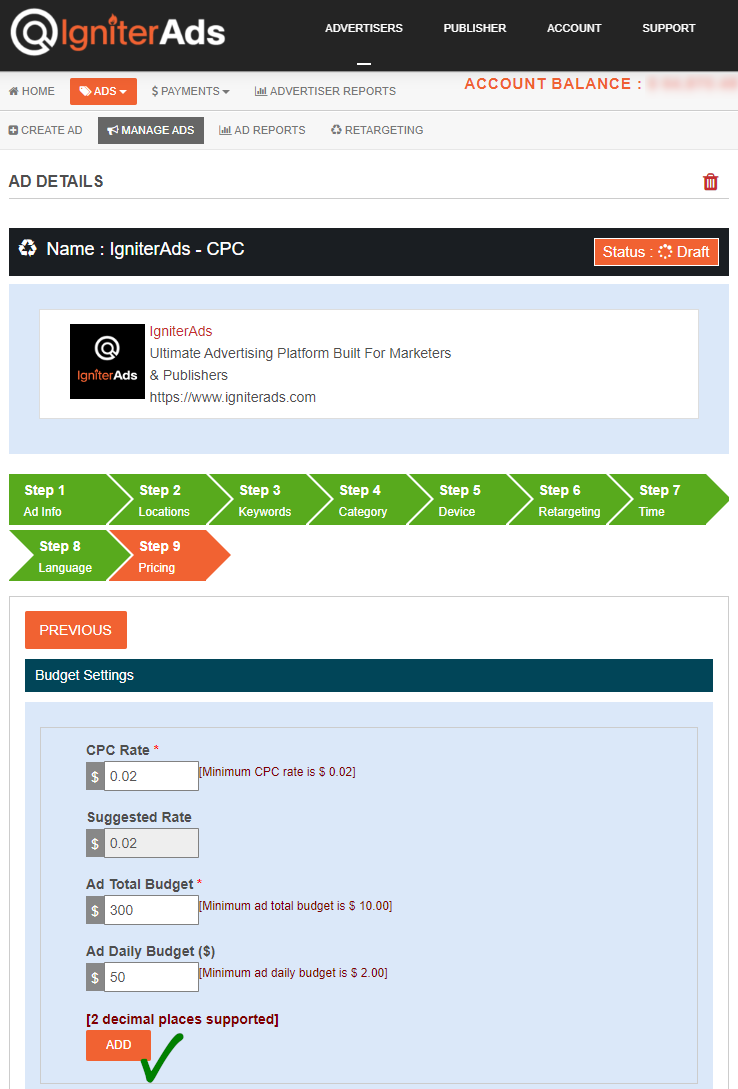
9.金額控除を確認するための新しいウィンドウが表示されます。 OKボタンをクリックします。 心配しないで、後でキャンセルできます。
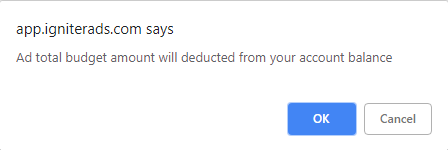
10.上の[ADD]ボタンをクリックすると、ダッシュボードが更新され、新しい広告ステータスが表示されます。 予算をキャンセルする場合は、[BUDGET CANCELLATION]ボタンをクリックします。 以前に割り当てられた予算はすべてキャンセルされますが、過去数時間または数日間に広告に使用された既に実行中の予算はキャンセルされません。
後ほど、広告の審査と承認が行われます。 メールで通知されます。
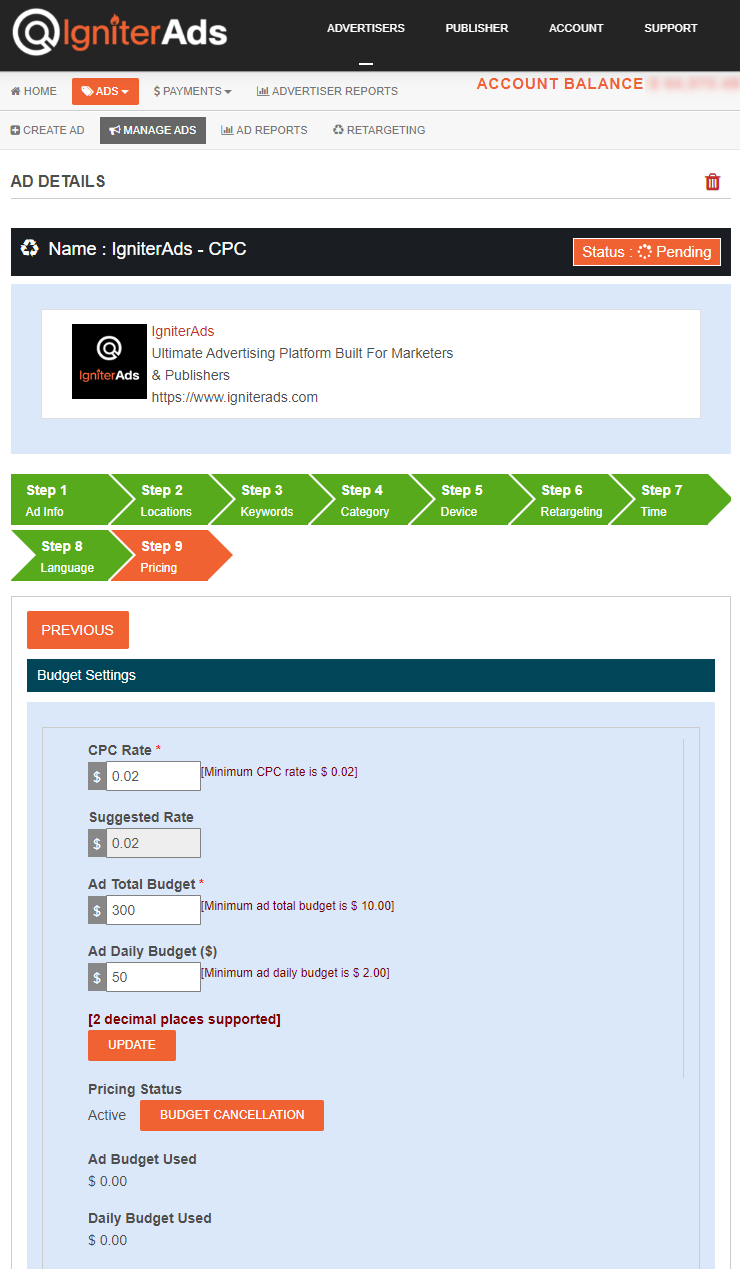
注:広告に変更を加えたい場合は(広告が既に実行されている場合でも)、ステップの下部にある[UPDATE]ボタンをクリックするたびに変更できます。