CPA shopping広告を作成するためのチュートリアル
これはshopping広告を作成するためのチュートリアルであり、非常に簡単です。 サイトのリターゲティング機能が必要な場合は、以下のチュートリアルに進む前にリターゲティングチュートリアルに従ってください。
関連項目:バナーを簡単に作成する方法
これは、パブリッシャーサイトでどのように表示されるかを知る必要がある場合のshopping広告デモです。
- 300×250 – 1番目に人気があり、レスポンシブディスプレイに適しています
- 728×90 – 2番目に人気があり、レスポンシブディスプレイに適しています
- 160×600 – 3番目に人気があり、レスポンシブディスプレイに適しています
- 120×600 – 4番目に人気があり、レスポンシブディスプレイに適しています
1.広告主ダッシュボードで、[ADS]を選択し、[CREATE AD]ボタンを選択します。 shopping広告を作成するために必要な情報を入力します。 次に、[NEXT]ボタンをクリックします。
- Pricing – shopping広告の場合は、[CPA]-[詳細]を選択します。
- Ad Type – Shopping Adを選択
- Name – 任意の名前(対象ユーザーには表示されません)
- Banner Size – 通常、300x250px、728x90px、160x600pxの3つの一般的なサイズを選択することをお勧めします。 ただし、広告予算が限られている場合は、300x250pxのサイズを選択するだけで十分です。 Previewボタンをクリックして、shopping広告表示の例を表示することもできます。
- 728x90px – このチュートリアルでは、「Leaderboard – 2 Ads」を選択します
- 160x600px – このチュートリアルでは、「Wide Skyscraper – 3 Ads」を選択します
- 300x250px – このチュートリアルでは、「Medium Rectangle – 2 Ads」を選択します
- Apply same color for all display Layouts – デフォルトのままにしておくと、後で変更できます。
- Upload Logo – 最大サイズ300x300pxのビジネスロゴをアップロードしてください。
- Headline Display Type – TextまたはButtonから選択します。 このチュートリアルでは、広告の形状がよりきれいになるため、Buttonを選択しました。
- Headline Text – このチュートリアルでは、推奨テキストは「My Fruit Shop」です。
- Headline Url – これは、ショッピング広告に表示するためのドメイン名です。 オーディエンスがクリックするのは実際のURLではありません。 このチュートリアルでは、例としてドメイン「www.myfruitshop.com」を挿入します。
- Call To Action Button Text – これは、アイテムの下に表示されるボタンで、オーディエンスが購入したい場合にクリックします。
- Insert Items – shopping広告にアイテムを含める方法については、次の手順をご覧ください。
- Allow Retargeting – リターゲティング機能を使用する場合はチェックしてください
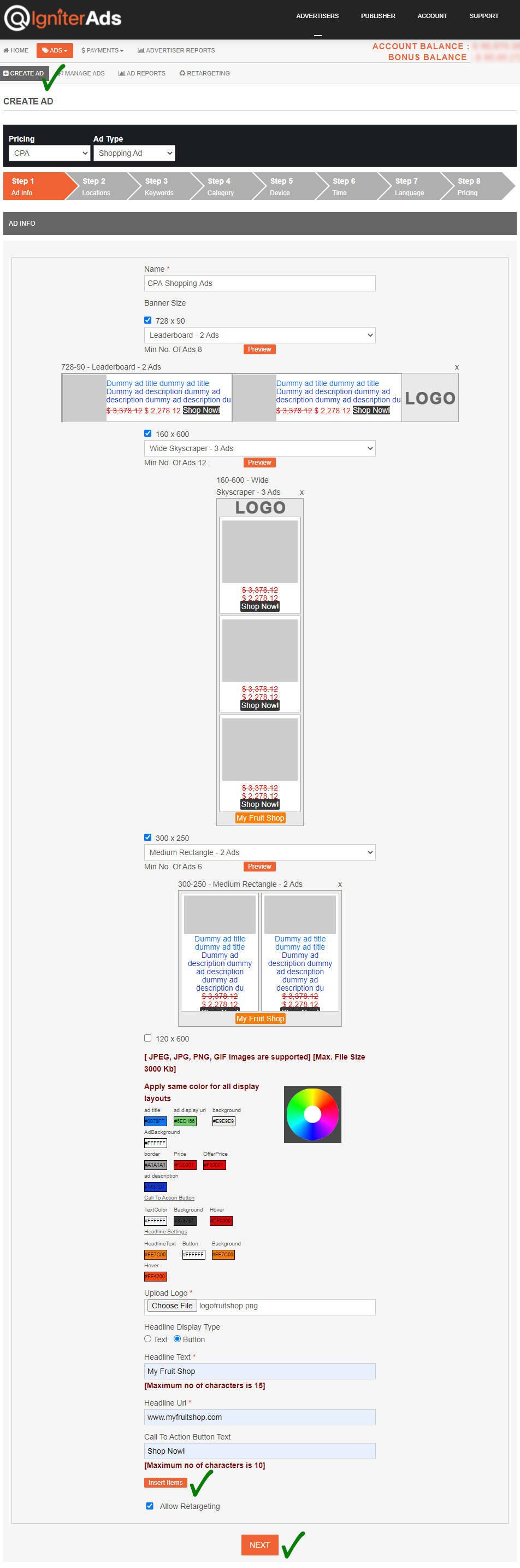
2.NEXTボタン(上のスクリーンショットを参照)をクリックする前に、Insert Itemsをクリックしてアイテムを一覧表示します。 以下のような新しいウィンドウが表示されます。
アイテムリストのウィンドウが広いため、見やすくするために2つのスクリーンショットに分割しました。
- Title: 「2 x Bananas」など、アイテムのタイトルを挿入します。
- Description: 「Let’s eat banana!」など、商品の説明を入力します。
- Display URL: これは、ショッピング広告に表示するためのドメイン名です。 オーディエンスがクリックするのは実際のURLではありません。 このチュートリアルでは、例としてドメイン「www.myfruitshop.com」を挿入します。
- Landing Page: 視聴者がクリックするのは実際のページのURLです。 この例では、ページのURLは「https://www.myfruitshop.com/store/banana」です。
- Retargeting URL: Retargeting URLもLanding PageのURLと同じです。
- Image Path: Shopping広告の場合、商品の写真は保存されません。 したがって、アイテムのURLを挿入する必要があります(例:「https://docs.igniterads.com/wp-content/uploads/2020/10/banana.jpg」)。 拡張子はpng、jpeg、またはjpgで終わる必要があります。
- Sale Price: あなたのアイテムの小売価格。
- Offer Price: あなたのアイテムの割引価格。
- Actions: さらにアイテムを追加するには、「+」ボタンをクリックします。 アイテムを削除するには、「x」ボタンをクリックします。
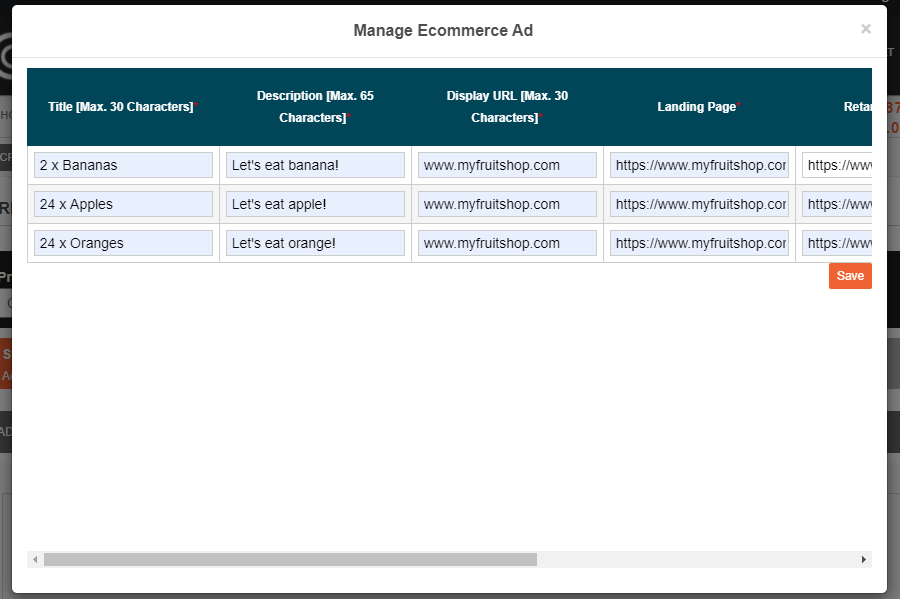
完了したら、Saveボタンをクリックすると、上記の手順(1)と同じスクリーンショットに戻ります。 下部にあるNEXTボタンをクリックして、次の手順に進みます。
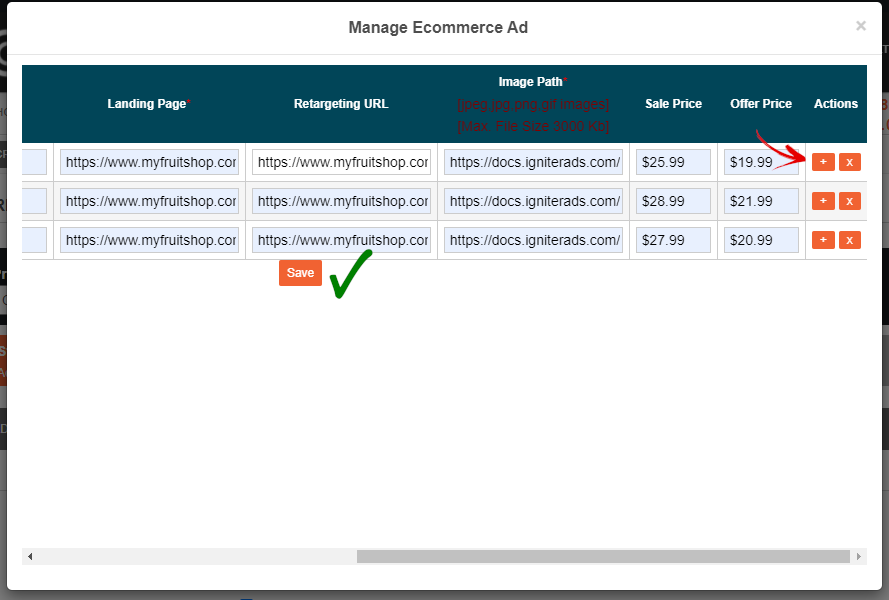
3.これが最後のステップです。広告予算を入力する必要があります。 最小CPAレートは1回の販売あたりUSD $ 2.00ですが、他の広告主に入札するには、USD $ XX.XXのSuggested Rateを入力することをお勧めします。 USD $ XX.XXの入札率が高すぎますか? 心配ない。 1回の販売につきUSD $ 2.00を入力することもできます。唯一の違いは、他の広告主が作成した最高入札額の広告の後に広告が表示されることです。 ADDボタンをクリックすると、残高が差し引かれます。
注:300x250px、728x90px、160x600pxの3つのショッピング広告がある場合、これはAd Total Budgetが$900に相当する$300×3であることを意味します。 これは単なる例であり、高いAd Total Budget値を設定する必要はありません。 おそらく、shopping広告サイズあたり50ドルという低さです(3つのshopping広告サイズで合計150ドル)。
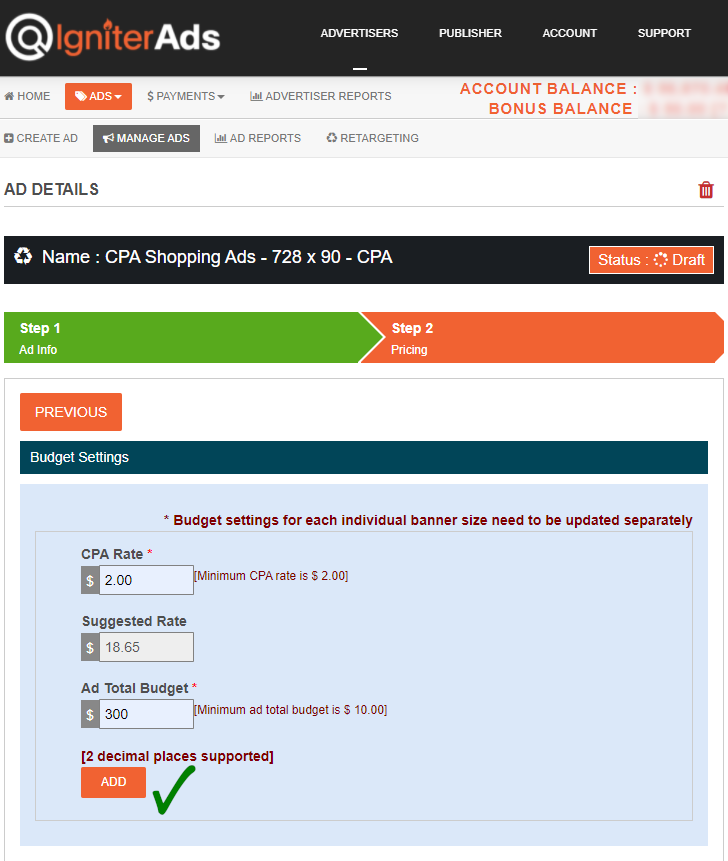
4.金額控除を確認するための新しいウィンドウが表示されます。 OKボタンをクリックします。 心配しないで、後でキャンセルできます。

5.shopping広告が正常に作成されました。確認し、承認します。
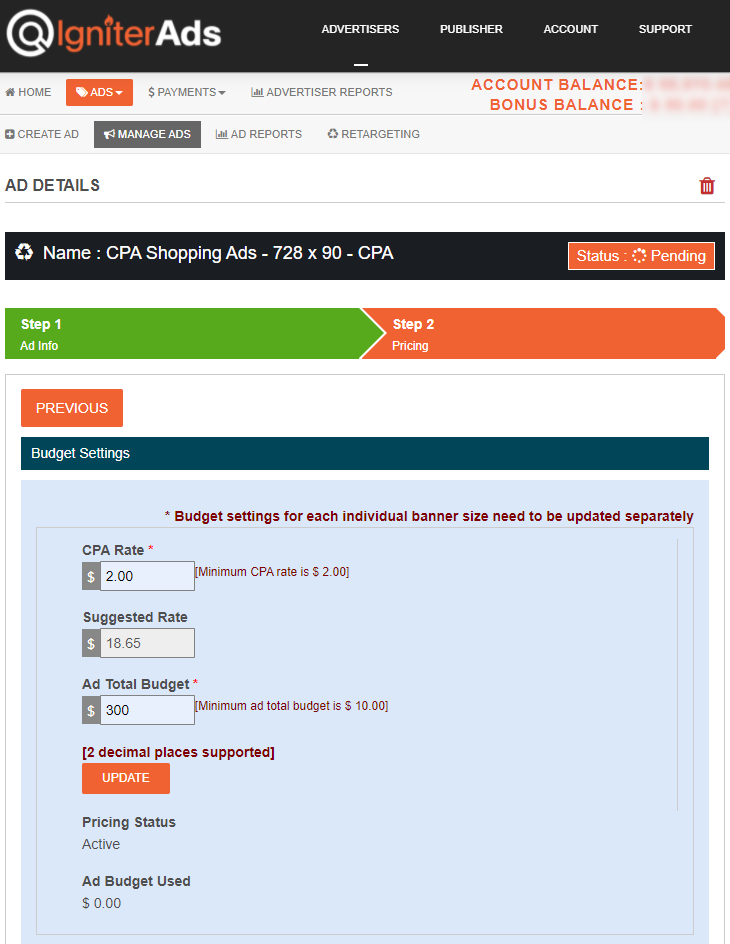
詳細:各ショッピング広告サイズの設定と広告予算を変更します
6.ただし、特定のshopping広告サイズ(300x250pxのサイズなど)の設定を変更する場合は、以下のチュートリアルに従ってください。 MANAGE ADSをクリックし、300x250pxのサイズのshopping広告の鉛筆型アイコンをクリックします。
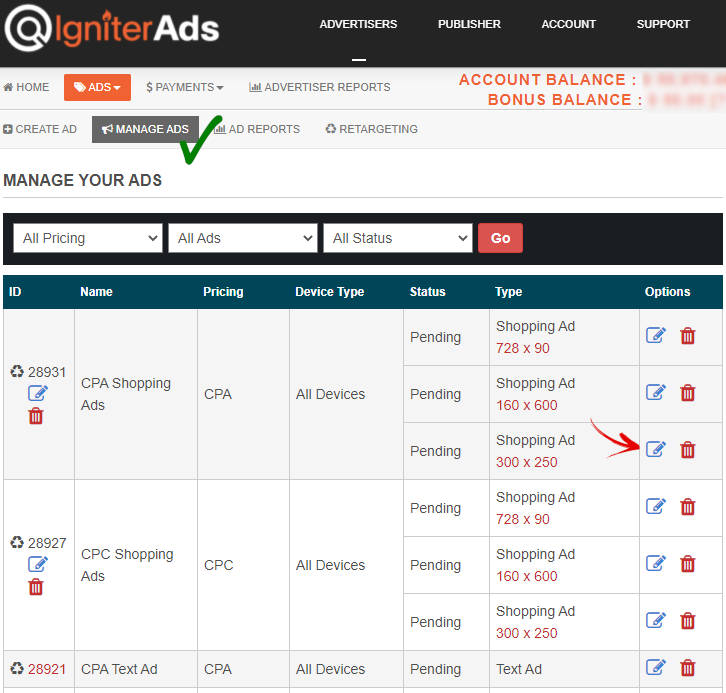
7.上記の手順(1)と同様のスクリーンショットが表示されたら、NEXTをクリックします。
注:ここで[Show Preview]をクリックして、300x250pxのshopping広告(または他のサイズ)の表示形状とレイアウトを確認することもできます。
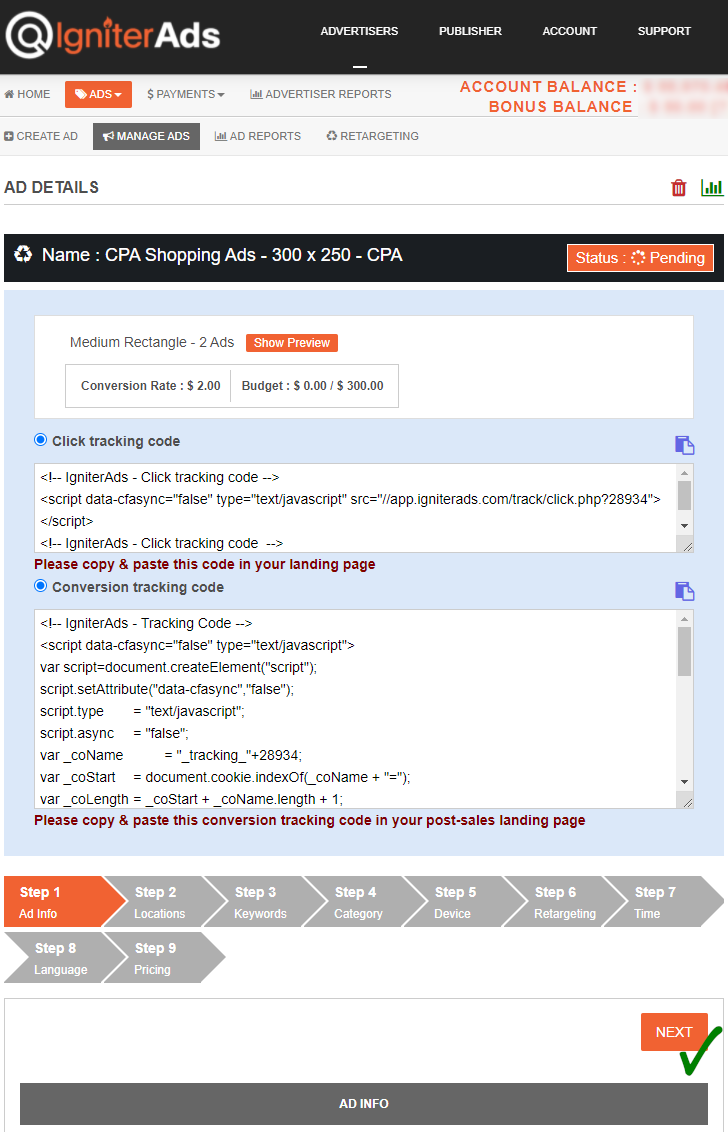
8.特定の国、州、県、または特定の場所をターゲットにしている場合、「+」ボタンをクリックしてページの下部にある「SAVE TARGET LOCATIONS」をクリックして場所を見つけることができます。 ただし、全世界をターゲットにする場合は、デフォルトのままにして、[NEXT]ボタンをクリックして続行します。
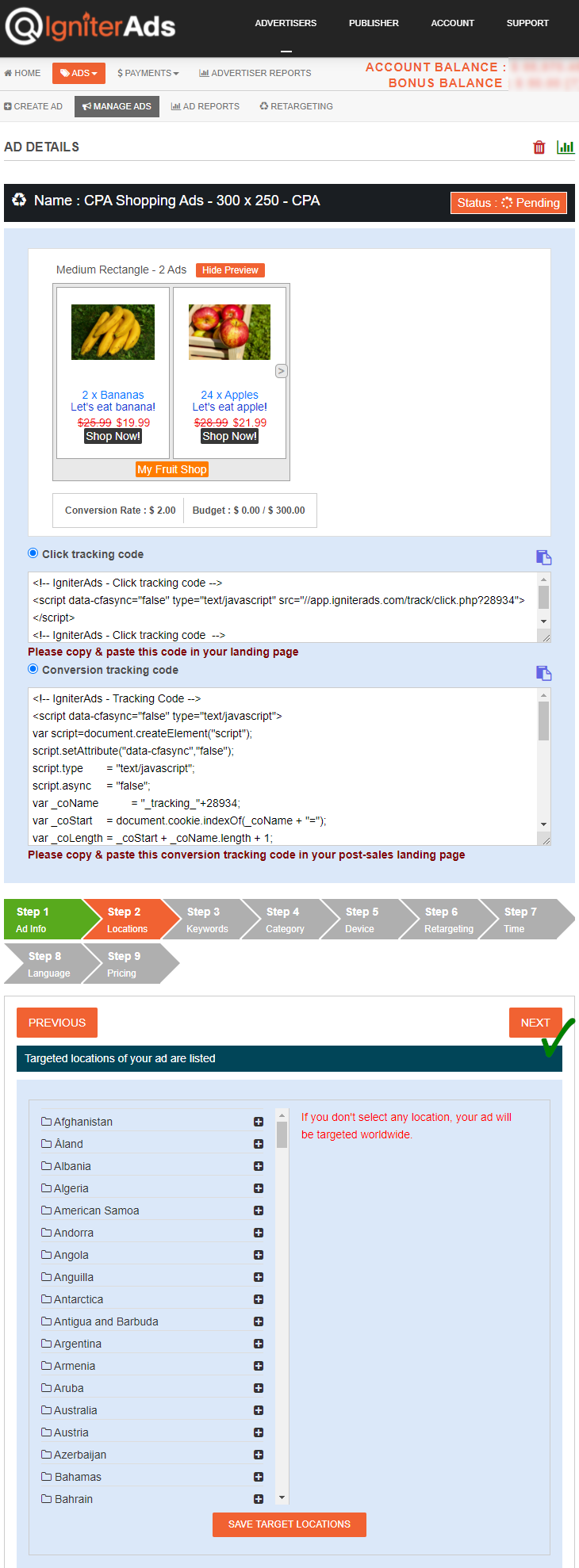
9.キーワードまたはニッチに基づいて特定のサイトをターゲットにしている場合、ここにキーワードを追加できます。 ただし、キーワードをターゲットに設定する場合は、デフォルトのままにして、[NEXT]ボタンをクリックして続行します。
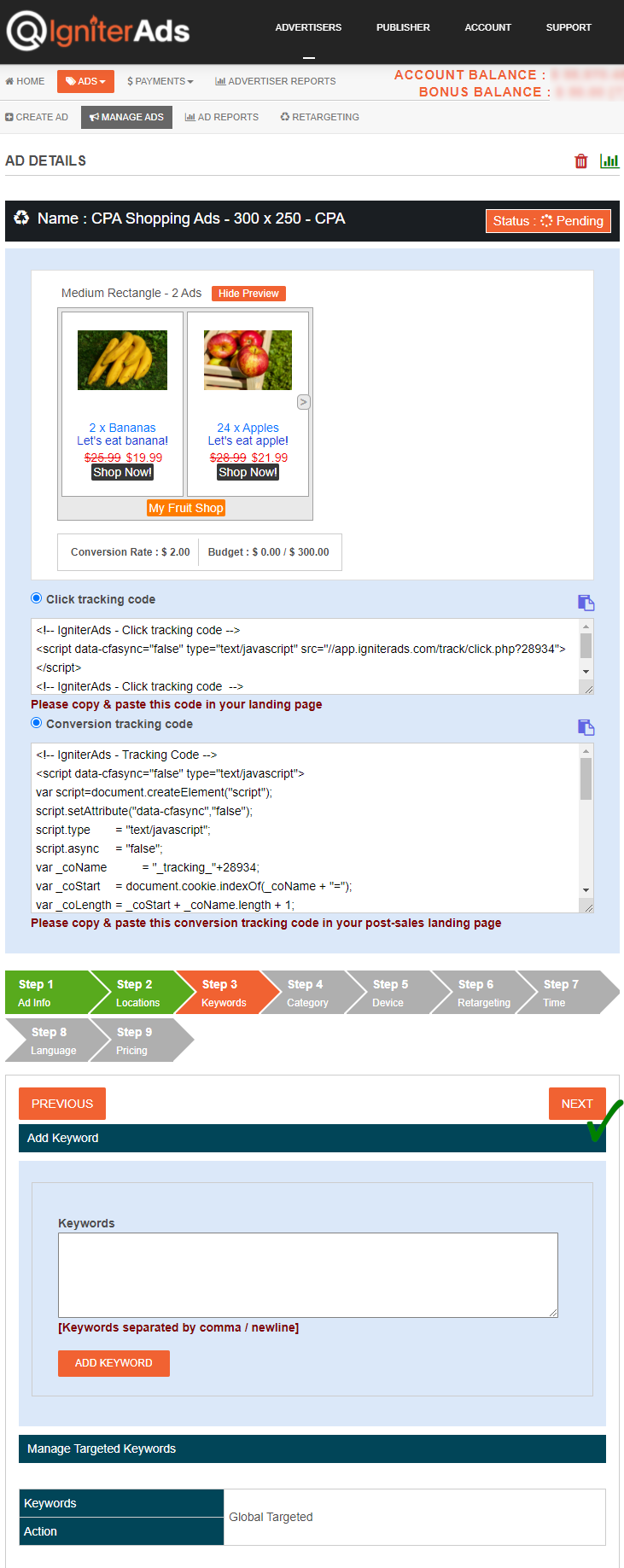
10.広告をサイトの特定のカテゴリにターゲティングしますか? 以下で選択し、[SUBMIT]ボタンをクリックします。 複数のカテゴリを選択することもできます。 それ以外の場合、いずれかのカテゴリを対象とする場合は、デフォルトのままにして、[NEXT]ボタンをクリックして続行します。
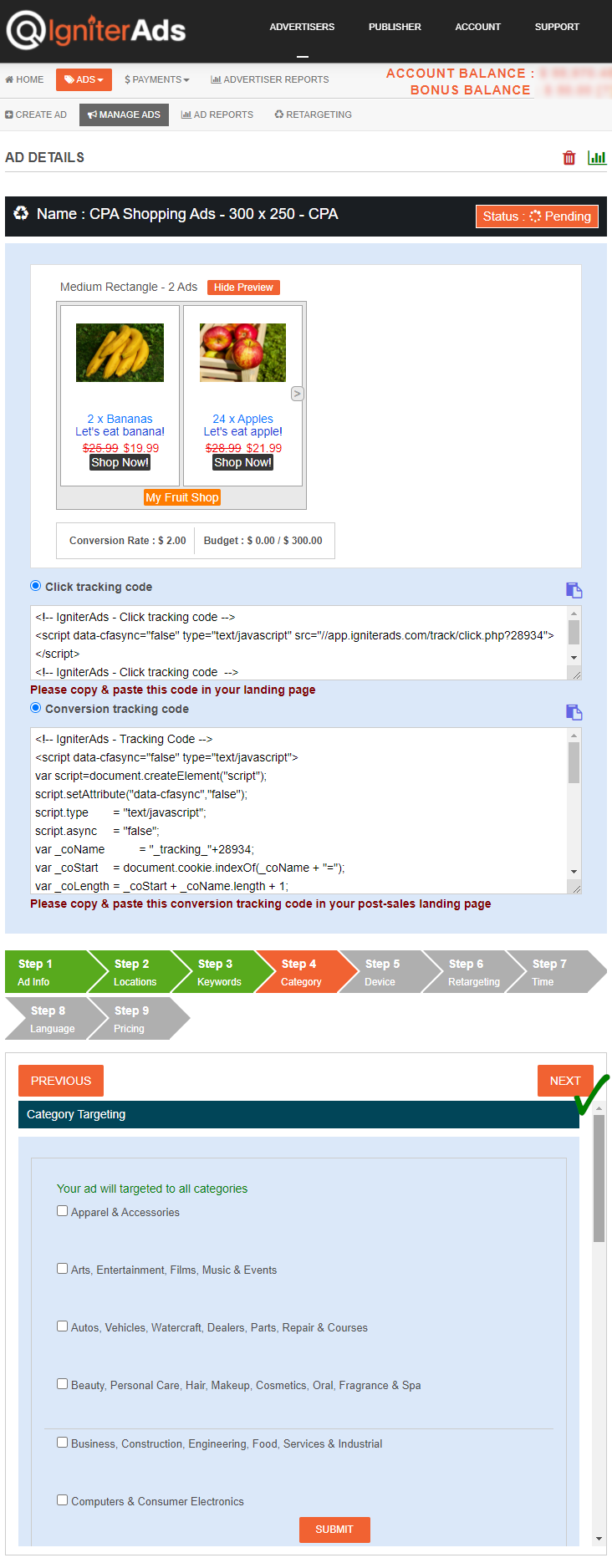
11. shopping広告は、デスクトップ/ラップトップユーザーまたはタブレット/モバイルユーザーのいずれかにターゲティングできます。
- All Devices – デスクトップ/ラップトップとタブレット/モバイルの両方のユーザーを対象としています。 特定のオペレーティングシステムとブラウザを選択することもできます(ブラウザを選択する前にまずオペレーティングシステムを選択するか、すべてオフのままにしてください)。
- Desktop & Laptop – デスクトップとラップトップのユーザーのみを対象としています。 特定のオペレーティングシステムとブラウザを選択することもできます(ブラウザを選択する前にまずオペレーティングシステムを選択するか、すべてオフのままにしてください)。
- Tablet & Mobile – タブレットユーザーとモバイルユーザーのみを対象としています。 特定のオペレーティングシステムとブラウザを選択することもできます(ブラウザを選択する前にまずオペレーティングシステムを選択するか、すべてオフのままにしてください)。
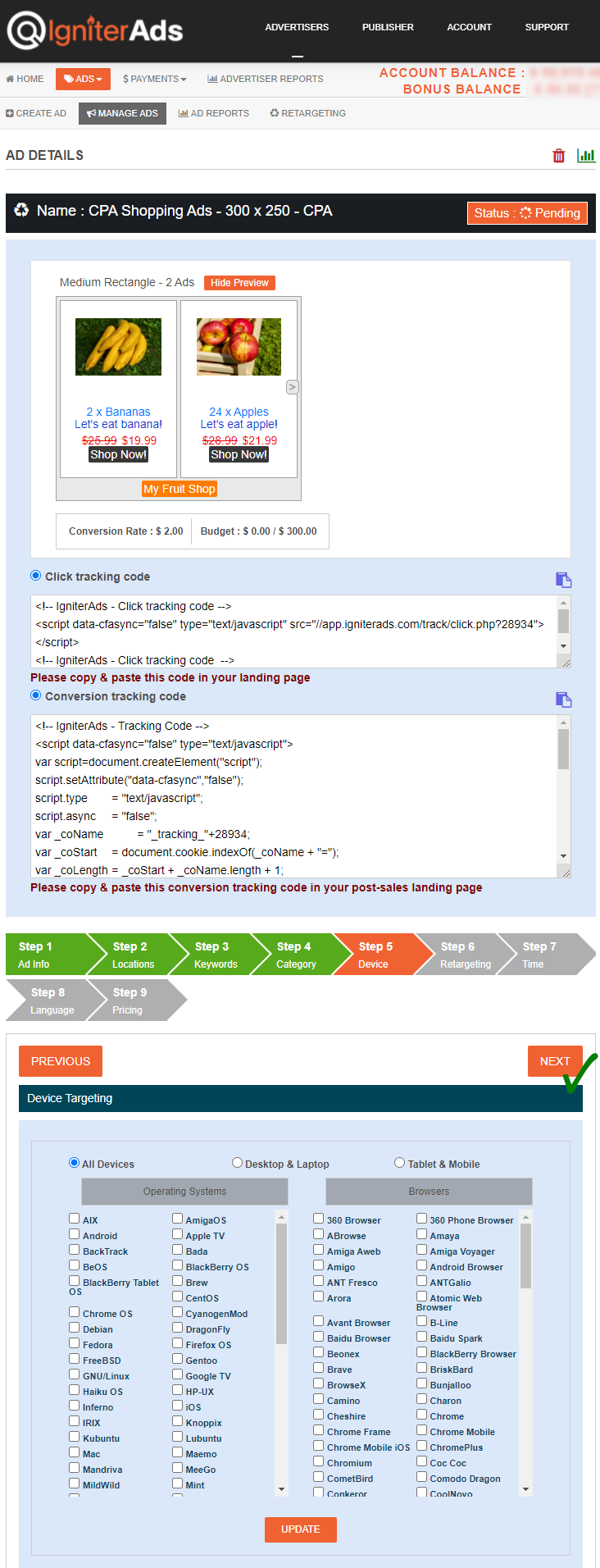
12.このステップはリターゲティング機能です。 前に述べたように、サイトのリターゲティングを有効にする必要があります。 それ以外の場合、サイトは下の画像に表示されません。 このステップでは、変更または編集できるものはありません。 編集する必要がある場合は、上記の手順(2)の「Insert Items」チュートリアルに従ってください。 NEXTボタンをクリックして続行します。
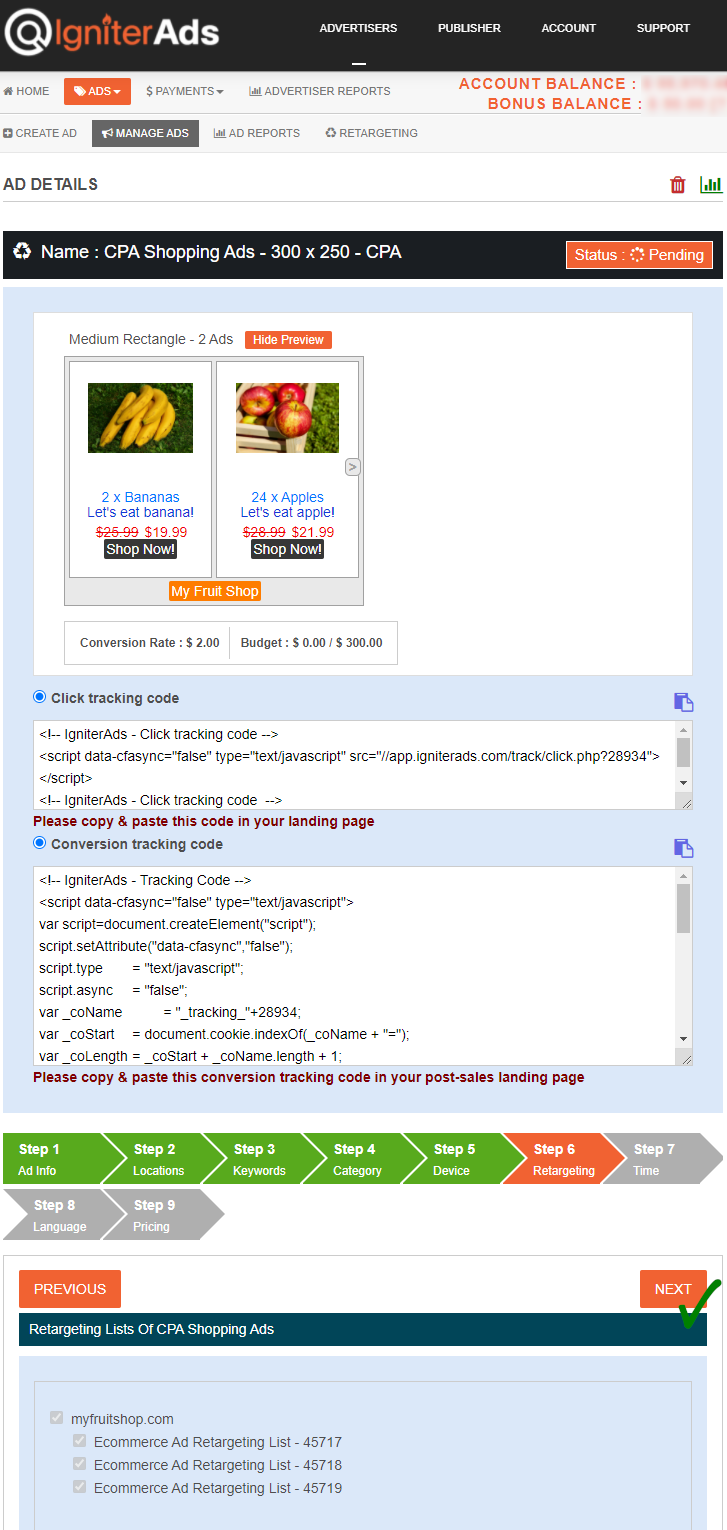
13.サイトで時間ターゲティング機能を使用することをお勧めします。 現地時間の午前8時から午後10時までをターゲットに設定します。 ただし、ブランディング認識を作成する場合は、デフォルトのままにして[NEXT]ボタンをクリックします。
注:サーバー時間と現地時間を一致させることを忘れないでください。 たとえば、サーバーの時間は2020年5月27日午前1時13分、現地時間は午後5時13分(ロンドン)であるため、広告は午前8時から午後10時(ロンドン現地時間)に掲載されます。 したがって、ダッシュボードで選択する必要がある時間は、午後4時から午前6時までです。
その他の例:
- ロンドンの午前8時=午後4時(IgniterAdsダッシュボード時間)
- ニューヨークの午前8時=午後8時(IgniterAdsダッシュボード時間)
- シンガポール/香港/マレーシアの午前8時=午前8時(IgniterAdsダッシュボード時間)
- ドバイの午前8時=午後2時(IgniterAdsダッシュボード時間)
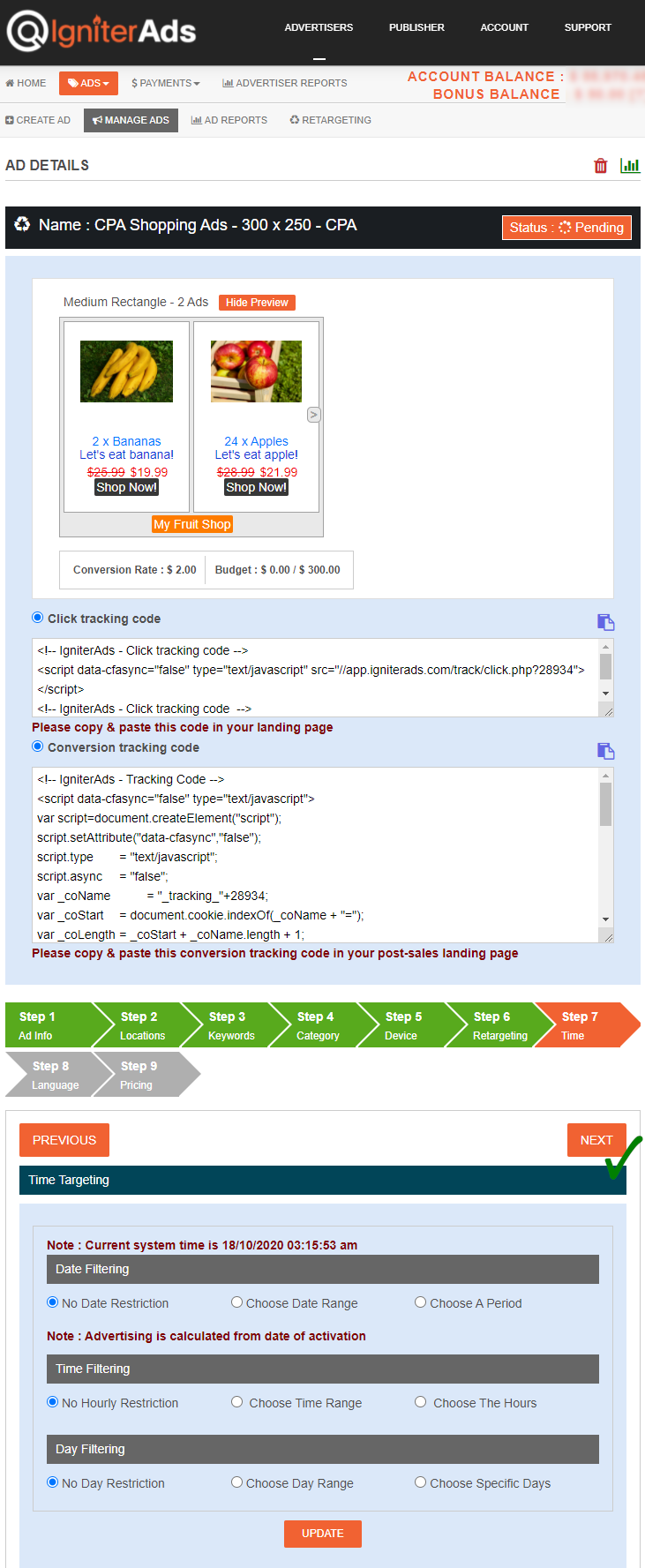
重要な注意事項:
2019年4月の時点で、以下の手順で新しいターゲティング機能を追加しました。 視聴者の言語を選択できます。 すべての言語をターゲットにする場合は、デフォルトのままにします。
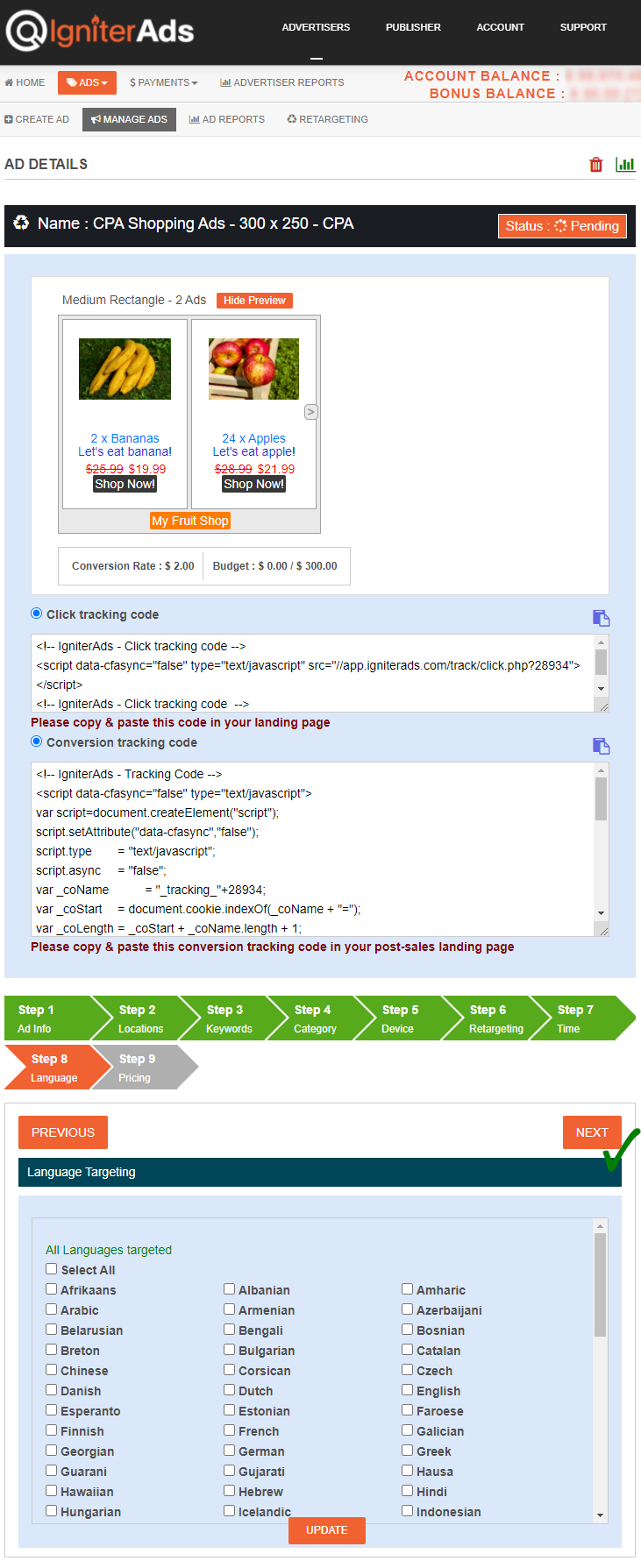
14.これは最後のステップであり、広告予算は上記のステップ(3)から(5)にすでに挿入されています。 この広告サイズのCPA値に特別な変更を加えることもできます。
変更を加える前に、BUDGET CANCELLATIONボタンをクリックしてください。 以前に割り当てられたすべての予算はキャンセルされますが、過去数時間または数日間に広告に使用されたすでに実行中の予算はキャンセルされません。
ADDボタンが表示されます。 最小CPAレートは1回の販売あたりUSD$2.00ですが、他の広告主に入札するには、USD$XX.XXのSuggested Rateを入力することをお勧めします。 USD$XX.XXの入札率が高すぎますか? 心配ない。 1回の販売につきUSD$2.00を入力することもできます。唯一の違いは、他の広告主が作成した最高入札額の広告の後に広告が表示されることです。 ADDボタンをクリックした直後に、ダッシュボードが更新され、新しい広告ステータスが表示されます。
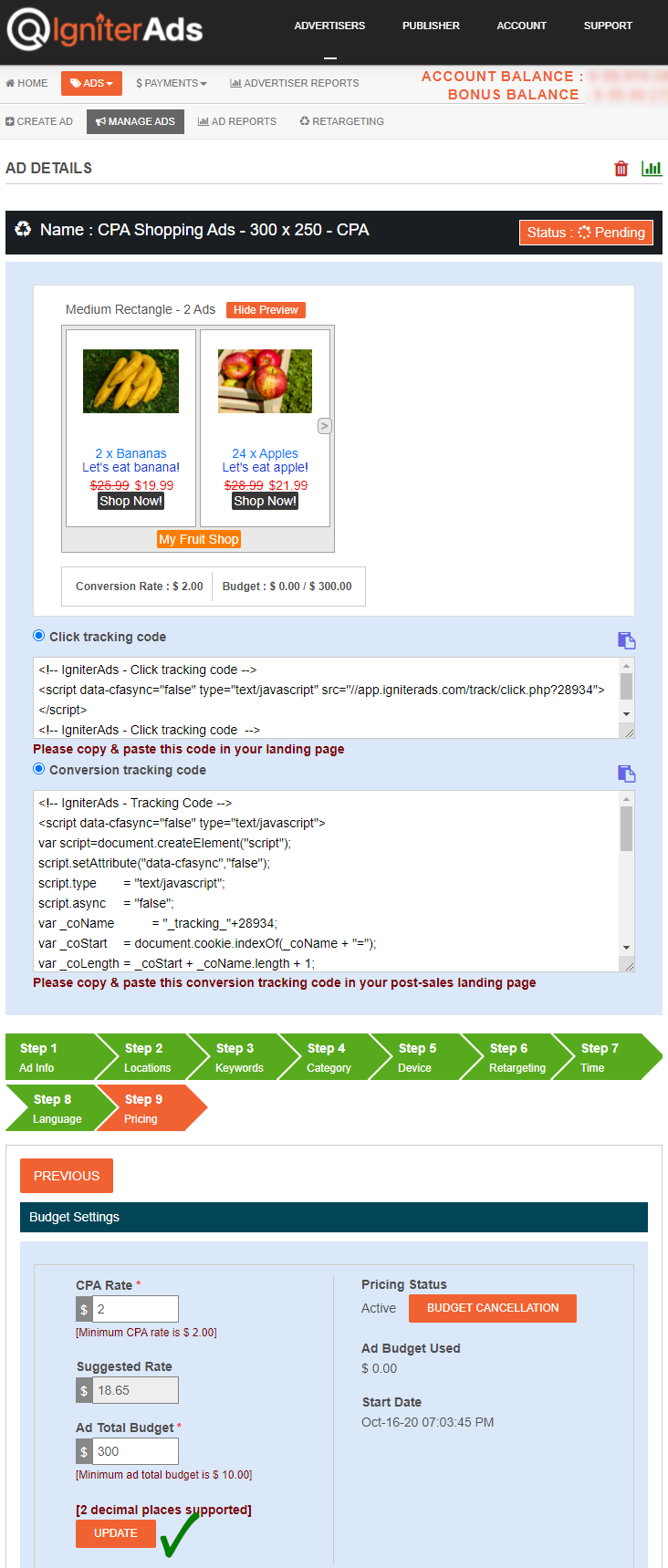
15.金額控除を確認するための新しいウィンドウが表示されます。 OKボタンをクリックします。 心配しないで、後でキャンセルできます。

後ほど、広告の審査と承認が行われます。 メールで通知されます。
注:広告に変更を加えたい場合は(広告が既に実行されている場合でも)、ステップの下部にある[UPDATE]ボタンをクリックするたびに変更できます。
重要:
次のステップに進んで、クリックトラッキングとコンバージョンコードをサイトに埋め込みます。 そうしないと、成功した変換を追跡できません。 以下のチュートリアルに従ってください。