SHOPIFY:クリックトラッキングとコンバージョンコードを追加するにはどうすればよいですか?
このチュートリアルは、banners、shopping、nativeなどのCPA広告を正常に作成した後で非常に重要です。 そうしないと、成功した変換を追跡できません。 以下の両方のチュートリアルを完了してください。
クリックトラッキングとコンバージョンコードはどのように機能しますか?
a。 見込み顧客があなたの広告をクリックすると、彼らはあなたのサイトにアクセスし、あなたが販売しているコンテンツや製品を見回します。 IgniterAdsシステムは、クリック数とIPアドレス、およびキャッシュを記録します。
b。 彼らがあなたの販売アイテムを購入すると、変換コード(Shopify Checkoutに埋め込まれている)は、販売が成功したというデータをIgniterAdsシステムに送信し、100%の変換が記録されます。
c。 クリックトラッキングが記録されているが購入が行われていない場合、コンバージョンは記録されません。
クリックトラッキングのコード
1.まず、MANAGE ADSセクションのIgniterAdsダッシュボードからクリックトラッキングコードを取得します。 次に、下の画像の2番目の赤い矢印で示されている鉛筆アイコンをクリックします。

2.Webサイトのフロントページに挿入されるクリックトラッキングコードをコピーする必要があります。 コピーするには、下の画像の赤い矢印で示されている鉛筆アイコンをクリックします。

3.次に、Shopifyダッシュボードにログインし、左側の列にあるThemesをクリックします。 次に、右側の列にあるActionsボタンをクリックします。
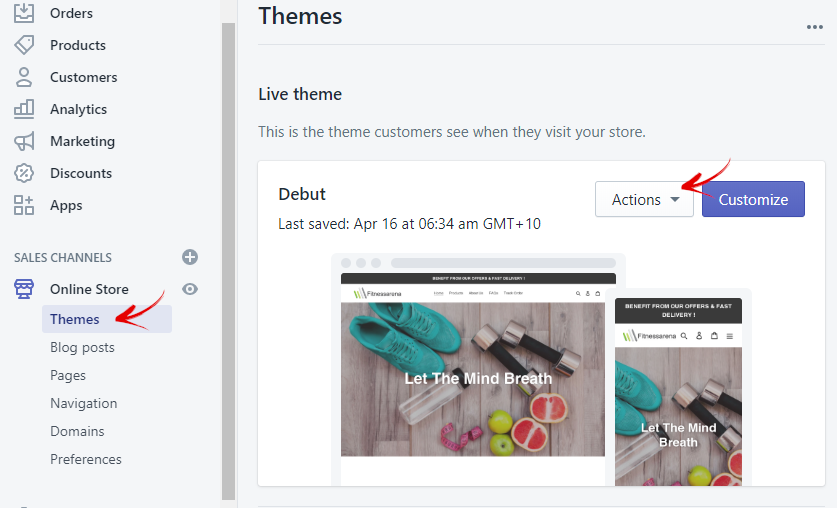
4.ドロップダウンメニューが表示されます。 Edit codeを選択します。
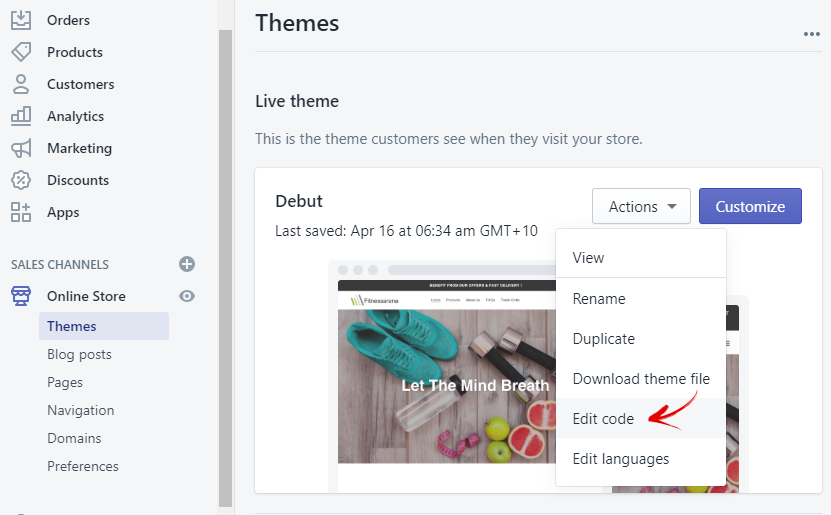
5.次に、「theme.liquid」をクリックします。
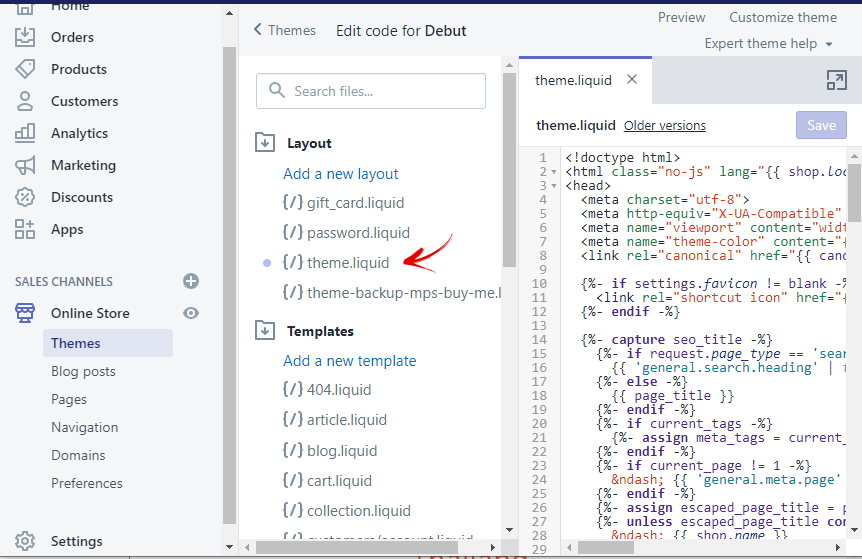
6.右側に、「theme.liquid」のコードが表示されます。 上記(2)でコピーしたクリックトラッキングコードを<head>の下に貼り付けます。 2番目の製品のクリック追跡コードを最初の製品のクリック追跡コードの下に配置する必要があります。 そして、3番目以降の製品についても同じ方法です。 このチュートリアルでは、クリック数を追跡する2つの広告(または2つの異なる製品)があり、関連する行番号は5、6、7および9、10、11です(行番号は異なる場合があり、 このチュートリアルと同じ)。 したがって、広告が1つ(または製品が1つ)しかない場合は、行5、6、7のみが関係します。 最後に、SAVEボタンをクリックします。
注:たとえば、 クリック数を追跡する15個の広告または製品、次に「theme.liquid」の<head>の下に挿入する必要がある15個のクリック追跡コード。
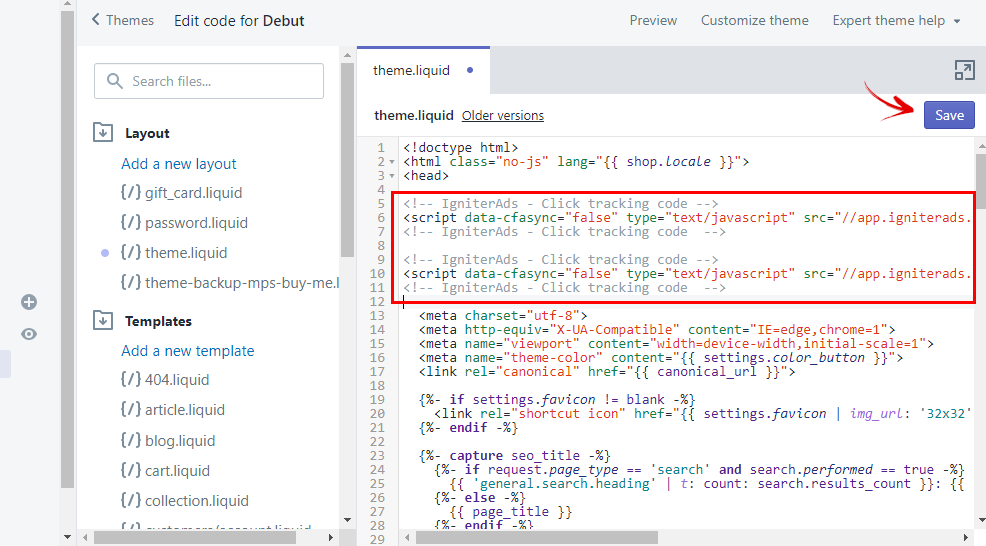
変換コード
7.上記(1)と同じ手順に従います。 今回は、変換コードのみをコピーします。

8.Shopifyダッシュボードで、左側の列のSettingsをクリックしてから、右側の列にあるCheckoutをクリックします。
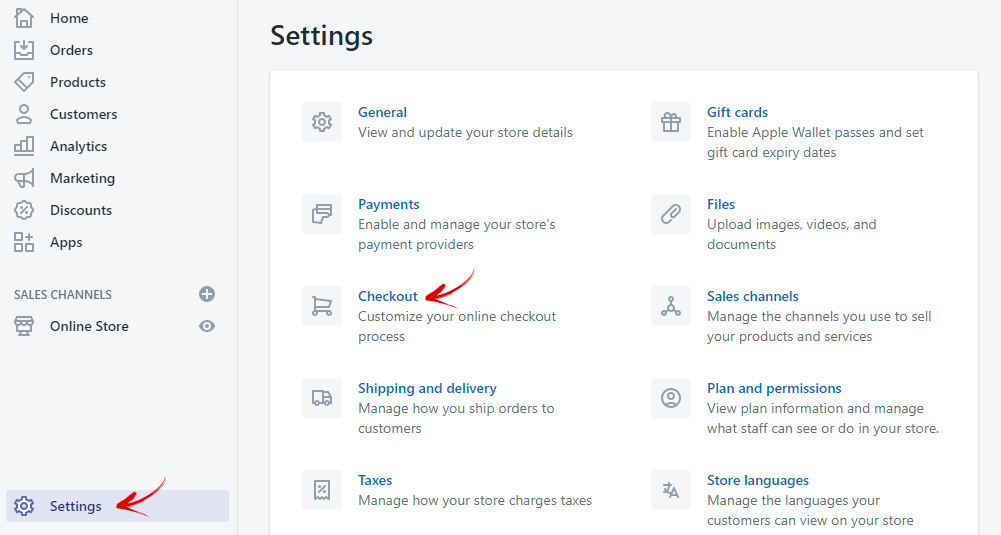
9.Additional scriptsが表示されるまで下にスクロールします。 上記(7)でコピーした変換コードをフィールドボックスに貼り付けます。 最後に、SAVEボタンをクリックします。
注:クリックトラッキングコードを挿入する場合と同様です。 コンバージョン数を追跡する15個の広告または商品、次にフィールドボックスに挿入する必要のある15個のコンバージョンコード。 2番目の製品の変換コードを最初の製品の変換コードの下に配置する必要があります。 そして、3番目以降の製品についても同じ方法です。 変換コードは確かに長いことに注意する必要があります。 製品が複数ある場合は、変換コードが長くなりますが、これは正常です。
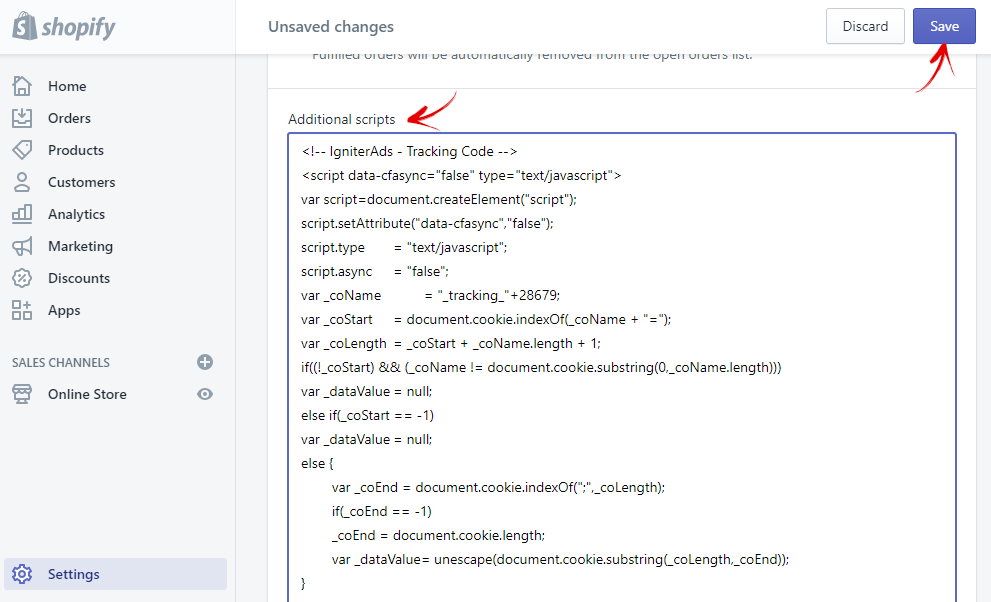
クリックトラッキングとコンバージョンコードの挿入についてサポートが必要な場合は、こちらをクリックしてください。