制作购物广告的教程
这是制作购物广告的教程,非常简单。 如果您想为您的网站提供重新定位功能,请在继续下面的教程之前,按照重新定位教程进行操作。
如果您需要了解它如何在发布商的网站上显示,这是一个购物广告演示:
1.在广告客户仪表板中,选择ADS,然后选择CREATE AD按钮。 输入制作购物广告所需的信息。 然后,单击NEXT按钮。
- Pricing – 对于购物广告,请在CPC(每次点击费用)或CPM(每千次展示费用)之间进行选择-了解更多。
- Ad Type – 选择Shopping Ad
- Name – 任何名称(不会显示给目标用户)
- Banner Size – 通常,我们建议您选择三种常用尺寸,即300x250px,728x90px和160x600px。 但是,如果您的广告预算有限,则只需选择300×250像素即可。 您还可以单击Preview按钮以查看购物广告显示的示例。
- 728x90px – 在本教程中,我们将选择“Leaderboard – 2 Ads”
- 160x600px – 在本教程中,我们将选择“Wide Skyscraper – 3 Ads”
- 300x250px – 在本教程中,我们将选择“Medium Rectangle – 2 Ads”
- Apply same color for all display Layouts – 将其保留为默认值,以后可以更改。
- Upload Logo – 请上传您的公司徽标,最大尺寸为300x300px。
- Headline Display Type – 在Text或Button之间选择。 在本教程中,我们选择Button,因为广告的形状会更整洁。
- Headline Text – 对于本教程,我们的首选文字是“My Fruit Shop”。
- Headline Url – 这只是您要在购物广告中显示的域名。 这不是受众群体真正的可点击网址。 在本教程中,我们以域“ www.myfruitshop.com”为例。
- Call To Action Button Text – 这是将显示在您的商品下方的按钮,如果有兴趣购买,则观众可以单击该按钮。
- Insert Items – 请参阅有关如何在购物广告中添加商品的后续步骤。
- Allow Retargeting – 如果您想使用重新定向功能,请勾选
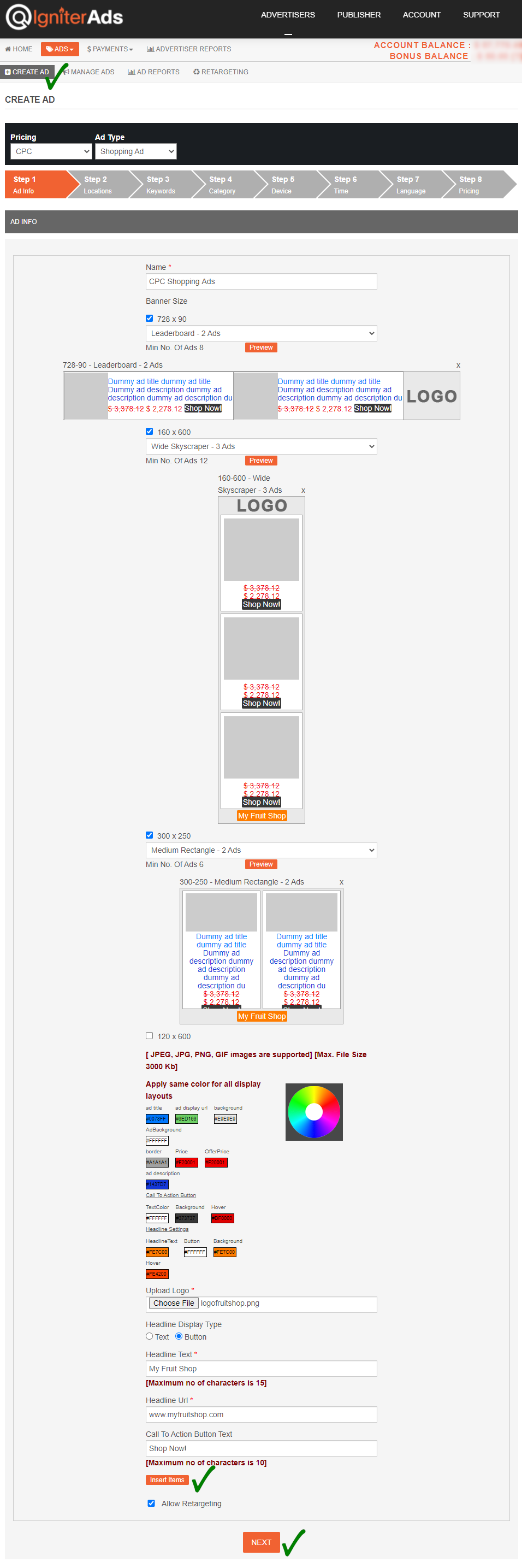
2.在单击NEXT按钮(请参阅上面的屏幕截图)之前,单击Insert Items列出您的项目。 一个新窗口将出现如下。
由于物品列表的窗口较大,我们将其分为两个屏幕截图,以方便您查看。
- Title: 为您的商品插入标题,例如“ 2 x Bananas”。
- Description: 输入项目描述,例如“Let’s eat banana! ”。
- Display URL: 这只是您要在购物广告中显示的域名。 这不是受众群体真正的可点击网址。 在本教程中,我们以域“ www.myfruitshop.com”为例。
- Landing Page: 这是受众将单击的真实页面URL。 对于此示例,页面URL为“ https://www.myfruitshop.com/store/banana”。
- Retargeting URL: Retargeting URL也与Landing Page的URL相同。
- Image Path: 对于购物广告,我们不会存储您商品的照片。 因此,您需要插入项目的URL,例如“ https://docs.igniterads.com/wp-content/uploads/2020/10/banana.jpg”。 它应以png,jpeg或jpg扩展名结尾。
- Sale Price: 您商品的零售价。
- Offer Price: 您的商品的折扣价。
- Actions: 要添加更多项目,请单击“ +”按钮。 要删除项目,请单击“ x”按钮。
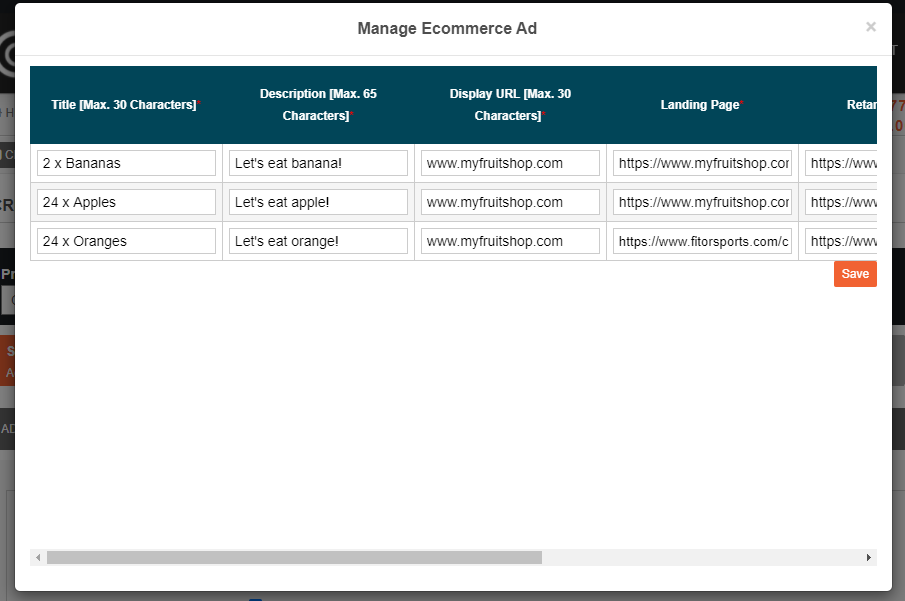
完成后,单击Save按钮,将返回与上述步骤(1)相同的屏幕截图。 单击底部的NEXT按钮继续进行下一步。
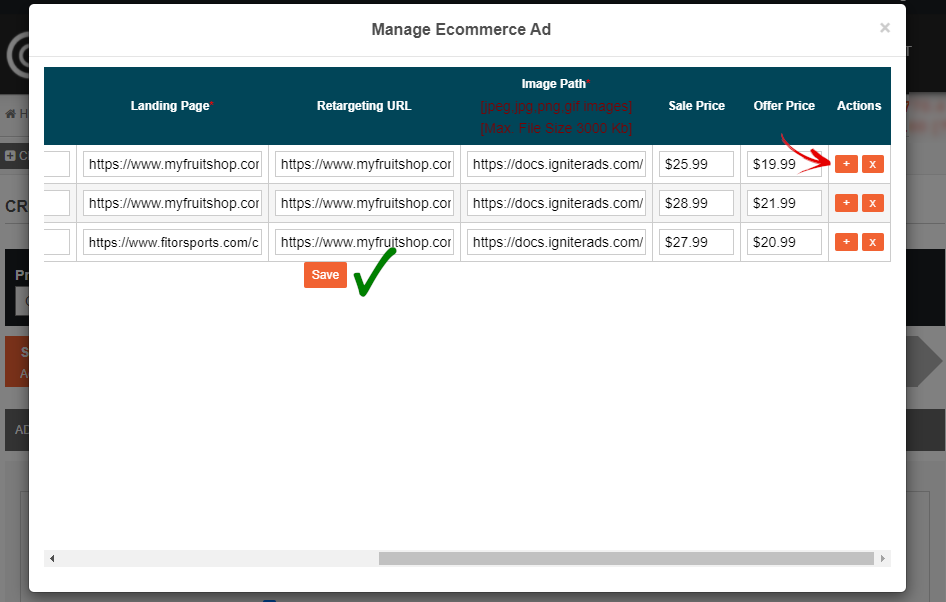
3.这是最后一步,您需要输入广告预算。 最低每次点击费用费率为USD$0.02,但是我们建议您输入Suggested Rate USD$X.XX来竞标其他广告客户。 您还可以输入0.02美元,唯一的区别是您的广告将在其他广告客户制作的最高出价广告之后显示。 点击ADD按钮,您的余额将被扣除。
注意:如果您有3个尺寸分别为300×250像素,728×90像素和160×600像素的购物广告,则您的Ad Total Budget为$ 300×3,相当于$900。 这仅是示例,您不需要放置较高的Ad Total Budget值。 每个购物广告尺寸可能低至50美元(3个购物广告尺寸总计150美元)。
另请参阅:有关如何使用美元以外的货币的教程
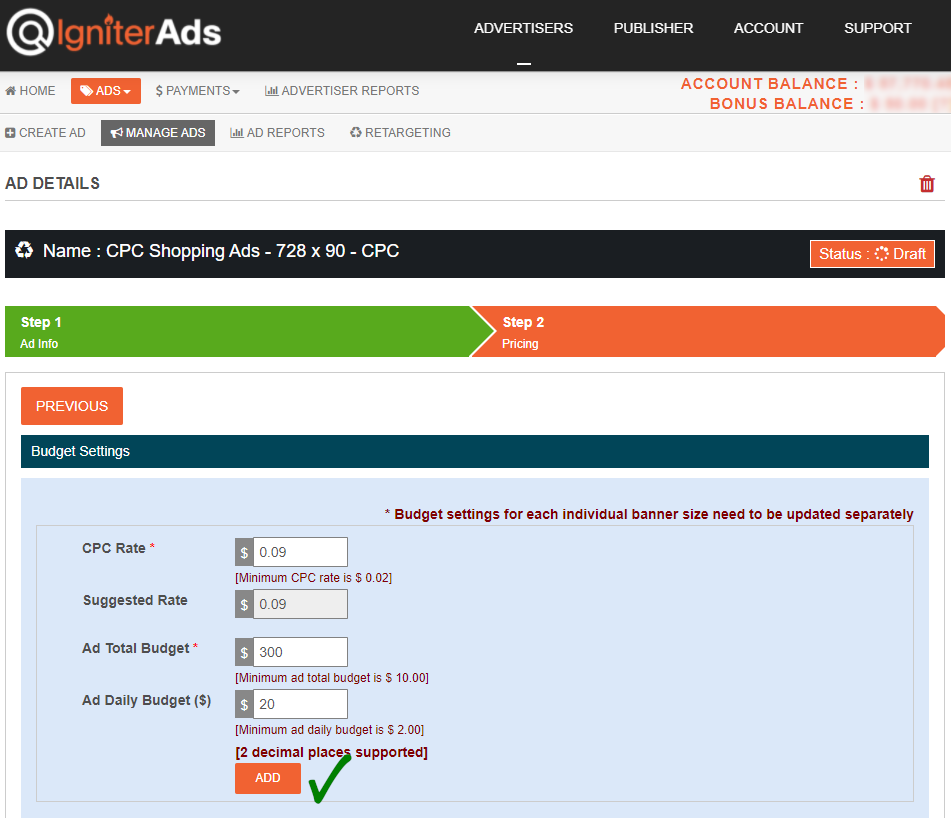
4.将会出现一个新窗口,以确认您的扣除额。 点击OK按钮。 不用担心,您可以稍后将其取消。

5.您的购物广告已成功创建,我们将为您审核。
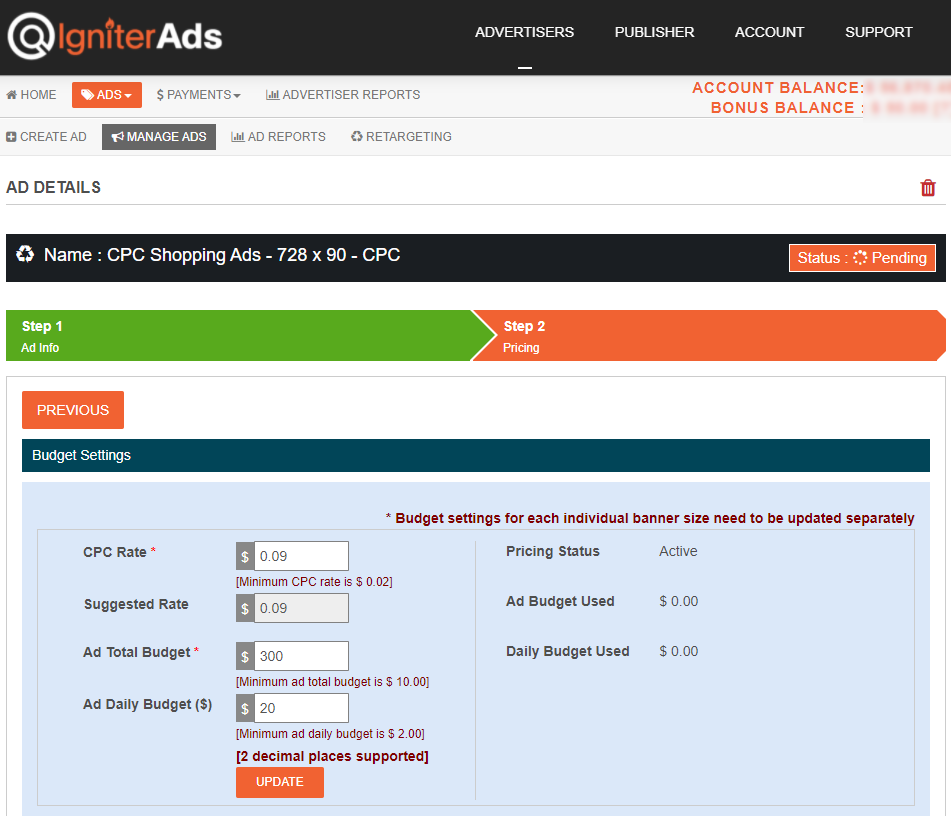
高级:更改每种购物广告尺寸的设置和广告预算
6.但是,如果您想更改特定购物广告尺寸的设置,例如300x250px的尺寸,请按照以下教程进行操作。 点击MANAGE ADS,然后点击铅笔形图标,以购物广告,尺寸为300x250px。
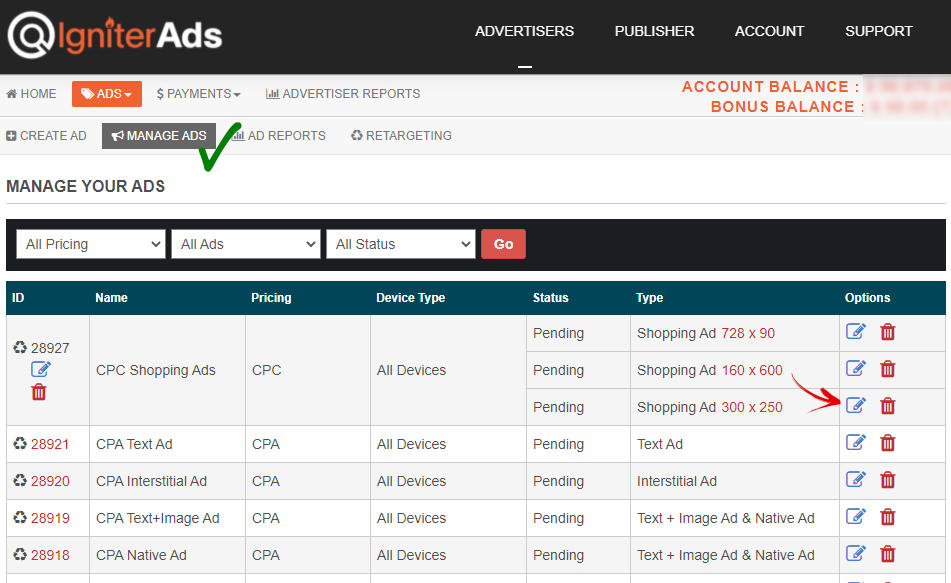
7.将会出现类似于上述步骤(1)的屏幕快照,单击NEXT。
注意:在这里,您还可以点击Show Preview查看300x250px购物广告(或其他尺寸)的显示形状和布局。
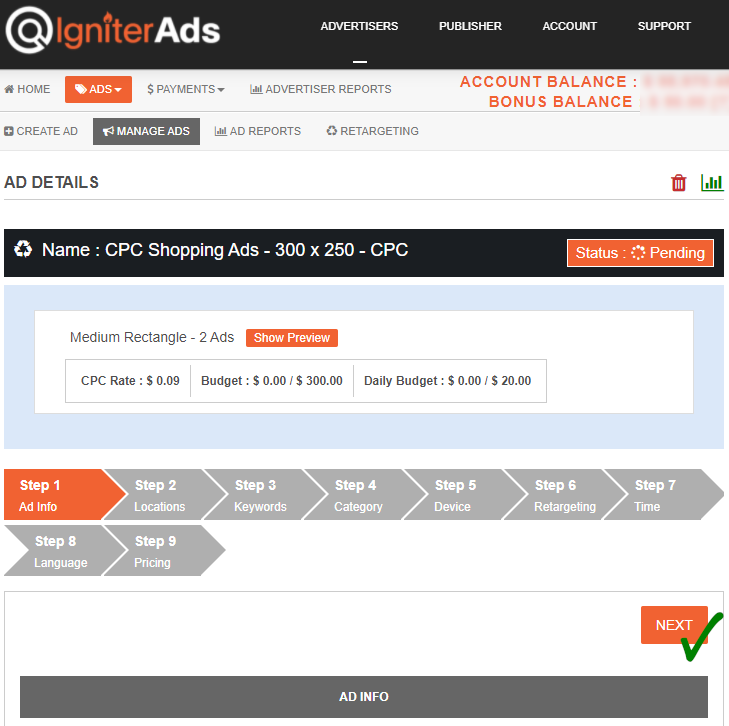
8.如果您要定位到特定的国家,州,省或任何特定的地方,则可以通过单击“ +”按钮并单击页面底部的SAVE TARGET LOCATIONS来找到位置。 但是,如果您将其定位到全球,则将其保留为默认设置,只需单击NEXT按钮即可继续。
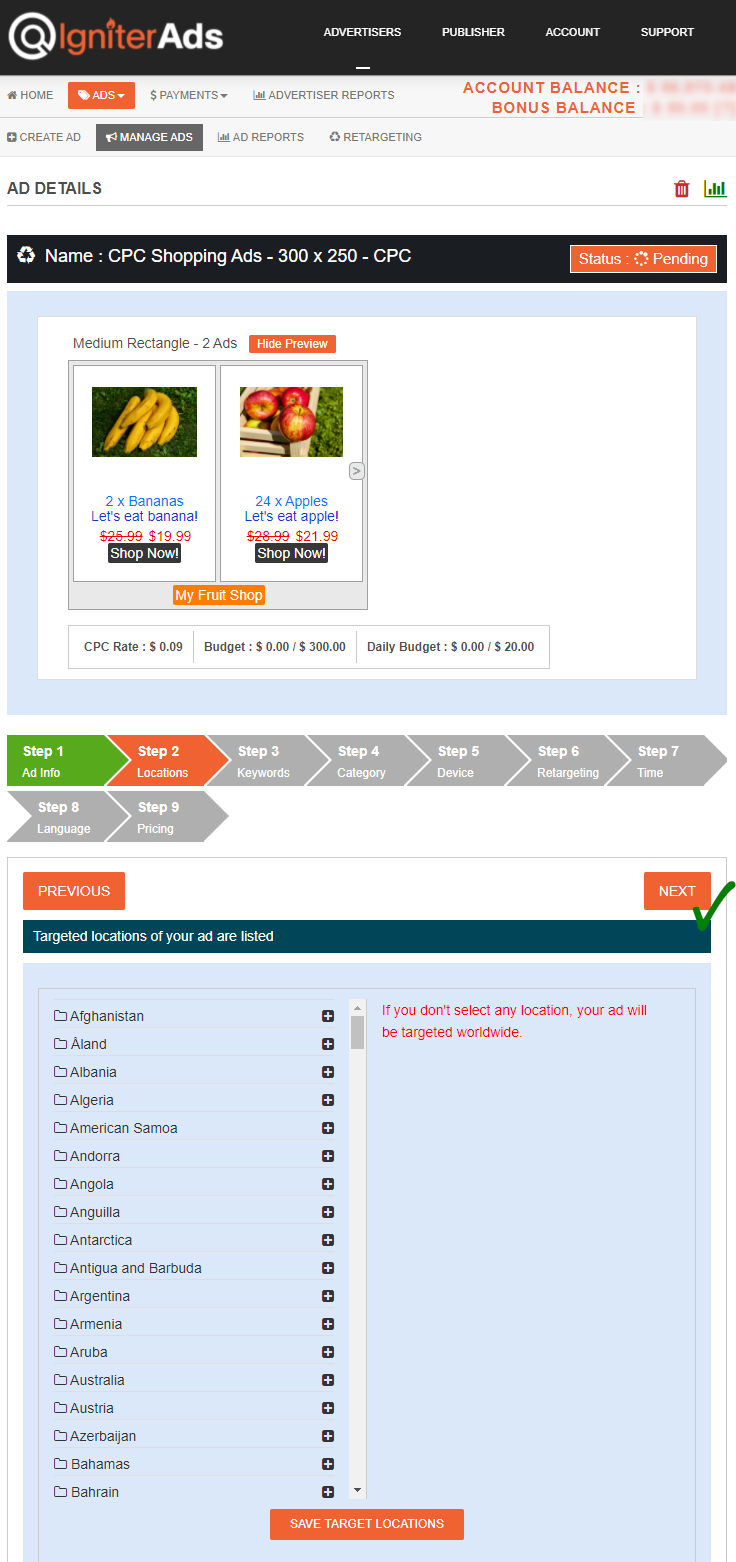
9.如果您基于关键字或细分定位到特定站点,则可以在此处添加关键字。 但是,如果您将其定位为任何关键字,请将其保留为默认值,只需单击NEXT按钮即可继续。

10.您是否要将广告定位到网站的特定类别? 在下面选择它,然后单击SUBMIT按钮。 您还可以选择多个类别。 否则,如果您将其定位为任何类别,请将其保留为默认值,只需单击NEXT按钮即可继续。
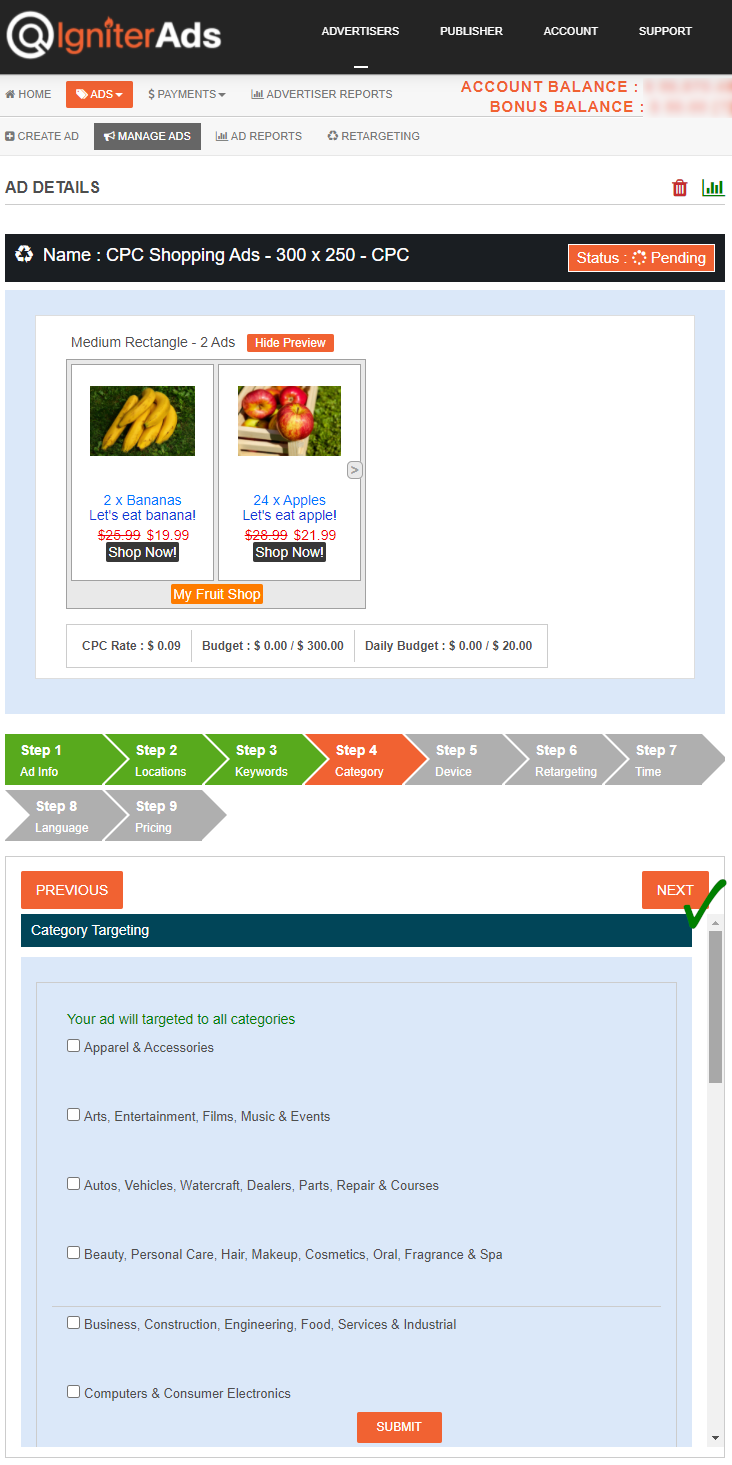
11. 您可以将购物广告定位到台式机/笔记本电脑用户或平板电脑/移动用户。
- All Devices – 针对台式机/笔记本电脑和平板电脑/移动用户。 您还可以选择特定的操作系统和浏览器(请在选择浏览器之前先选择操作系统,否则请取消选中所有选项)。
- Desktop & Laptop – 仅针对台式机和笔记本电脑用户。 您还可以选择特定的操作系统和浏览器(请在选择浏览器之前先选择操作系统,否则请取消选中所有选项)。
- Tablet & Mobile – 仅针对平板电脑和移动用户。 您还可以选择特定的操作系统和浏览器(请在选择浏览器之前先选择操作系统,否则请取消选中所有选项)。
请单击UPDATE按钮,然后再单击NEXT按钮以继续。
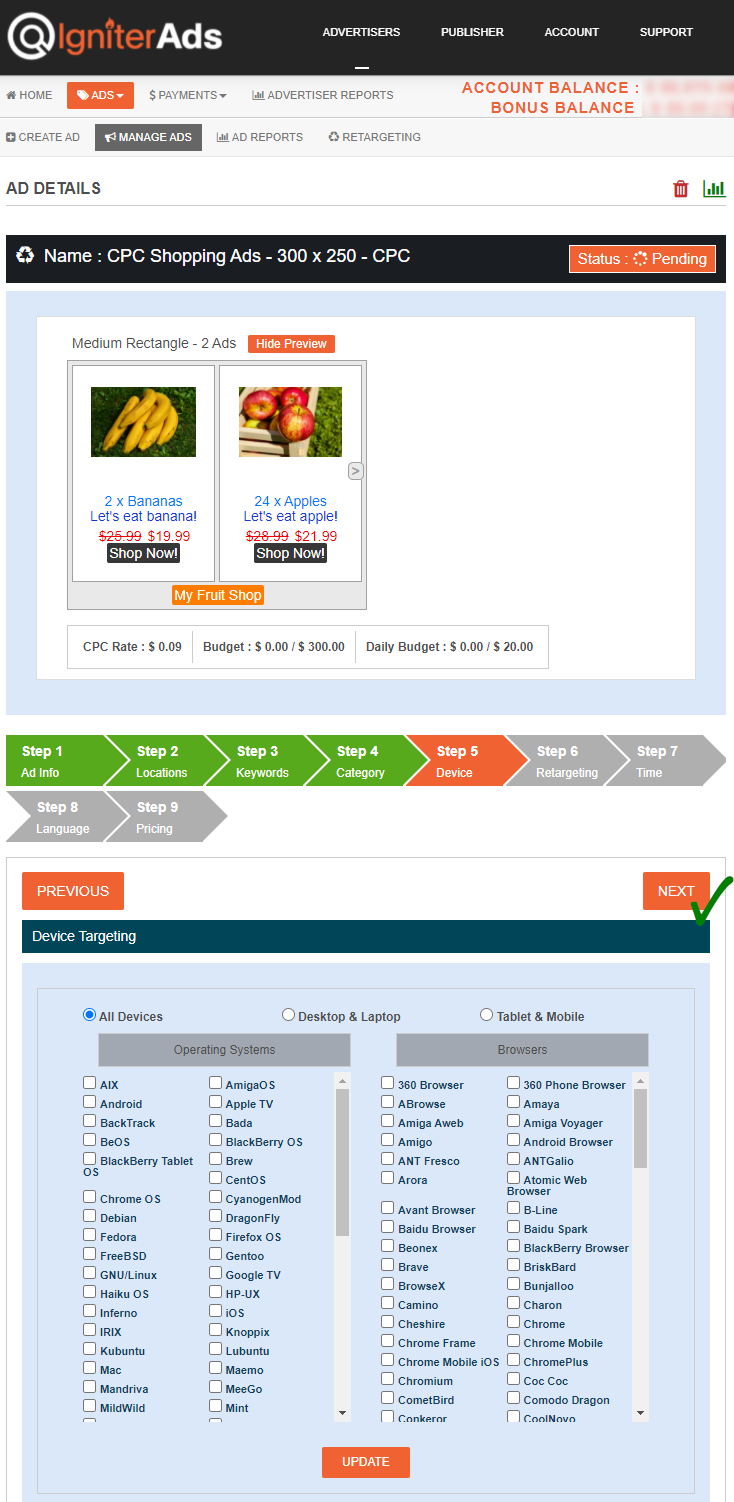
12.此步骤是“重新定位”功能。 如前所述,您需要为网站启用重新定位。 否则,您的网站将不会显示在下图中。 对于此步骤,您无法更改或编辑任何内容。 如果需要编辑,请按照上述步骤(2)中的“Insert Items”教程进行。 单击NEXT按钮继续。
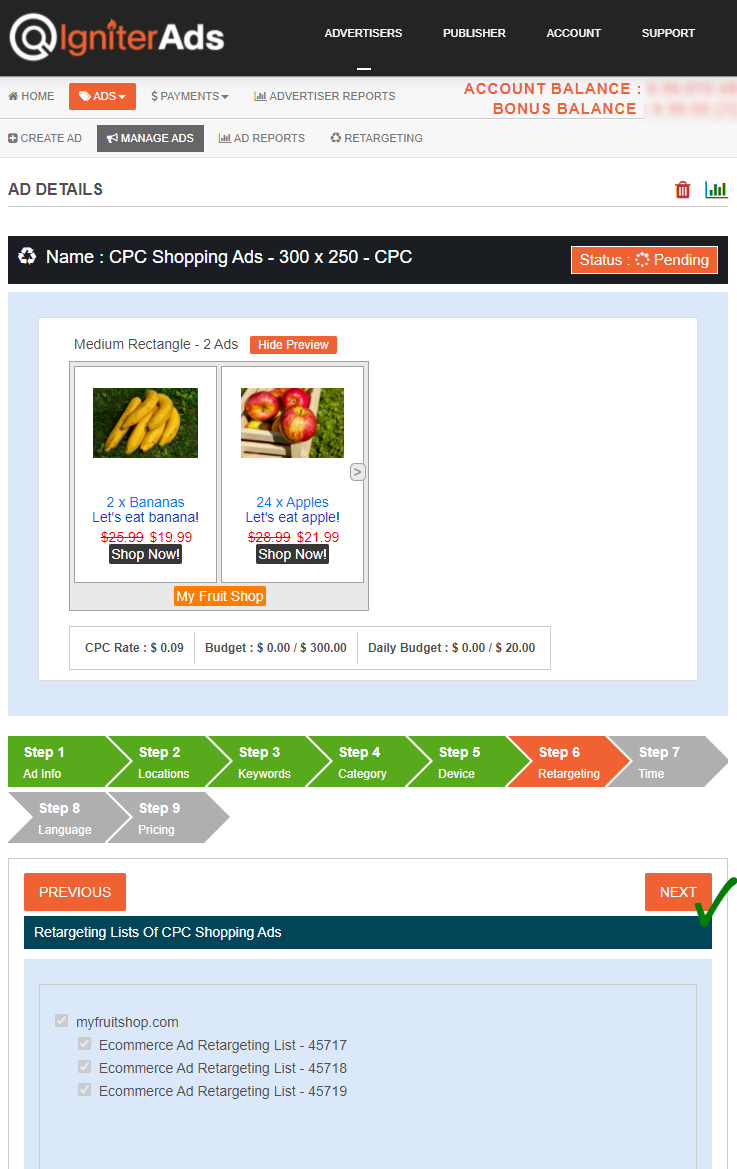
13.我们建议您对网站使用时间定位功能。 在当地时间上午8:00至晚上10.00之间定位。 但是,如果要创建品牌知名度,只需将其保留为默认设置,然后单击NEXT按钮。
注意:不要忘记匹配我们的服务器时间和您的本地时间。 例如在这里,我们的服务器时间是2020年5月27日凌晨1.13,您的本地时间是5.13pm(伦敦),因此您的广告将在8.00am到10.00pm(伦敦本地时间)运行。 您需要在我们的信息中心中选择的时间为下午4.00到凌晨6.00。
更多示例:
- 伦敦8.00上午=下午4.00(IgniterAds服务器/仪表板时间)
- 纽约州8.00 AM = 8.00 PM(IgniterAds服务器/仪表板时间)
- 新加坡/香港/马来西亚8.00am = 8.00am(IgniterAds服务器/仪表板时间)
- 迪拜8.00 AM = 2.00 PM(IgniterAds服务器/仪表板时间)
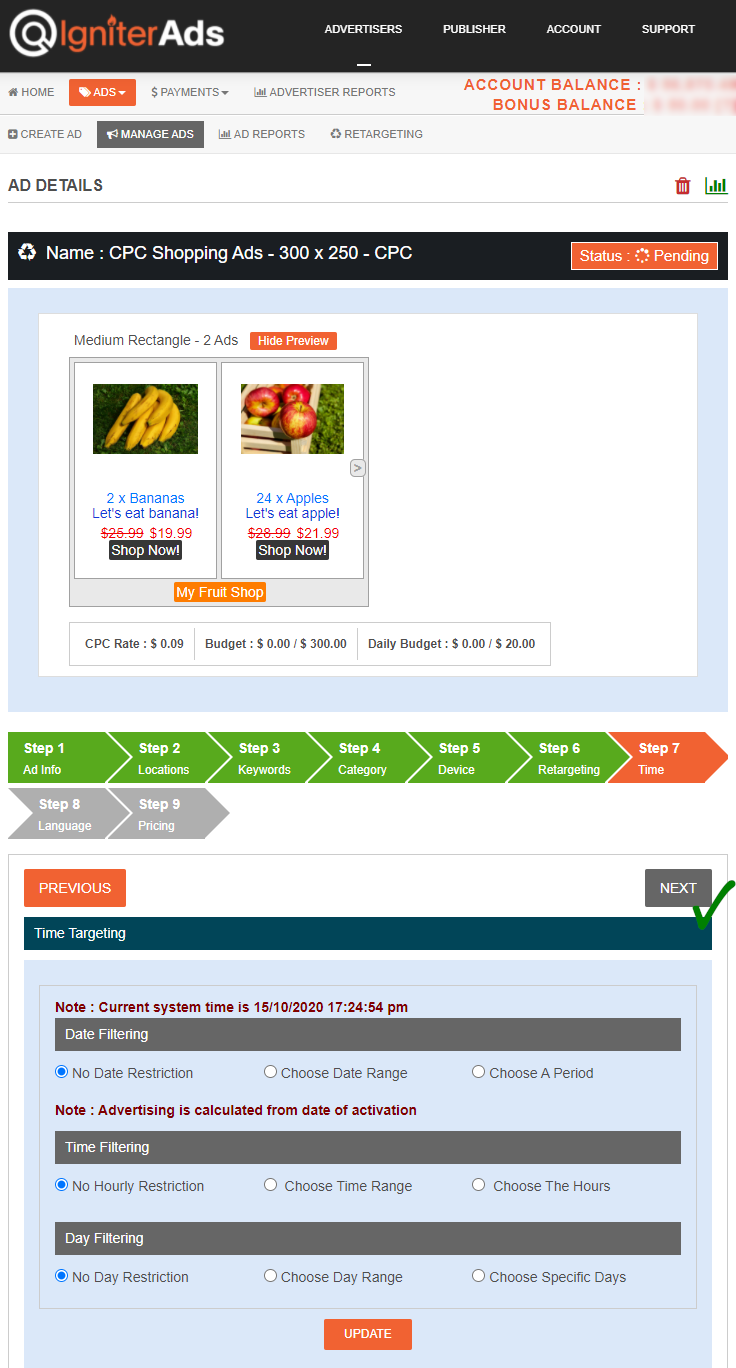
重要笔记:
自2019年4月起,我们在下面的步骤中添加了新的定位(targeting)功能。 您可以选择您的受众语言。 如果您想定位所有语言,请将其保留为默认值。
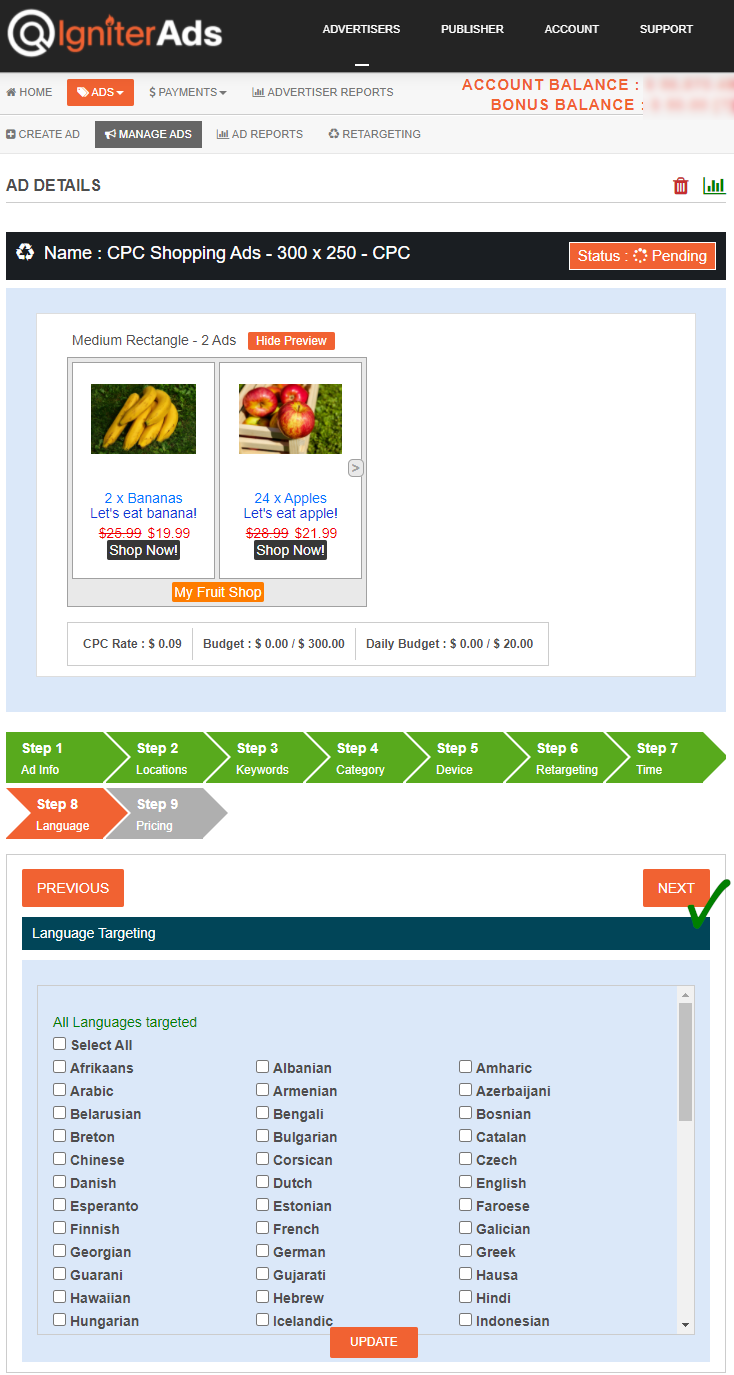
14.这是最后一步,您的广告预算已经插入到上述步骤(3)至(5)中。 您还可以为此广告尺寸对CPC值(或CPM)进行特殊更改。
进行任何更改之前,请单击BUDGET CANCELLATION按钮。 它将取消您之前分配的所有预算,但不会取消过去几小时或几天内用于广告投放的已经运行的预算。
ADD按钮将出现。 最低每次点击费用费率为USD$0.02,但是我们建议您输入Suggested Rate USD $X.XX来竞标其他广告客户。 您还可以输入0.02美元,唯一的区别是您的广告将在其他广告客户制作的最高出价广告之后显示。 点击ADD按钮后,您的仪表板将刷新,并显示新的广告状态。
另请参阅:有关如何使用美元以外的货币的教程
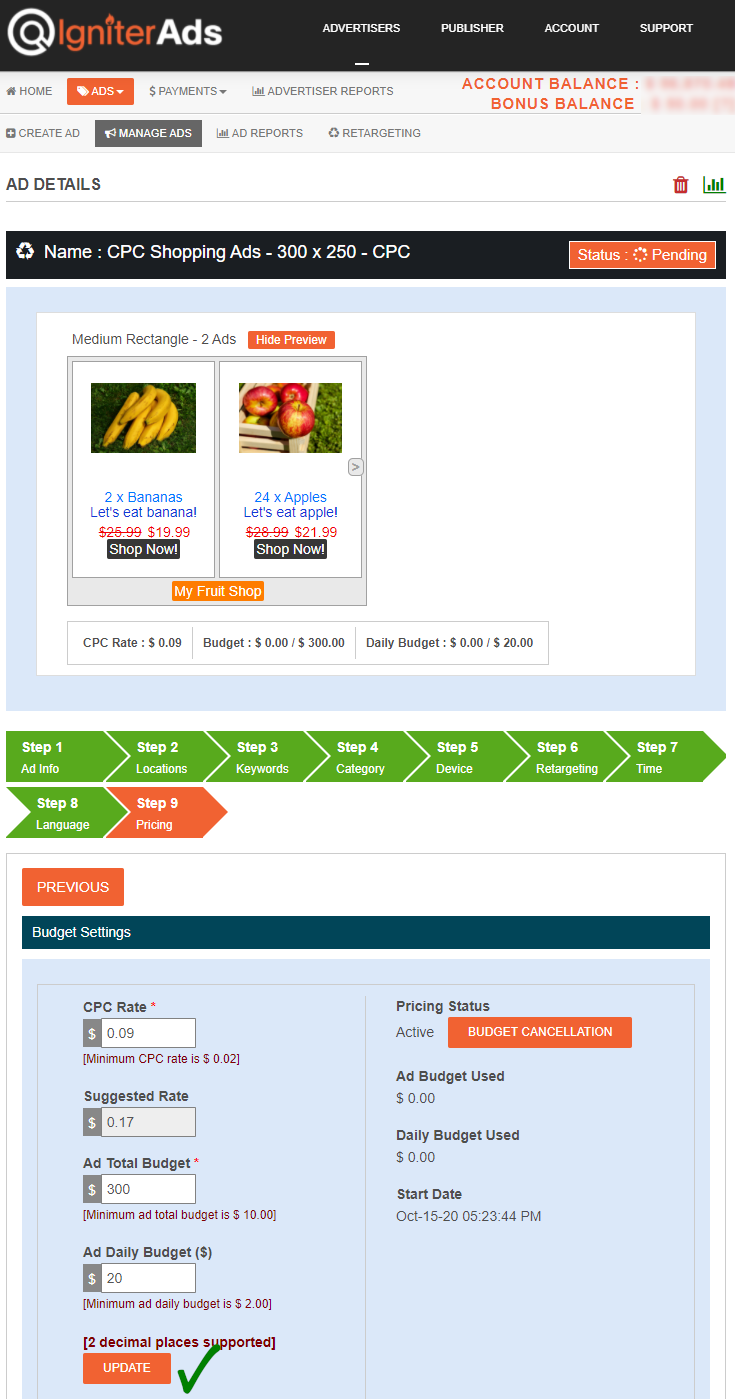
15.将会出现一个新窗口,以确认您的扣除额。 点击OK按钮。 不用担心,您可以稍后将其取消。

稍后,我们的团队将审核您的广告并批准。 您将通过电子邮件收到通知。
注意:每当您要更改广告(即使广告已经在运行)时,都可以通过单击任何步骤底部的“更新”按钮来进行更改。