制作Native广告的教程
这是制作Native广告的教程,非常简单。 它也与文字+图片广告相似,但在本教程中,我们想向您展示原生广告和文字+图片广告之间的区别。 如果您想为您的网站提供重新定位功能,请在继续下面的教程之前,按照重新定位教程进行操作。
另请参阅:如何轻松创建横幅?
如果您需要了解其在发布商网站上的显示方式,这是一个Native广告演示:
- 200×200 (2×2)
- 200×200 (3×3)
- 200×200 (1×4)
- 200×200 (1×1)
- 200×200 (1×5)
- 200×200 (1×3)
- 200×200 (3×2)
- 200×200 (2×1)
- 200×200 (2×3)
- 200×200 (2×4)
您可以选择多种尺寸的Native广告:
- 200×200(最推荐)
- 300×200
1.在广告客户仪表板中,选择ADS,然后选择CREATE AD按钮。 输入创建本地广告所需的信息。 然后,单击NEXT按钮。
- Pricing – 对于Native广告,请选择CPC(每次点击费用)或CPM(每千次展示费用)-了解更多。
- Ad Type – 选择Text+Image Ad & Native Ad
- Name – 任何名称(不会显示给目标用户)
- Title – 显示给目标用户(最多30个字)
- Description – 显示给目标用户(最多65个字)
- Display Url – 显示给目标用户(最多30个字)
- Click Url – 您的真实网址不会显示给目标用户,而是会在用户点击后重定向到该网址
- Banner Size – 在本教程中,我们将选择200×200
- Banner – 上传您的横幅
- Allow Retargeting – 如果您想使用重新定向功能,请勾选
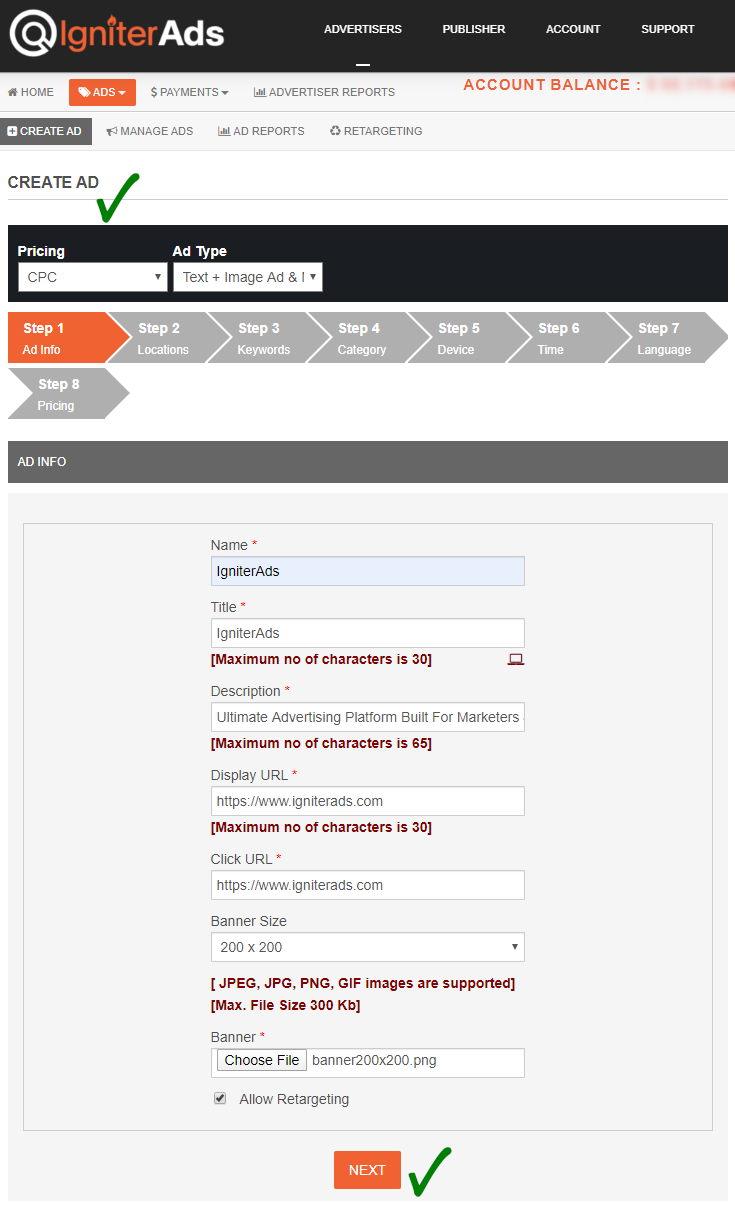
2.如果您要定位到特定的国家,州,省或任何特定的地方,则可以通过单击“ +”按钮并单击页面底部的SAVE TARGET LOCATIONS来找到位置。 但是,如果您将其定位到全球,则将其保留为默认设置,只需单击NEXT按钮即可继续。
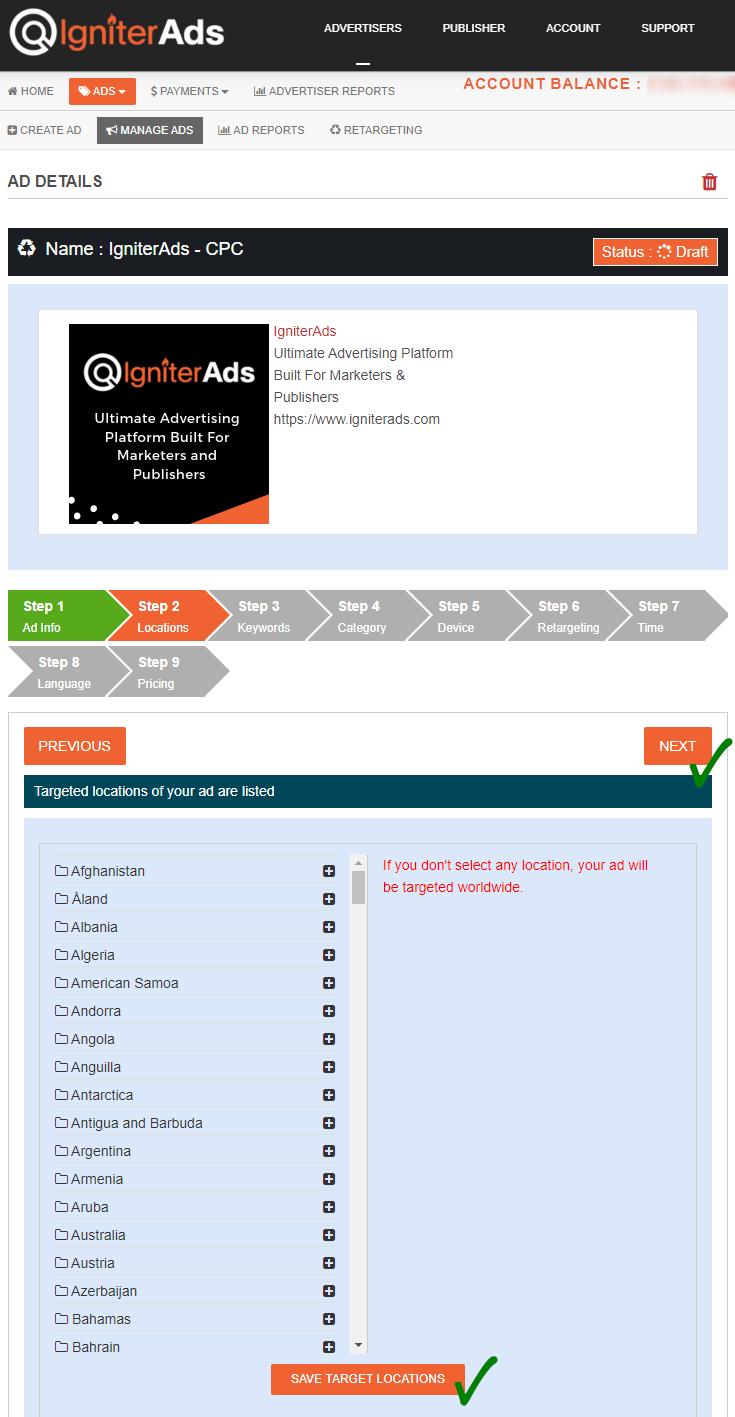
3.如果您基于关键字或细分定位到特定站点,则可以在此处添加关键字。 但是,如果您将其定位为任何关键字,请将其保留为默认值,只需单击NEXT按钮即可继续。
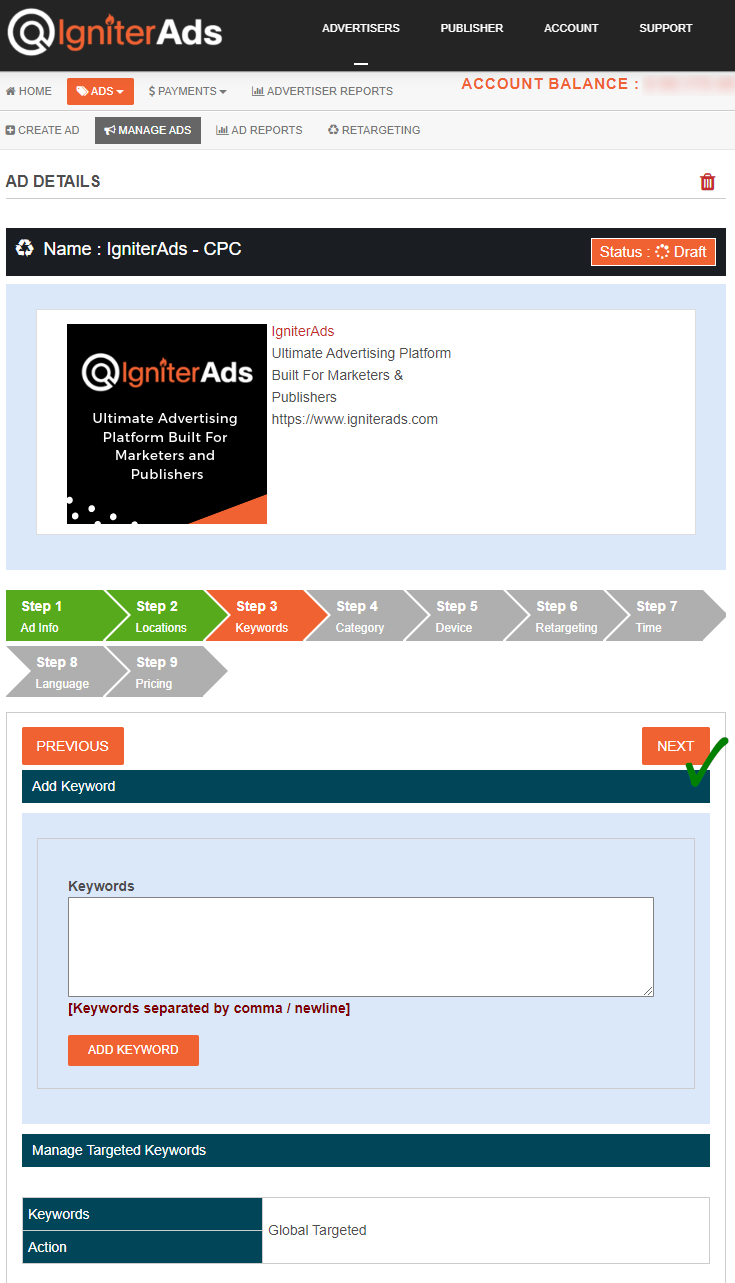
4.您是否要将广告定位到网站的特定类别? 在下面选择它,然后单击SUBMIT按钮。 您还可以选择多个类别。 否则,如果您将其定位为任何类别,请将其保留为默认值,只需单击NEXT按钮即可继续。
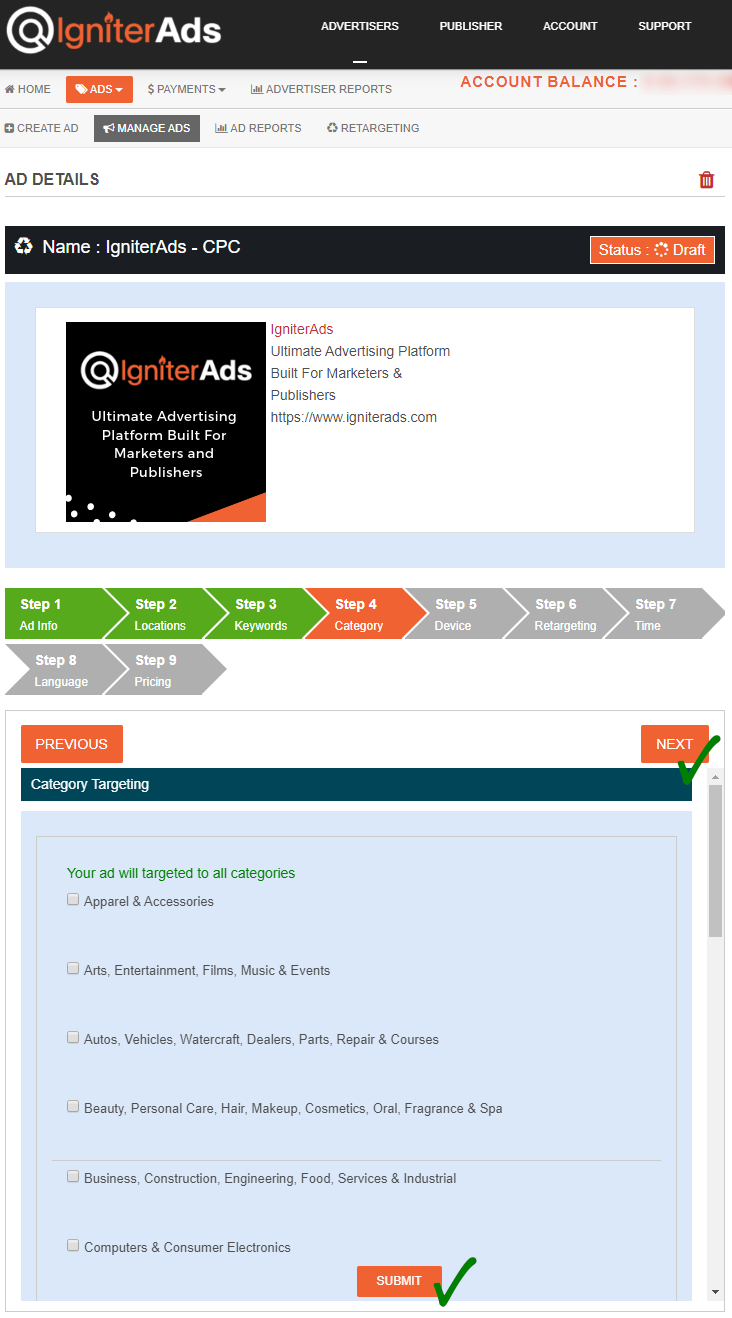
5.您可以将Native广告定位到台式机/笔记本电脑用户或平板电脑/移动用户。
- All Devices – 针对台式机/笔记本电脑和平板电脑/移动用户。 您还可以选择特定的操作系统和浏览器(请在选择浏览器之前先选择操作系统,否则请取消选中所有选项)。
- Desktop & Laptop – 仅针对台式机和笔记本电脑用户。 您还可以选择特定的操作系统和浏览器(请在选择浏览器之前先选择操作系统,否则请取消选中所有选项)。
- Tablet & Mobile – 仅针对平板电脑和移动用户。 您还可以选择特定的操作系统和浏览器(请在选择浏览器之前先选择操作系统,否则请取消选中所有选项)。
请单击UPDATE按钮,然后再单击NEXT按钮以继续。
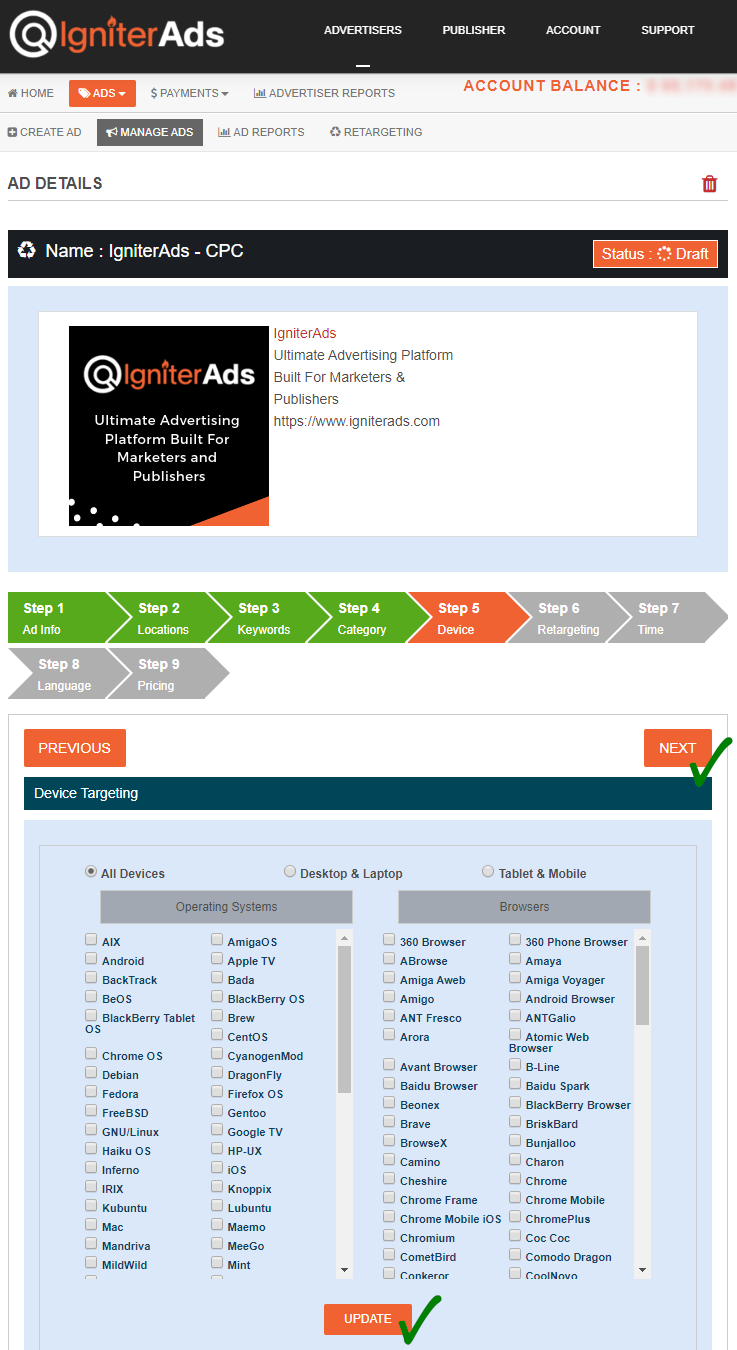
6.此步骤是重新定向(retargeting)功能。 如前所述,您需要为网站启用重新定位。 否则,您的网站将不会显示在下图中。 您还可以重新定位到站点的特定页面,例如商店页面,目录页面或产品页面。 请在单击SUBMIT按钮之前单击NEXT按钮以继续。
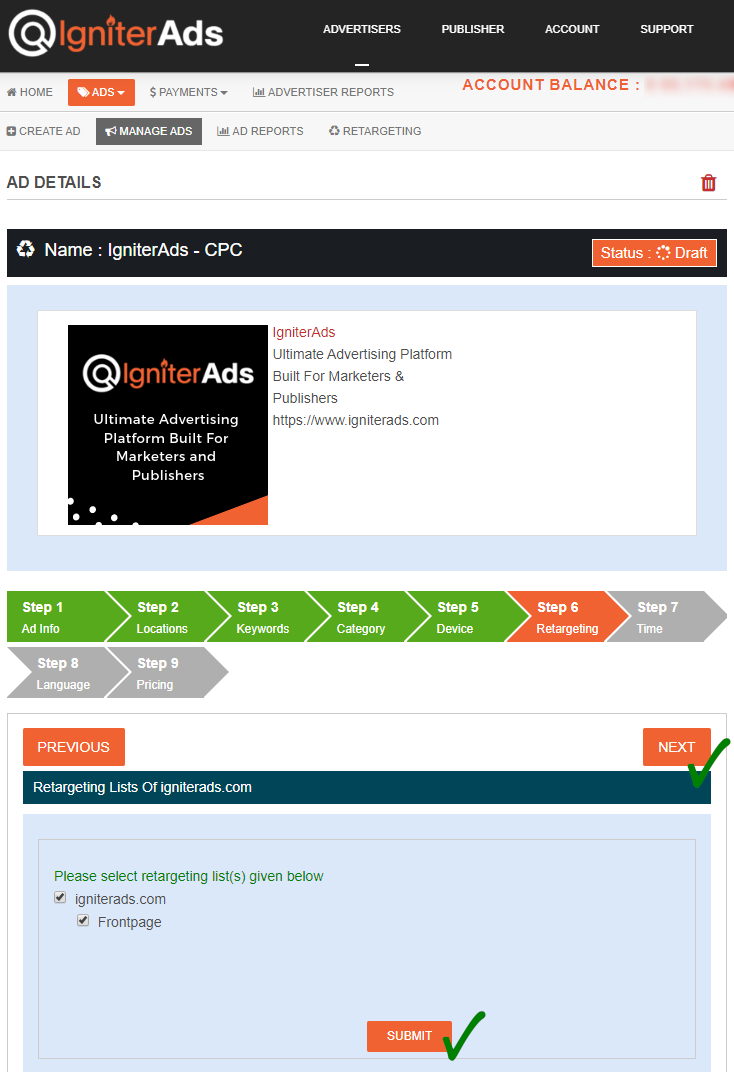
7.我们建议您对网站使用时间定位功能。 在当地时间上午8:00至晚上10.00之间定位。 但是,如果要创建品牌知名度,只需将其保留为默认设置,然后单击NEXT按钮。
注意:Не забудьте сопоставить время нашего сервера и ваше местное время. Например, здесь наше серверное время – 27 мая 2020 года в 14.45, а ваше местное время – 7.45 (Лондон, летнее время), поэтому ваше объявление будет показываться с 8.00 до 22.00 (Лондонское местное время). И время, которое вам нужно выбрать на нашей панели, будет с 15:00 до 17:00.
更多示例:
- 伦敦8.00上午=下午3.00(IgniterAds服务器/仪表板时间)
- 纽约州8.00 AM = 8.00 PM(IgniterAds服务器/仪表板时间)
- 新加坡/香港/马来西亚8.00am = 8.00am(IgniterAds服务器/仪表板时间)
- 迪拜8.00 AM = 2.00 PM(IgniterAds服务器/仪表板时间)
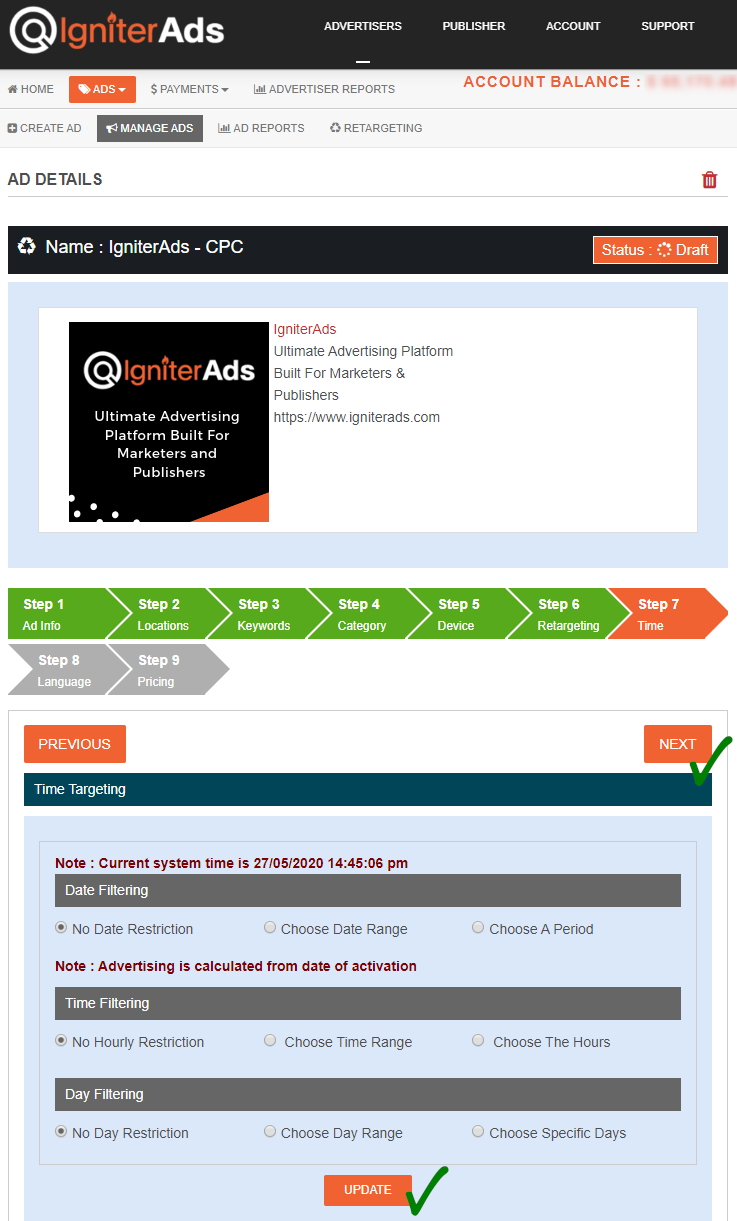
重要笔记:
自2019年4月起,我们在下面的步骤中添加了新的定位(targeting)功能。 您可以选择您的受众语言。 如果您想定位所有语言,请将其保留为默认值。
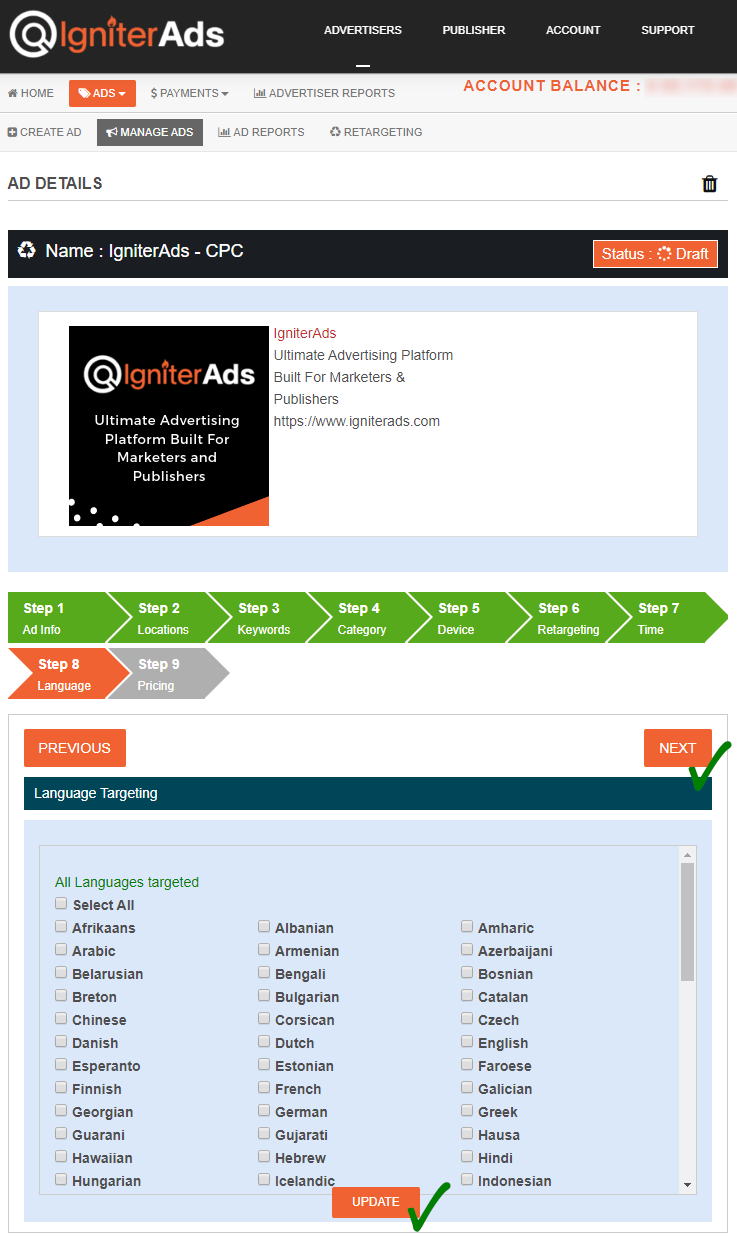
8.这是最后一步,您需要输入广告预算。 最低CPC费率为0.02美元,但我们建议您输入Suggested Rate为USD $ 0.09,以竞标其他广告客户。 您还可以输入0.02美元,唯一的区别是您的广告将在其他广告客户制作的最高出价广告之后显示。 点击ADD按钮,您的余额将被扣除。
另请参阅:有关如何使用美元以外的货币的教程
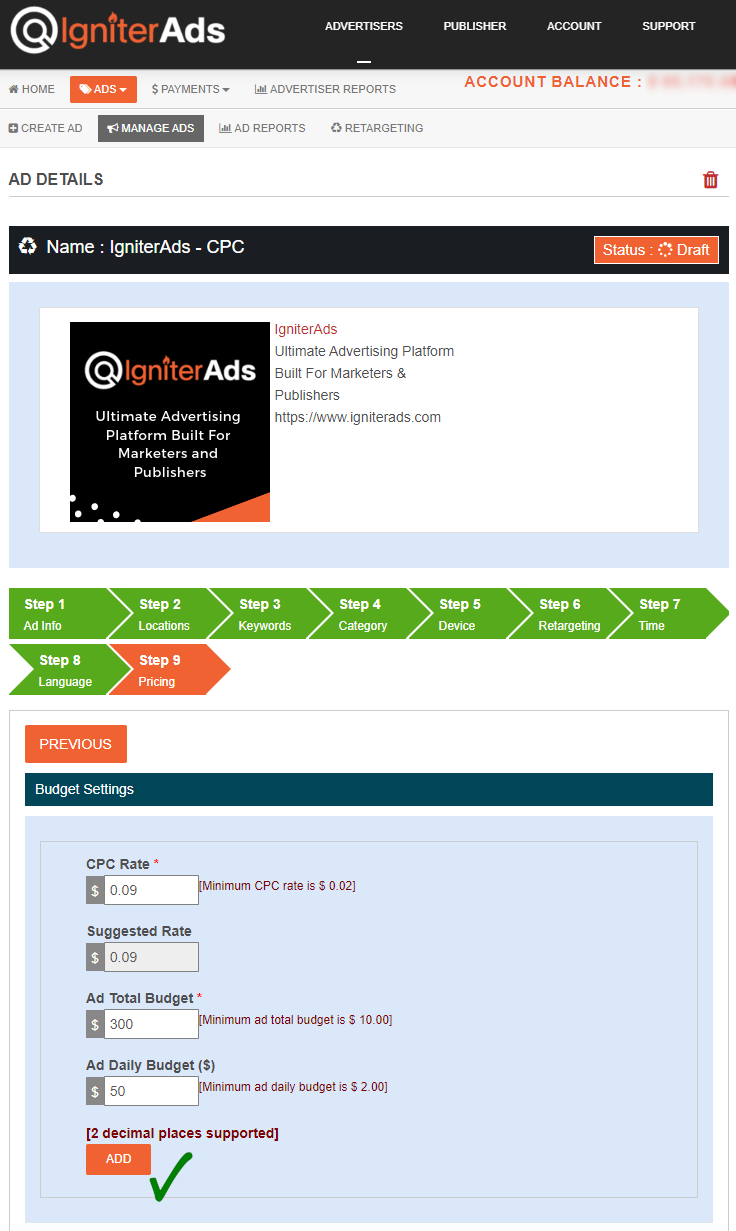
9.将会出现一个新窗口,以确认您的扣除额。 点击OK按钮。 不用担心,您可以稍后将其取消。
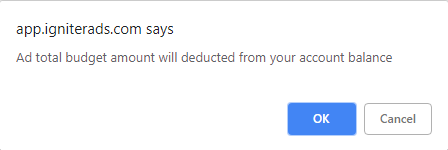
10.点击上方的ADD按钮后,您的仪表板将刷新,并显示新的广告状态。 如果您想取消预算,请点击BUDGET CANCELLATION按钮。 它将取消您以前分配的所有预算,但不会取消过去几小时或几天内用于广告的已经开始投放的预算。
稍后,我们的团队将审核您的广告并批准。 您将通过电子邮件收到通知。

注意:每当您要更改广告(即使广告已经在运行)时,都可以通过单击任何步骤底部的“更新”按钮来进行更改。