Tutorial membuat iklan shopping CPA
Ini adalah tutorial untuk membuat Iklan Shopping CPA dan itu sangat mudah. Jika Anda ingin fitur penargetan ulang untuk situs Anda, silakan ikuti tutorial penargetan ulang (retargeting) sebelum melanjutkan dengan tutorial di bawah ini.
Ini adalah demo Iklan Shopping jika Anda perlu tahu bagaimana itu ditampilkan di situs penerbit:
- 300×250 – Pertama Paling Populer, Cocok Untuk Tampilan Responsif
- 728×90 – Kedua Paling Populer, Cocok Untuk Tampilan Responsif
- 160×600 – Ketiga Paling Populer, Cocok Untuk Tampilan Responsif
- 120×600 – Keempat Paling Populer, Cocok Untuk Tampilan Responsif
1. Di dasbor pengiklan, pilih ADS dan pilih tombol CREATE AD. Masukkan informasi yang diperlukan untuk membuat iklan shopping. Kemudian, klik tombol NEXT.
- Pricing – Untuk iklan shopping, pilih antara CPA – Pelajari lebih lanjut.
- Ad Type – pilih Shopping Ad
- Name – nama apa pun (tidak akan ditampilkan kepada pengguna yang ditargetkan)
- Banner Size – Biasanya, sebaiknya Anda memilih tiga ukuran yang populer, yaitu 300x250px, 728x90px, dan 160x600px. Tetapi jika dana periklanan Anda terbatas, cukup memilih ukuran 300x250px saja. Anda juga dapat mengklik tombol Preview untuk melihat contoh tampilan iklan shopping.
- 728x90px – Untuk tutorial ini, kami akan memilih “Leaderboard – 2 Ads”
- 160x600px – Untuk tutorial ini, kami akan memilih “Wide Skyscraper – 3 Ads”
- 300x250px – Untuk tutorial ini, kami akan memilih “Medium Rectangle – 2 Ads”
- Apply same color for all display Layouts – Biarkan sebagai default dan Anda dapat mengubahnya nanti.
- Upload Logo – Unggah logo bisnis Anda dengan ukuran maksimum 300x300px.
- Headline Display Type – Pilih antara Text atau Button. Untuk tutorial kali ini, kami memilih Button karena tampilan iklan akan lebih rapi.
- Headline Text – Untuk tutorial ini, teks pilihan kami adalah “My Fruit Shop”.
- Headline Url – Ini hanya nama domain Anda untuk ditampilkan di iklan shopping. Bukan URL sebenarnya yang akan diklik pemirsa. Untuk tutorial ini, kami menyertakan domain “www.myfruitshop.com” sebagai contoh.
- Call To Action Button Text – Ini adalah tombol yang akan ditampilkan di bawah item Anda yang akan diklik penonton jika mereka tertarik untuk membelinya.
- Insert Items – Lihat langkah selanjutnya tentang cara menyertakan item Anda dalam iklan shopping.
- Allow Retargeting – tandai jika Anda ingin menggunakan fitur penargetan ulang (retargeting)
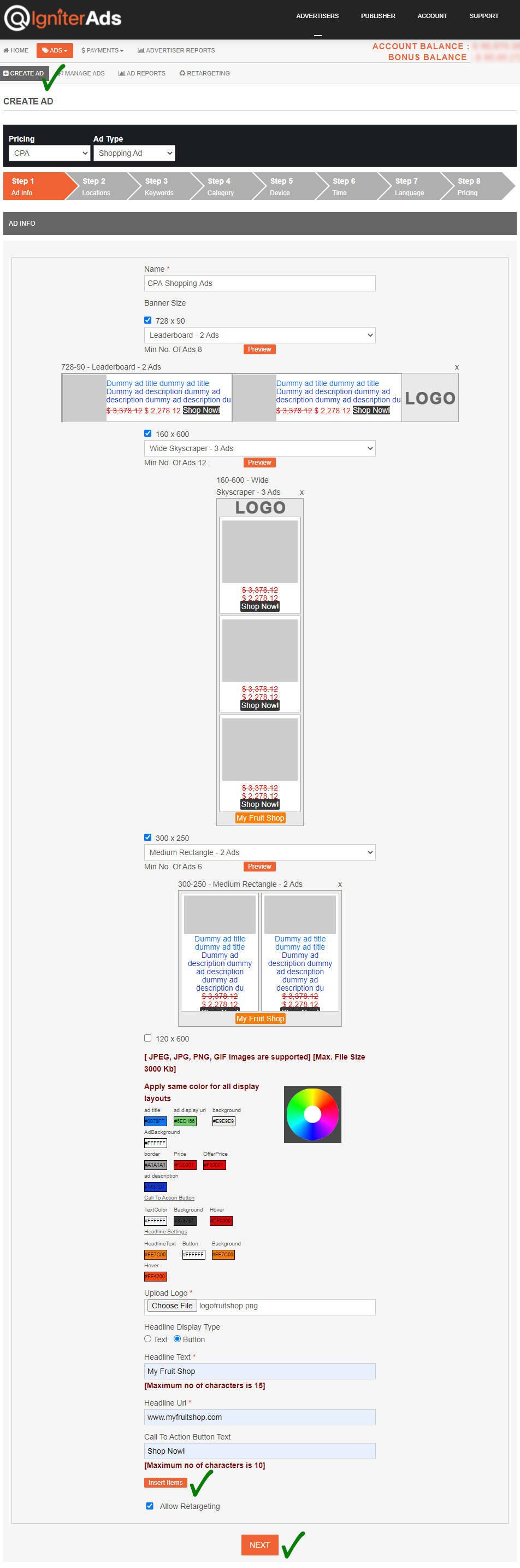
2. Sebelum Anda mengklik tombol NEXT (mengacu pada gambar di atas), klik Insert Items untuk mencantumkan item Anda. Jendela baru akan muncul seperti di bawah ini.
Karena jendela yang ditampilkan cukup lebar untuk tampilan Anda, kami membaginya menjadi dua jendela layar agar Anda lebih mudah melihatnya.
- Title: Masukkan judul untuk item Anda seperti “2 x Bananas”.
- Description: Masukkan deskripsi untuk item Anda misalnya “Let’s eat banana!”.
- Display URL: Ini hanya nama domain Anda untuk ditampilkan di iklan shopping. Bukan URL sebenarnya yang akan diklik pemirsa. Untuk tutorial ini, kami menyertakan domain “www.myfruitshop.com” sebagai contoh.
- Landing Page: Ini adalah URL halaman sebenarnya yang akan diklik penonton. Untuk contoh ini, URL halamannya adalah “https://www.myfruitshop.com/store/banana”.
- Retargeting URL: The Retargeting URL juga sama dengan URL untuk Landing Page.
- Image Path: Untuk iklan shopping, kami tidak menyimpan gambar item Anda. Oleh karena itu, Anda perlu memasukkan URL untuk item tersebut, misalnya, “https://docs.igniterads.com/wp-content/uploads/2020/10/banana.jpg”. Ini harus diakhiri dengan png, jpeg atau jpg.
- Sale Price: Harga eceran barang Anda.
- Offer Price: Harga diskon barang Anda.
- Actions: Untuk menambahkan lebih banyak item, klik tombol “+”. Dan untuk menghapus item, klik tombol “x”.
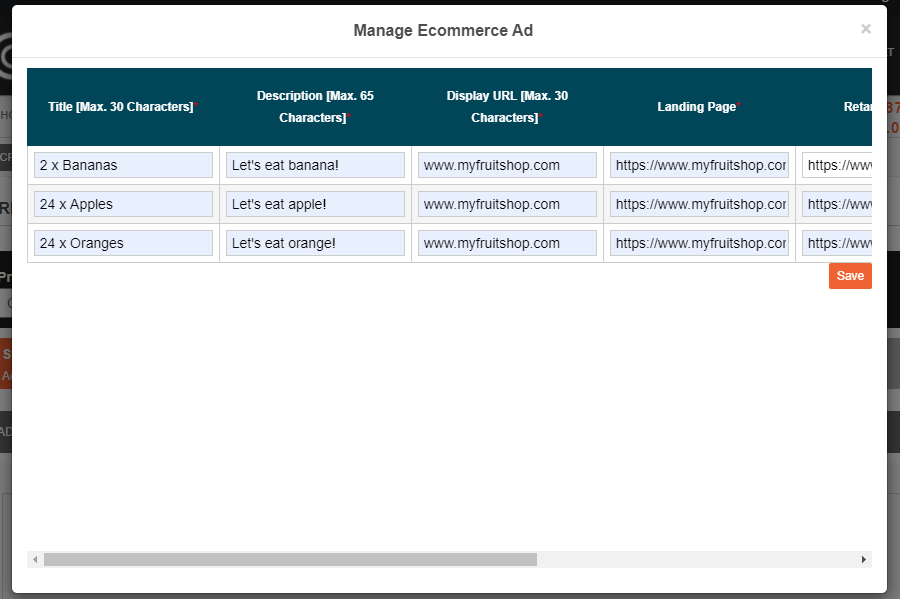
Setelah selesai, klik tombol Save dan itu akan kembali ke tangkapan layar yang sama seperti pada langkah (1) di atas. Klik tombol NEXT yang terletak di bagian bawah untuk melanjutkan ke langkah berikutnya.
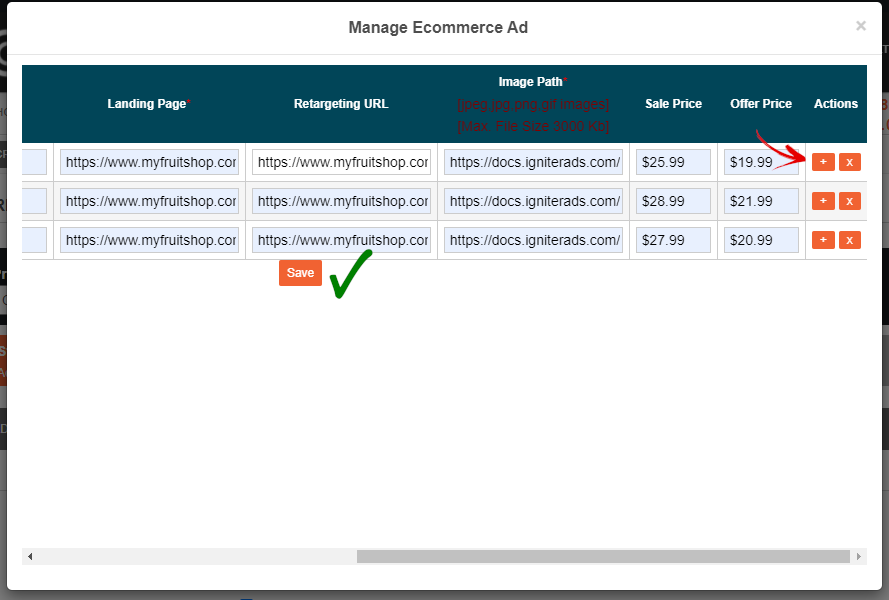
3. Ini adalah langkah terakhir, Anda harus memasukkan biaya iklan Anda. Nilai CPA minimum adalah USD$2.00 per penjualan, tetapi kami menyarankan Anda memasukkan Suggested Rate USD$X.XX untuk menawar pengiklan lain. Anda juga dapat memasukkan USD$2.00 dan satu-satunya perbedaan adalah bahwa iklan Anda akan ditampilkan setelah iklan tawaran tertinggi yang dibuat oleh pengiklan lain. Klik tombol ADD dan saldo Anda akan dipotong.
Catatan: Jika Anda memiliki 3 iklan shopping berukuran 300x250px, 728x90px dan 160x600px, ini berarti Ad Total Budget Anda adalah $300 x 3 sama dengan $900. Ini hanya sebuah contoh dan Anda tidak perlu memberikan nilai Ad Total Budget yang tinggi. Mungkin serendah $50 untuk setiap ukuran iklan shopping (totalnya $150 untuk ketiga ukuran iklan shopping).
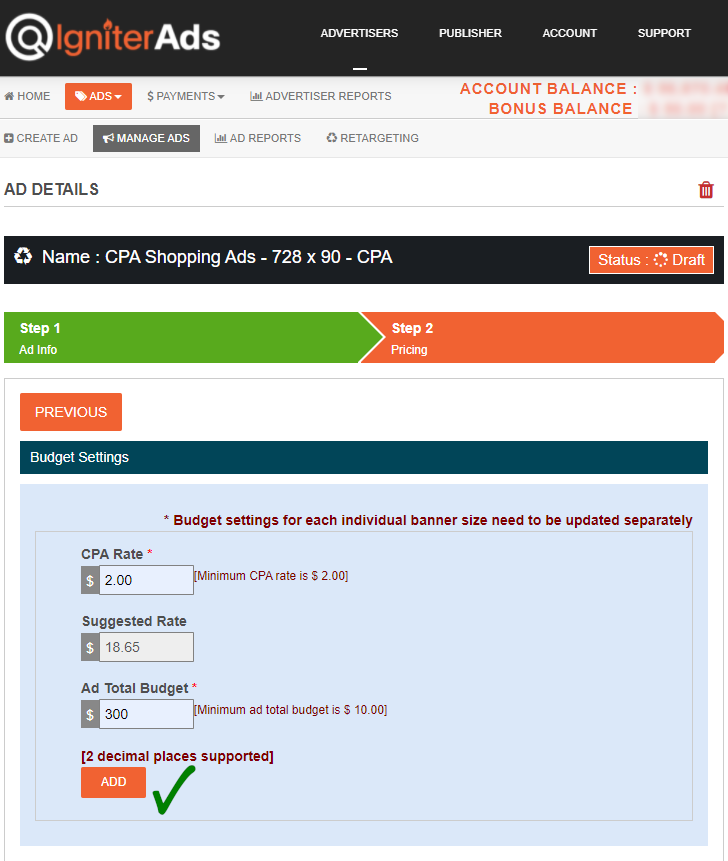
4. Akan muncul jendela baru untuk mengonfirmasi pengurangan jumlah Anda. Klik tombol OK. Jangan khawatir, Anda bisa membatalkannya nanti.

5. Iklan shopping Anda berhasil dibuat dan kami akan meninjau serta menyetujuinya untuk Anda.
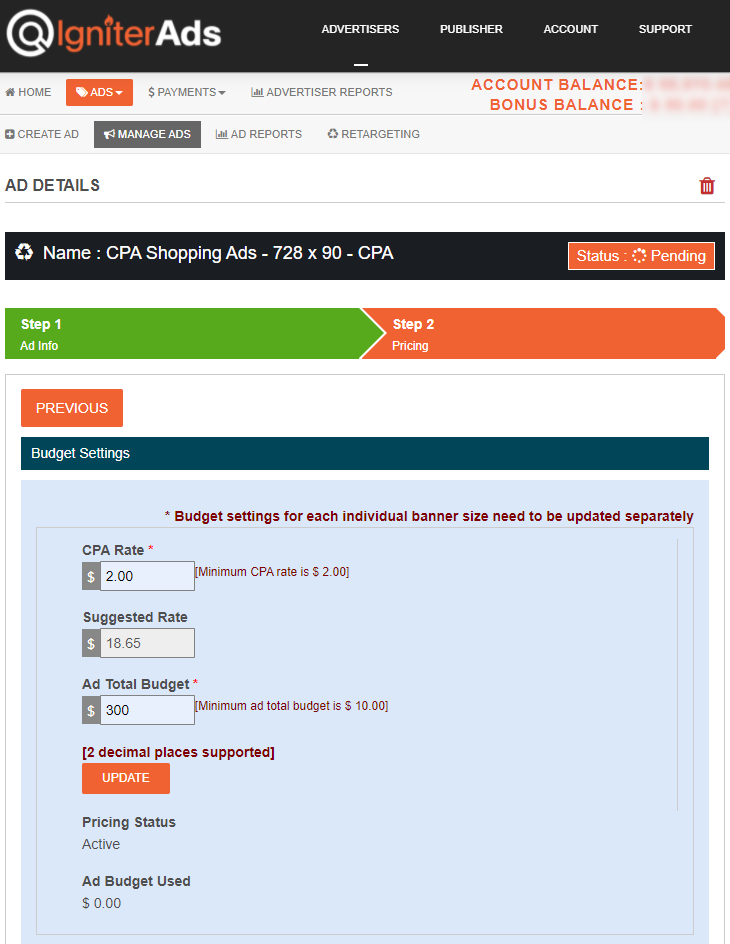
Lanjutan: Ubah pengaturan iklan dan dana untuk setiap ukuran iklan shopping
6. Namun, jika Anda ingin mengubah setelan untuk ukuran iklan shopping tertentu, seperti ukuran 300×250 piksel, ikuti tutorial di bawah ini. Klik MANAGE ADS dan klik ikon pensil untuk iklan shopping dengan ukuran 300x250px.
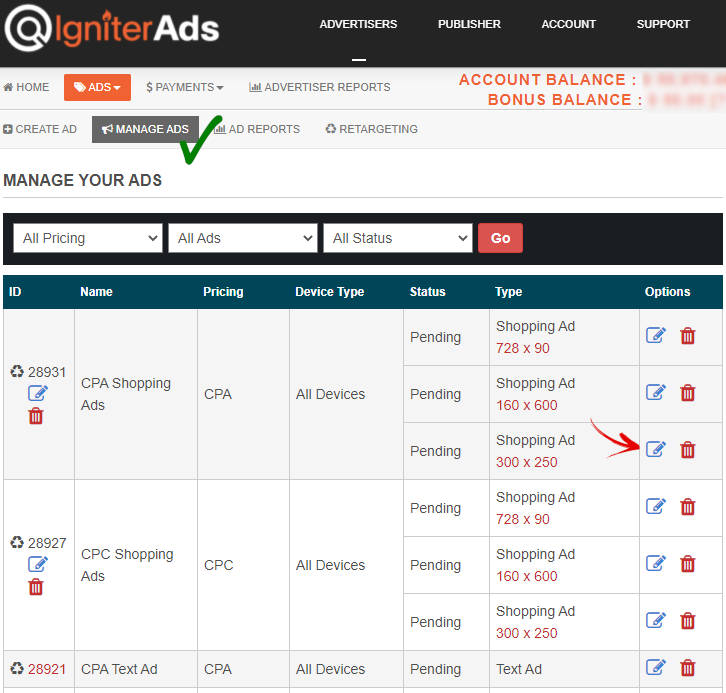
7. Tangkapan layar yang mirip dengan langkah (1) di atas akan muncul, klik NEXT.
Catatan: Di sini Anda juga dapat mengklik Show Preview untuk melihat bentuk dan tata letak iklan shopping 300x250px (atau ukuran lainnya).
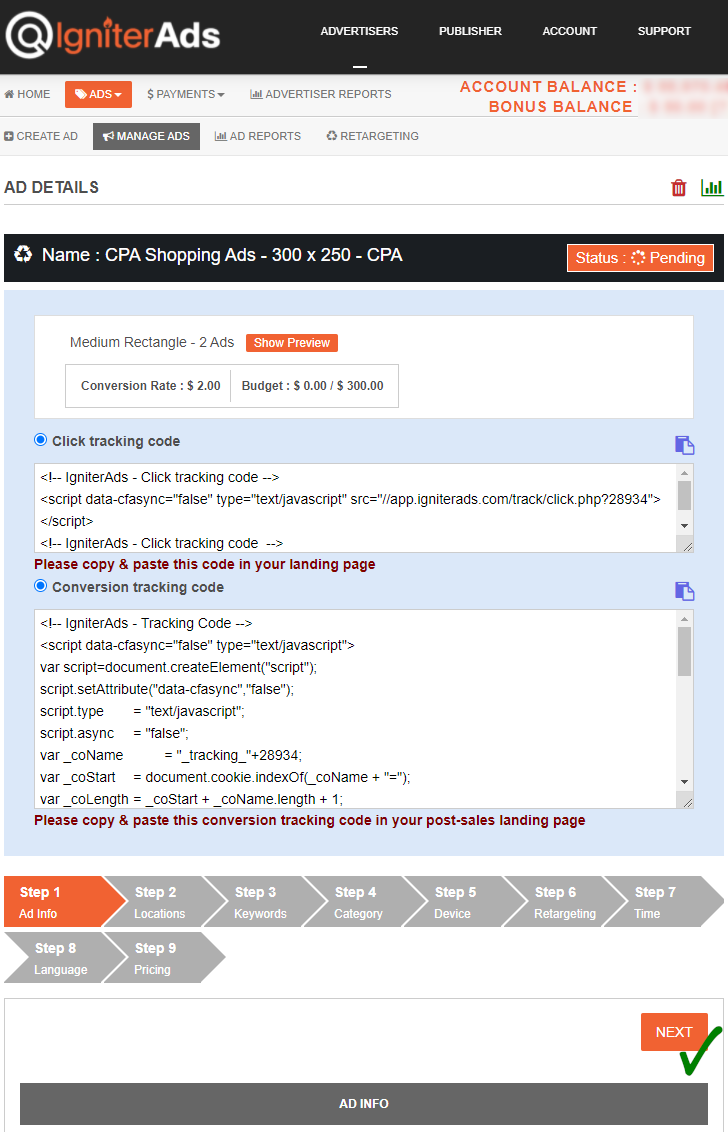
8. Jika Anda menargetkan ke suatu negara, negara bagian, provinsi atau tempat tertentu, Anda dapat menemukan lokasi dengan mengklik tombol “+” dan klik SAVE TARGET LOCATIONS yang terletak di bagian bawah halaman. Tetapi jika Anda menargetkannya di seluruh dunia, biarkan sebagai default dan cukup klik tombol NEXT untuk melanjutkan.
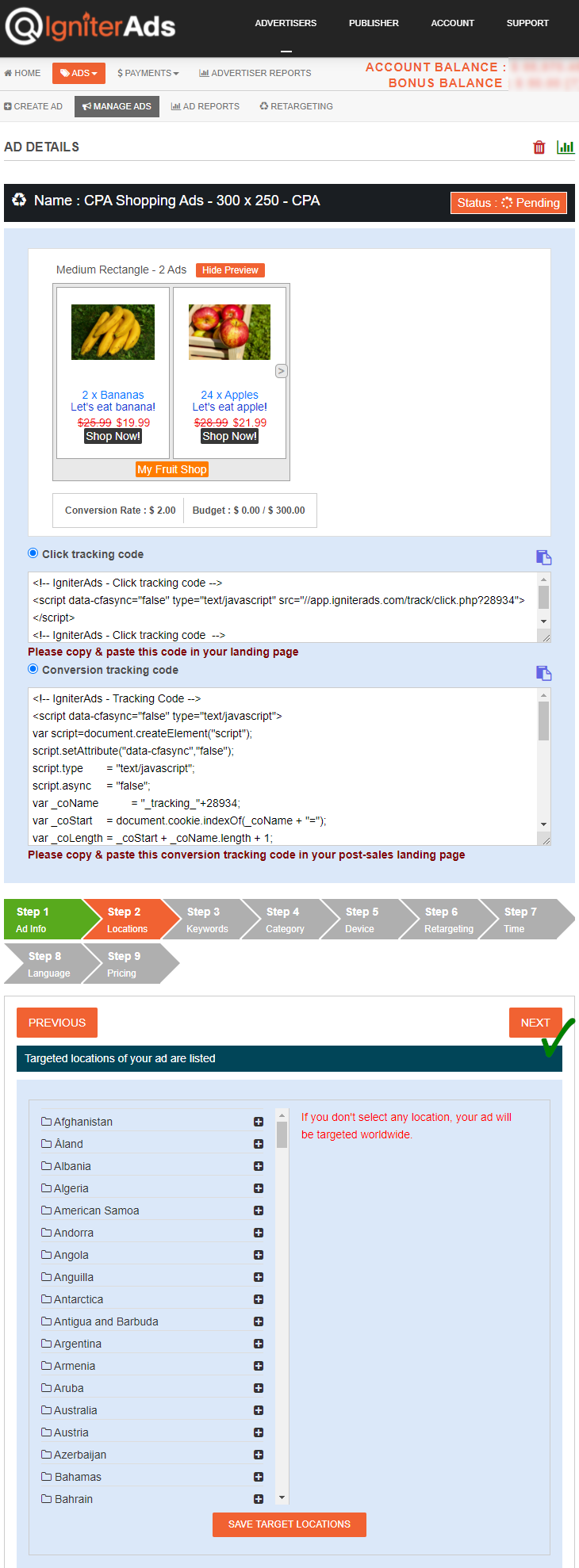
9. Jika Anda menargetkan ke situs tertentu berdasarkan kata kunci atau niche, Anda dapat menambahkan kata kunci di sini. Tetapi jika Anda menargetkannya untuk kata kunci apa pun, biarkan sebagai default dan cukup klik tombol NEXT untuk melanjutkan.
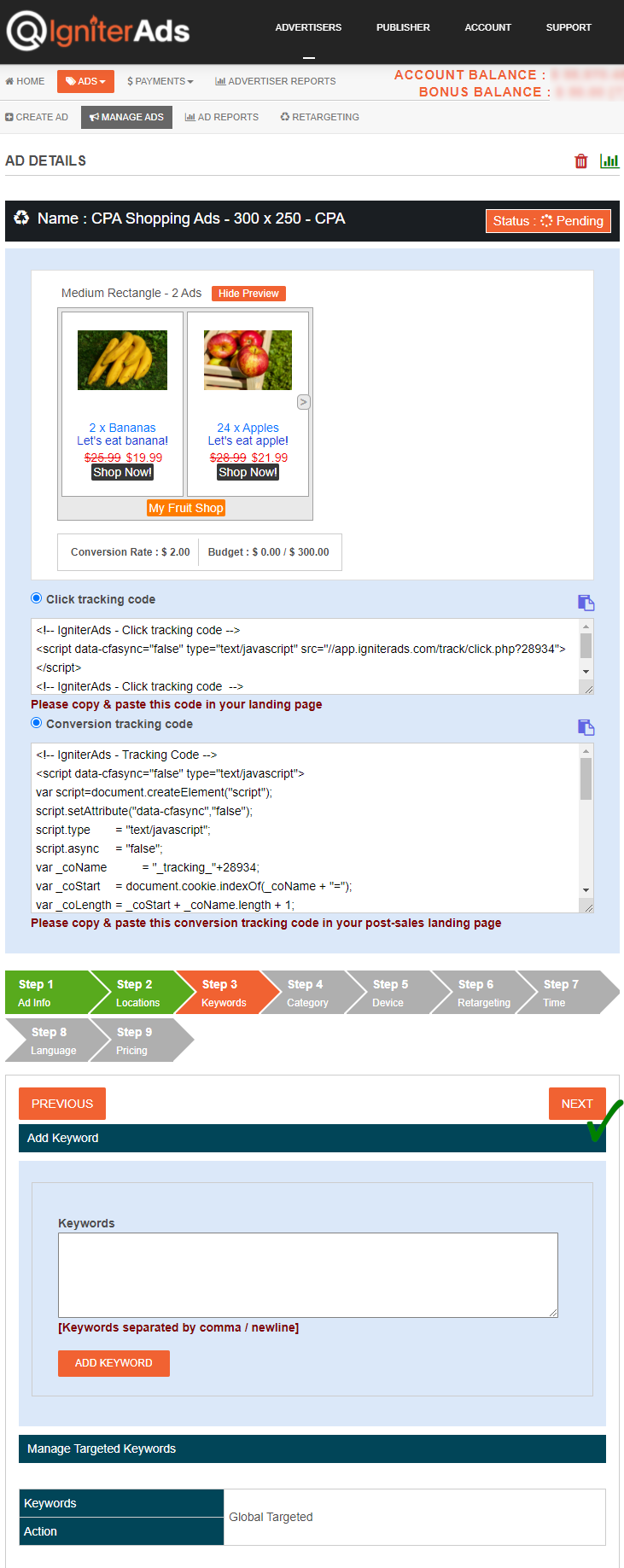
10. Apakah Anda ingin menargetkan iklan ke kategori situs tertentu? Pilih di bawah ini dan klik tombol SUBMIT. Anda juga dapat memilih lebih dari satu kategori. Lain, jika Anda menargetkannya untuk kategori apa pun, biarkan sebagai default dan cukup klik tombol NEXT untuk melanjutkan.
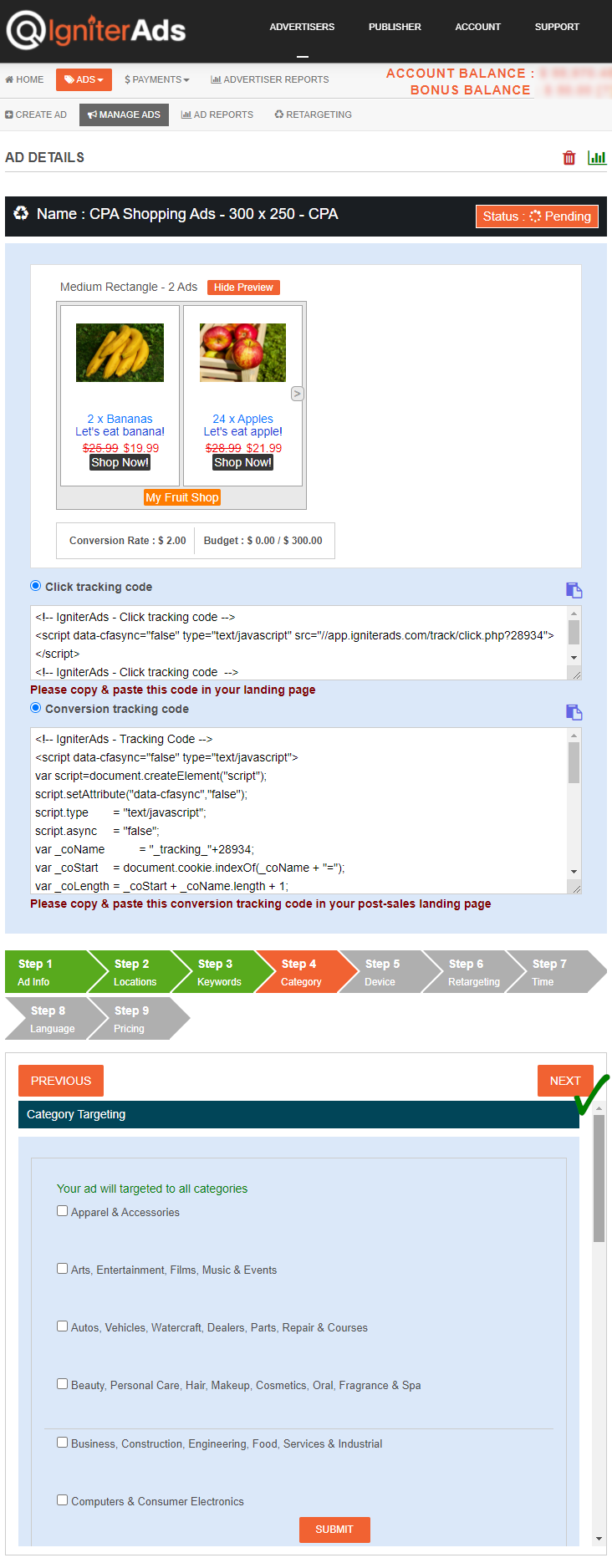
5. Anda dapat menargetkan iklan shopping ke pengguna desktop/laptop atau pengguna tablet/seluler.
- All Devices – ditargetkan untuk pengguna desktop/laptop dan tablet/seluler. Anda juga dapat memilih Sistem Operasi dan Browser tertentu (silakan pilih Sistem Operasi terlebih dahulu sebelum memilih Browser atau lainnya, biarkan semua tidak dicentang).
- Desktop & Laptop – hanya ditargetkan untuk pengguna desktop dan laptop. Anda juga dapat memilih Sistem Operasi dan Browser tertentu (silakan pilih Sistem Operasi terlebih dahulu sebelum memilih Browser atau lainnya, biarkan semua tidak dicentang).
- Tablet & Mobile – hanya ditargetkan untuk pengguna tablet dan seluler. Anda juga dapat memilih Sistem Operasi dan Browser tertentu (silakan pilih Sistem Operasi terlebih dahulu sebelum memilih Browser atau lainnya, biarkan semua tidak dicentang).
Silakan klik tombol UPDATE sebelum mengklik tombol NEXT untuk melanjutkan.
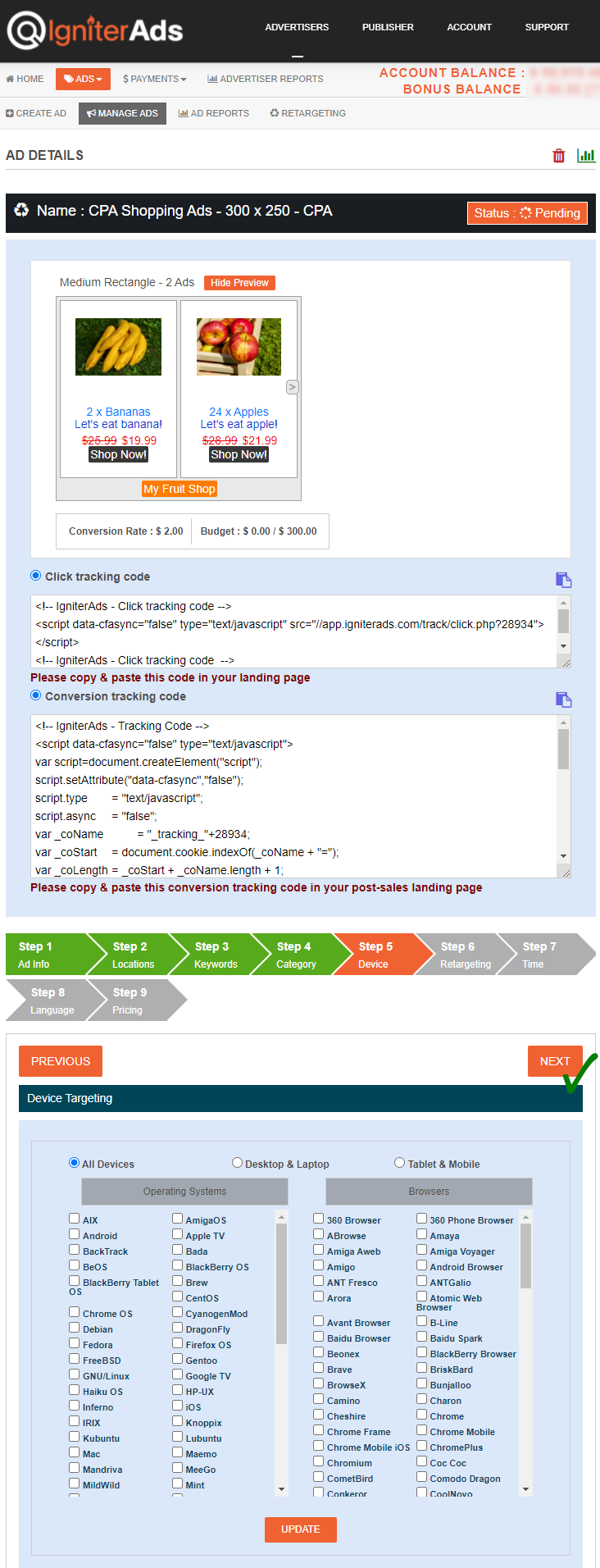
12. Langkah ini adalah fitur penargetan ulang. Seperti yang kami sebutkan sebelumnya, Anda perlu mengaktifkan penargetan ulang untuk situs web Anda. Jika tidak, website Anda tidak akan muncul pada gambar di bawah ini. Untuk langkah ini, tidak ada yang bisa Anda ubah atau edit. Jika Anda perlu mengedit, ikuti tutorial “Insert Items” pada langkah (2) di atas. Klik tombol NEXT untuk melanjutkan.
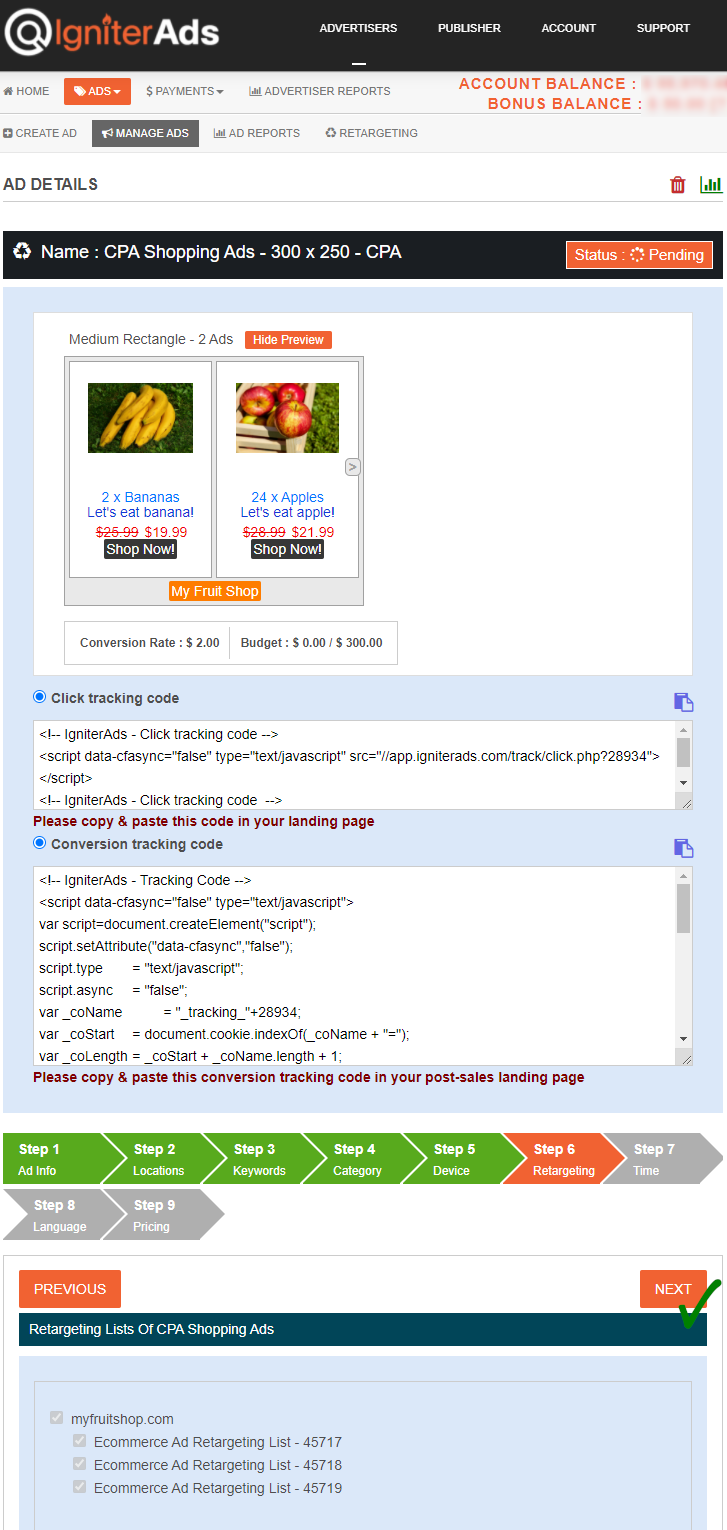
7. Kami menyarankan Anda untuk menggunakan fitur penargetan waktu untuk situs Anda. Targetkan antara jam 8 pagi sampai 10 malam di waktu lokal Anda. Tetapi jika Anda ingin membuat kesadaran branding, biarkan saja sebagai default dan klik tombol NEXT.
Catatan: Jangan lupa untuk mencocokkan waktu server kami dan waktu lokal Anda. Misalnya di sini, waktu server kami adalah 27 Mei 2020 pukul 1.13 pagi dan waktu lokal Anda adalah 5.13 sore (London), sehingga iklan Anda akan berjalan dari jam 08.00 pagi sampai 22.00 malam (waktu setempat London). Dan waktu yang perlu Anda pilih di dasbor kami adalah dari jam 16:00 hingga 18:00.
Lebih banyak contoh:
- 8.00 pagi di London = 4.00 sore (waktu dashboard IgniterAds)
- 20:00 di New York = 20:00 (waktu dashboard IgniterAds)
- 8.00 pagi di Singapura/Hong Kong/Malaysia = 8.00 pagi (waktu dashboard IgniterAds)
- 20:00 di Dubai = 14:00 (waktu dashboard IgniterAds)
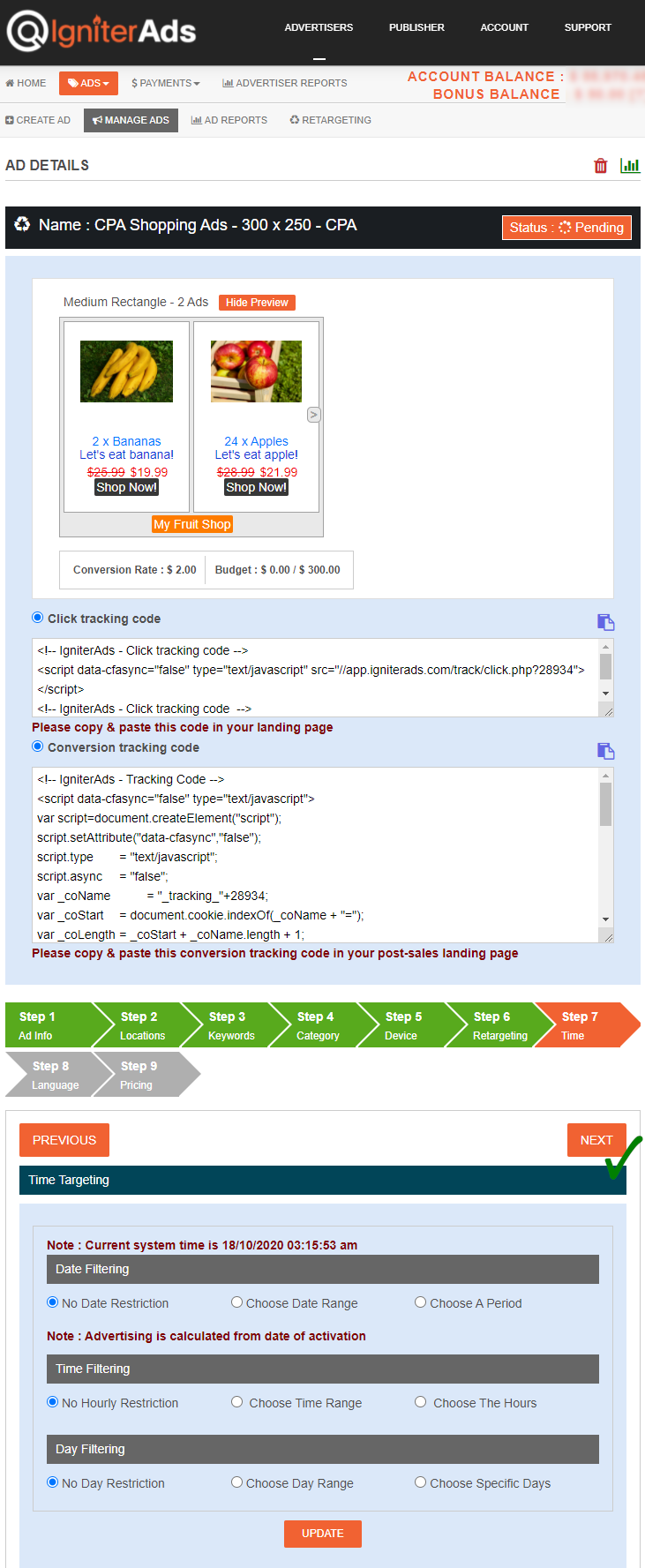
Catatan penting:
Pada April 2019, kami telah menambahkan fitur penargetan baru pada langkah di bawah ini. Anda dapat memilih bahasa audiens Anda. Biarkan sebagai default jika Anda ingin menargetkan untuk semua bahasa.
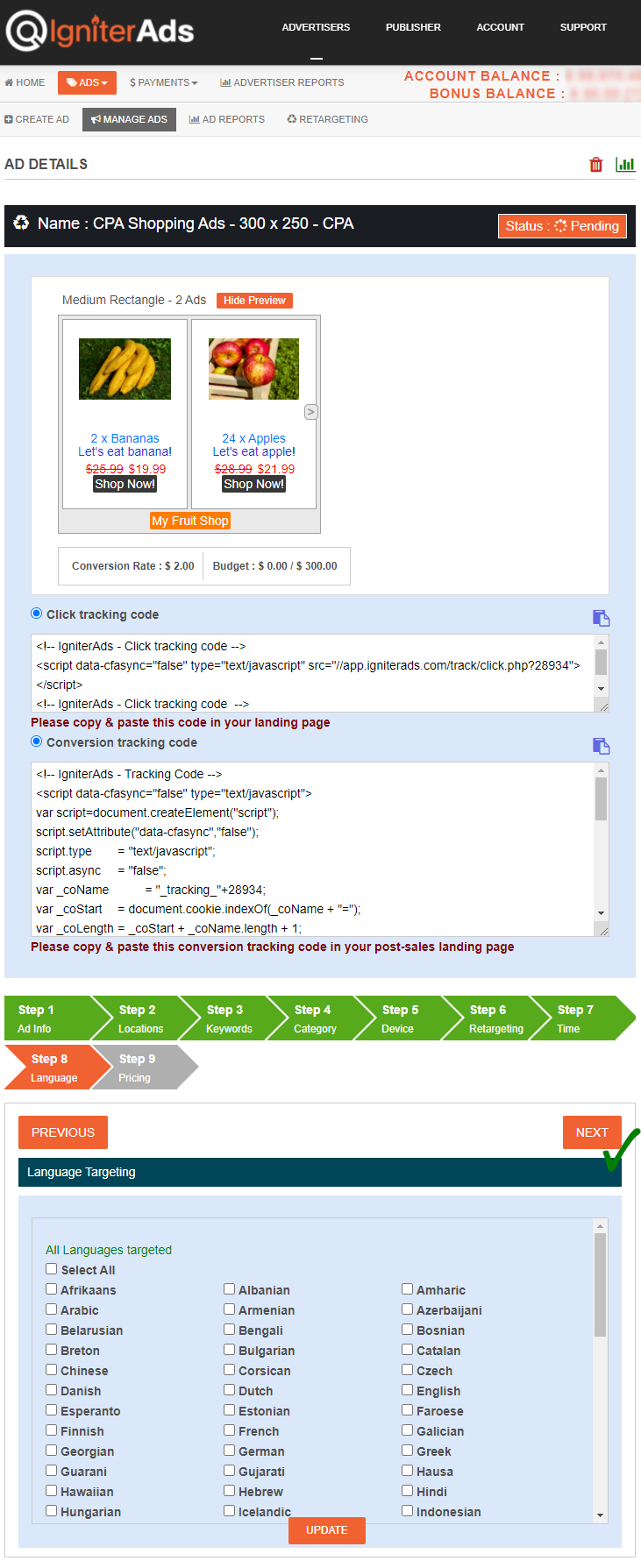
14. Ini adalah langkah terakhir dan dana iklan Anda telah dimasukkan dalam langkah (3) sampai (5) di atas. Anda juga dapat membuat perubahan khusus pada nilai CPA untuk ukuran iklan ini.
Sebelum melakukan perubahan, klik tombol BUDGET CANCELLATION. Ini akan membatalkan semua dana yang dialokasikan sebelumnya, tetapi tidak akan membatalkan biaya iklan berjalan yang telah digunakan untuk beriklan dalam beberapa jam atau hari terakhir.
Tombol ADD akan muncul. Nilai CPA minimum adalah USD$2.00 per penjualan, tetapi kami menyarankan Anda memasukkan Suggested Rate USD$X.XX untuk menawar pengiklan lain. Anda juga dapat memasukkan USD$2.00 dan satu-satunya perbedaan adalah bahwa iklan Anda akan ditampilkan setelah iklan tawaran tertinggi yang dibuat oleh pengiklan lain. Setelah mengklik tombol ADD, dasbor Anda akan menyegarkan dan status iklan baru akan muncul.
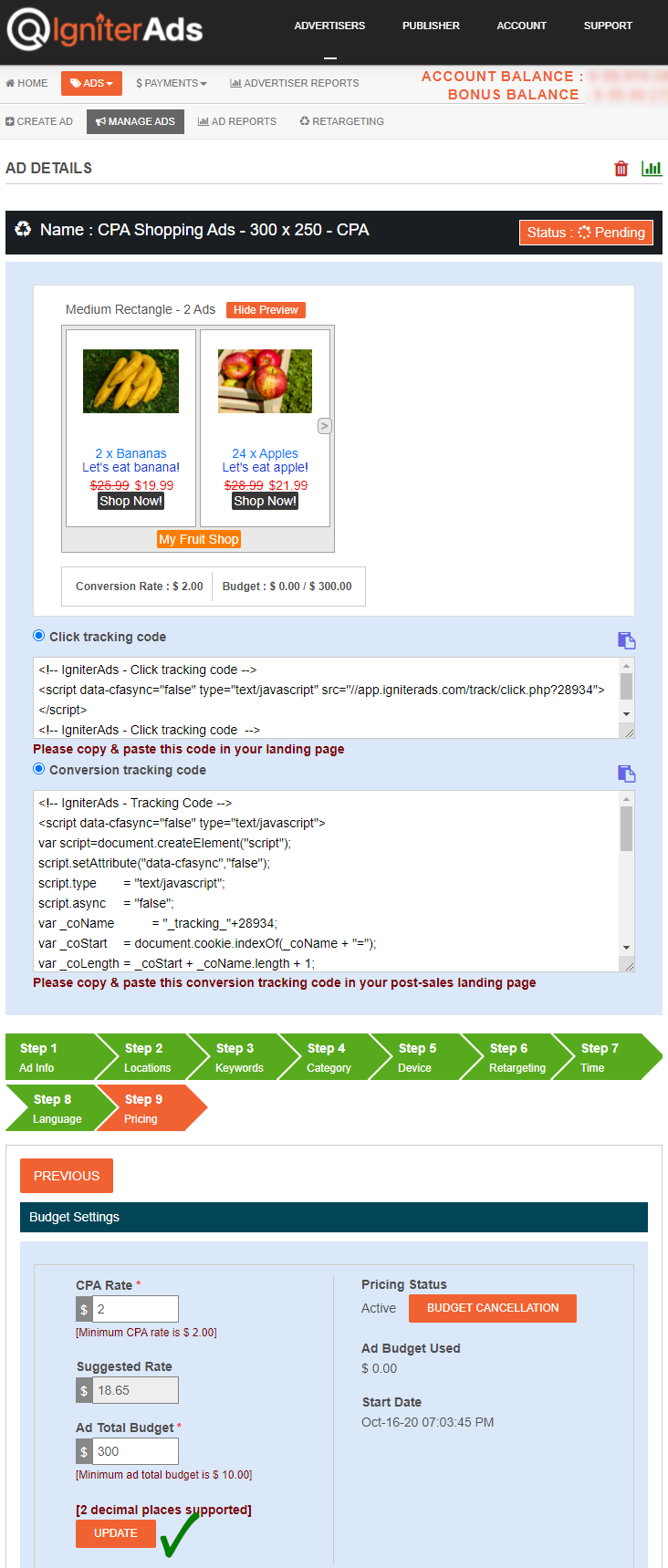
15. Akan muncul jendela baru untuk mengonfirmasi pengurangan jumlah Anda. Klik tombol OK. Jangan khawatir, Anda bisa membatalkannya nanti.

Nantinya, tim kami akan meninjau iklan Anda dan verifikasikan. Anda akan diberitahu melalui email.
Catatan: Setiap kali jika Anda ingin membuat perubahan pada iklan (bahkan jika iklan sudah berjalan), Anda dapat melakukannya dengan mengklik tombol UPDATE di bagian bawah Langkah apa pun.
PENTING:
Lanjutkan ke langkah berikutnya untuk memasukkan kode pelacakan klik dan kode konversi ke situs web Anda. Jika tidak, Anda tidak akan dapat melacak konversi yang berhasil. Ikuti tutorial di bawah ini untuk: